经验直达:
- 如何在word中插入目录
- 如何在word文档里插入目录
- 如何给word加目录
一、如何在word中插入目录
在word中设置目录,需要把标题设置为“标题”的格式,然后再引用中插入目录即可 。
方法步骤如下:
1、打开需要设置目录的word文档,按住ctrl键,分别选中需要设置为标题的文本 。
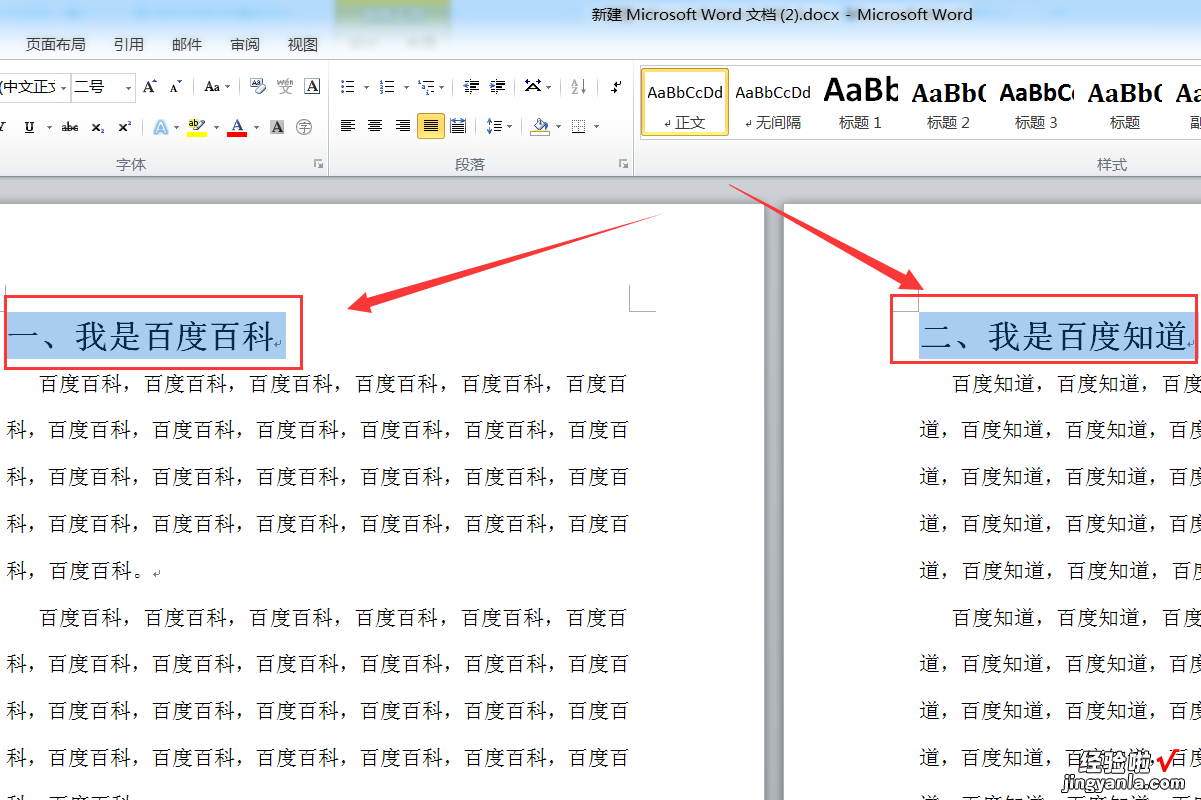
2、在“开始”选项卡中找到“样式” , 点击上方的“标题1” , 完成标题格式的设置 。
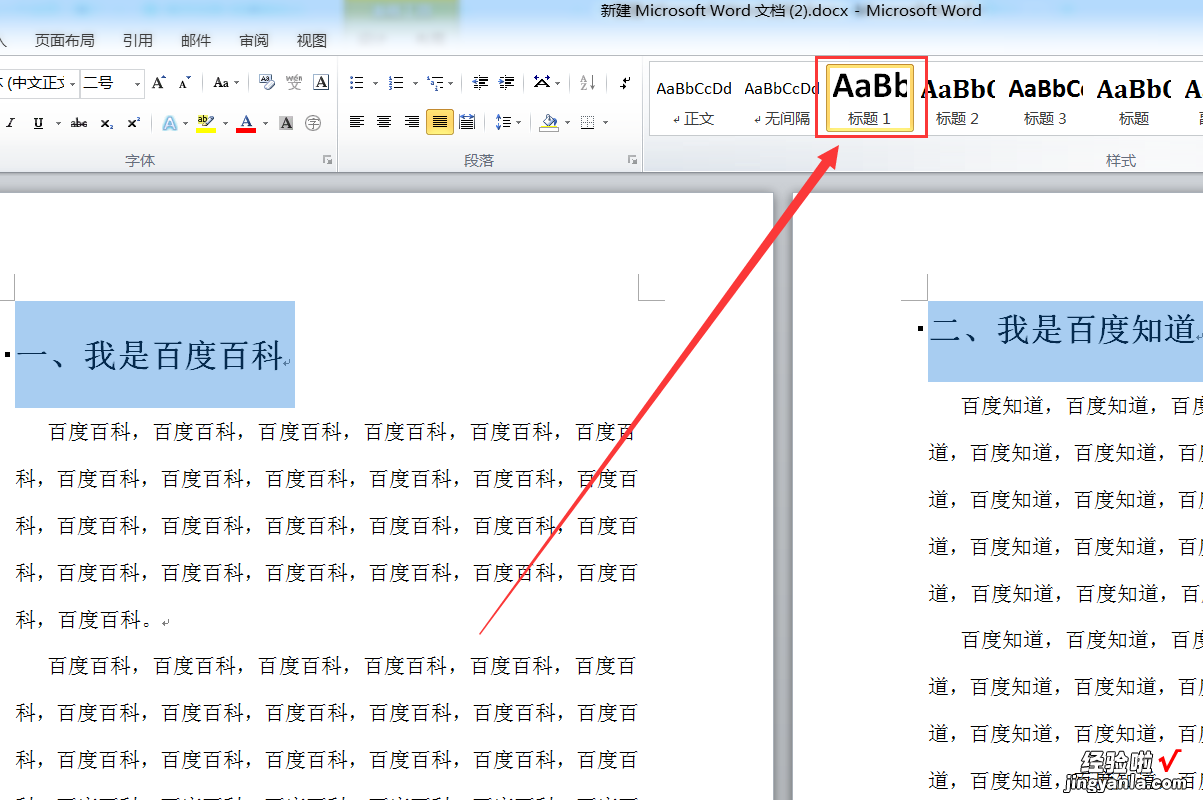
3、光标移到首页首行前面 , 然后在“插入”标签栏点击“分页”,插入一空白页在首页,用于创建目录,使得文档更加美观 。
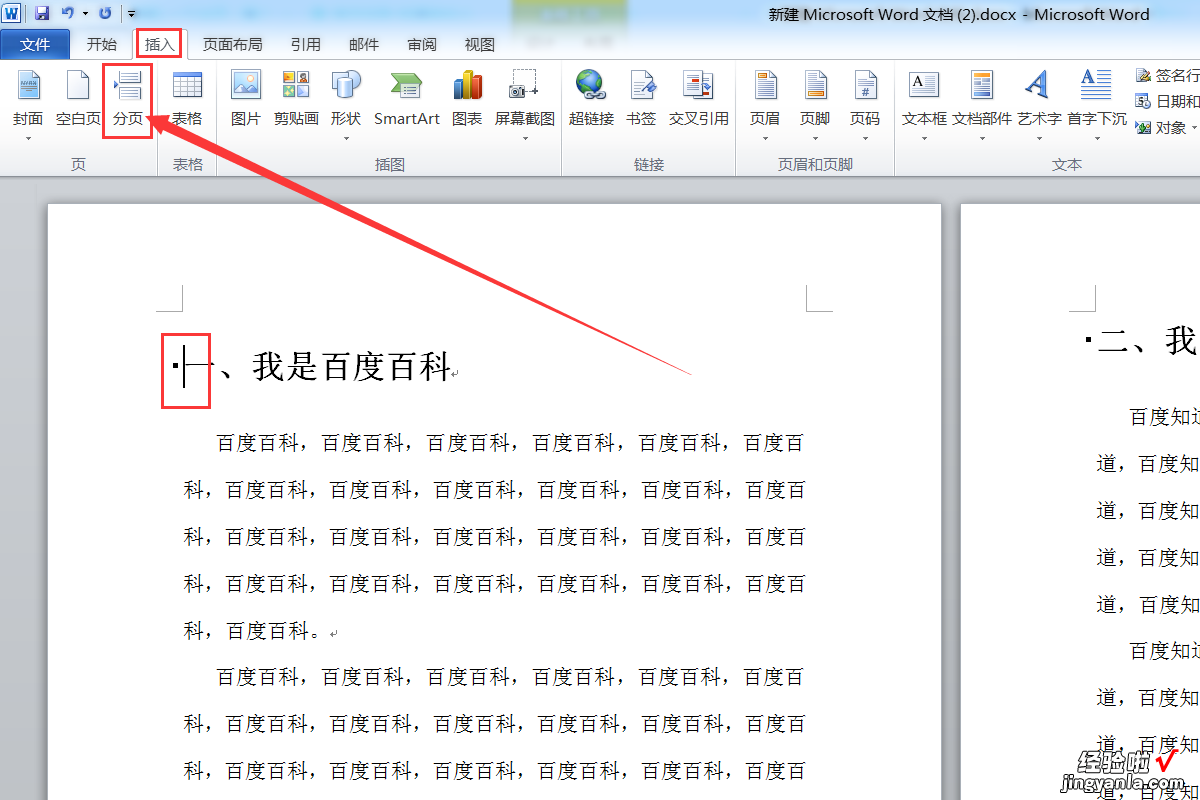
4、光标停在首页空白页上,然后在“引用”标签栏找到“目录”,点击下方的“插入目录”,
【如何在word文档里插入目录 如何在word中插入目录】
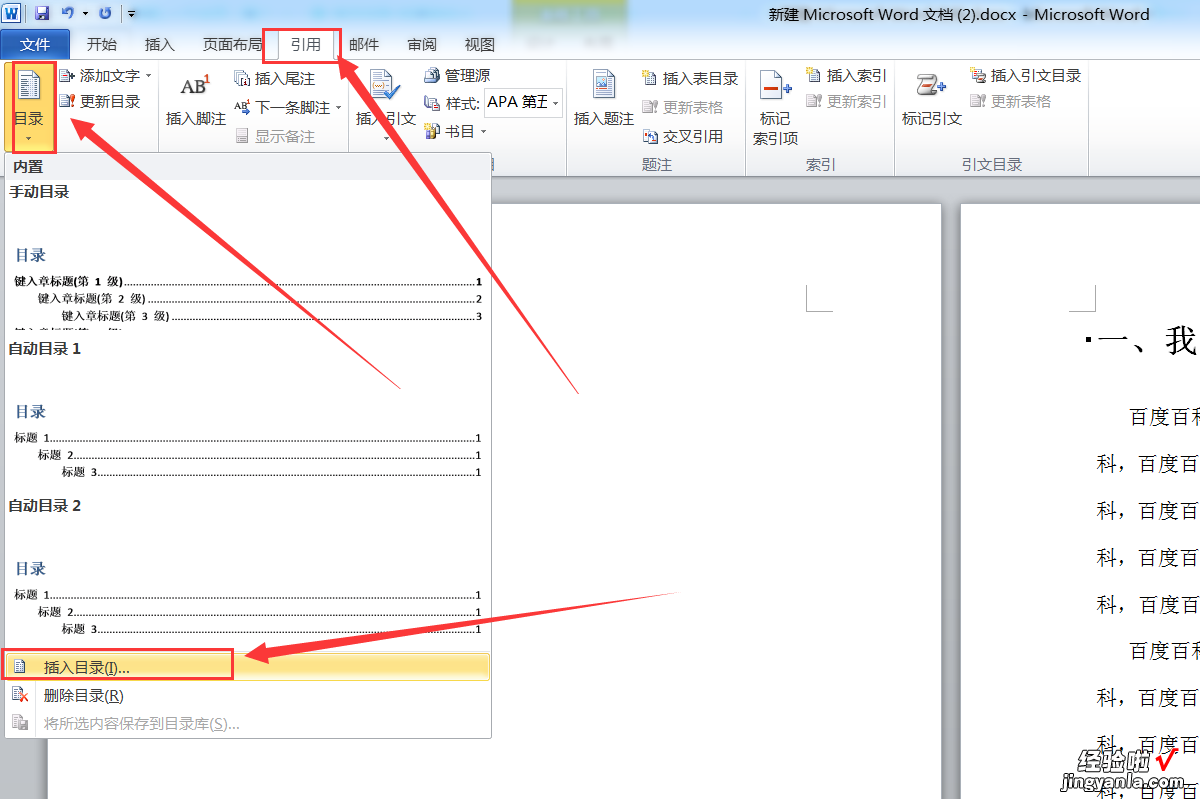
5、弹出“目录”设置界面,可以使用默认样式 , 直接点击下方“确定”按钮即可 。
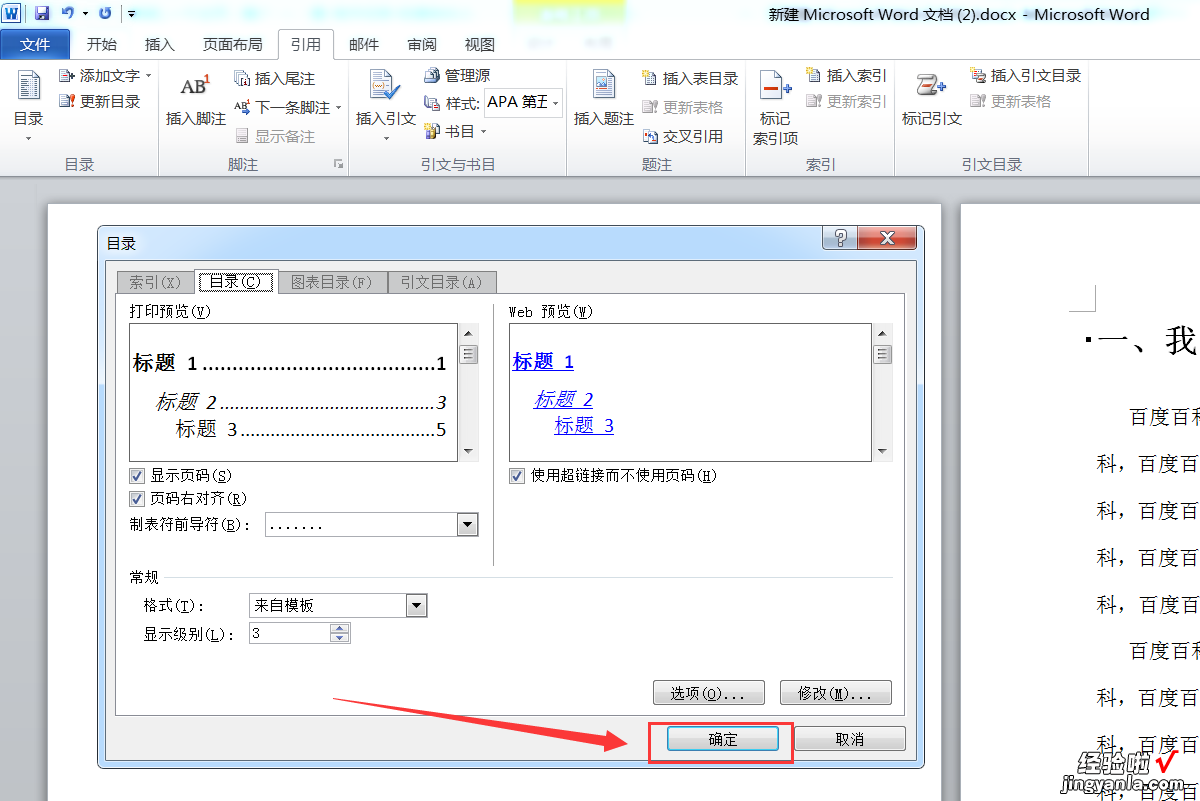
6、返回主文档,可以发现已成功在首页插入了目录 。
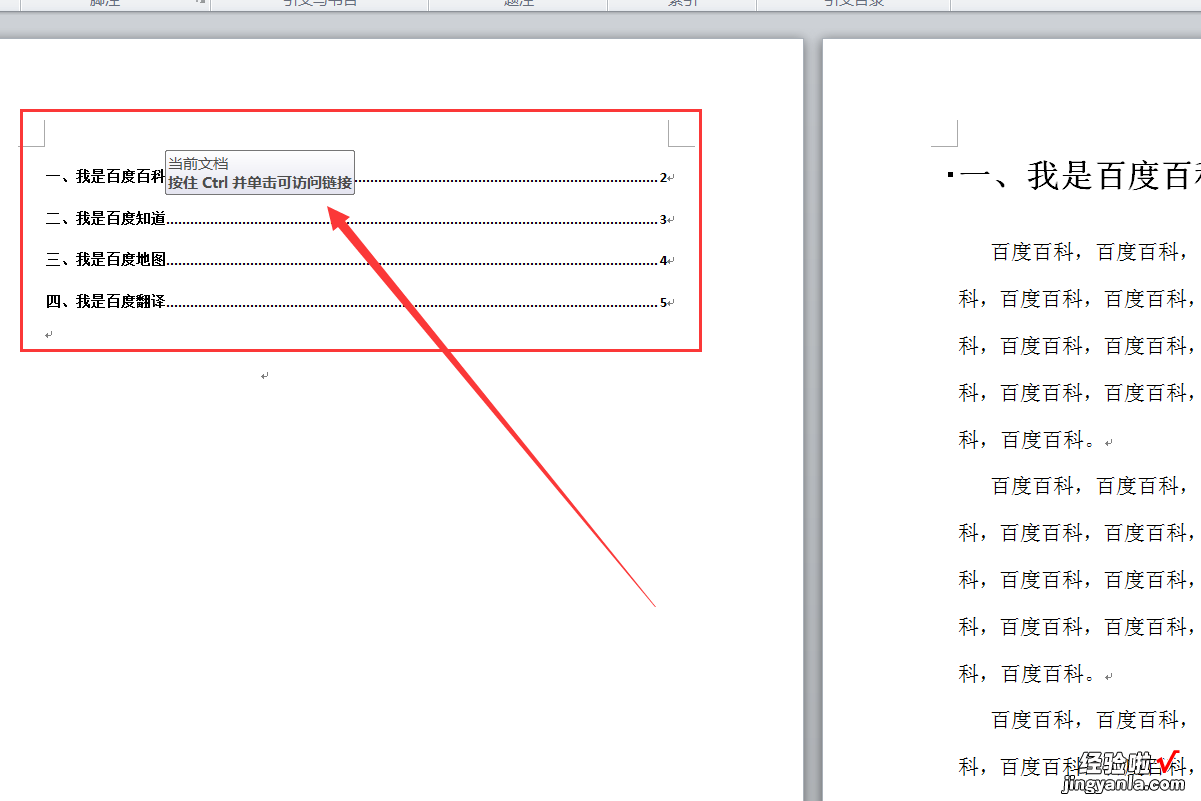
二、如何在word文档里插入目录
- 新建一个word文档,打开文档后,可以输入一些正文文本 。
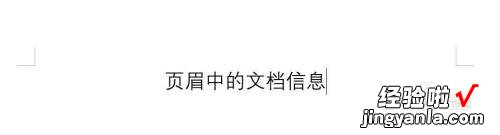
请点击输入图片描述
- 点击菜单栏中【插入】,点击插入选项卡中【页眉】 。
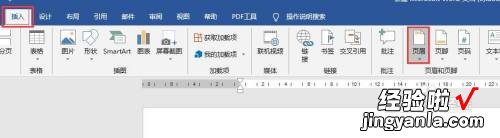
请点击输入图片描述
- 在页眉的下拉列表选择一个页眉样式,例如空白三栏 。
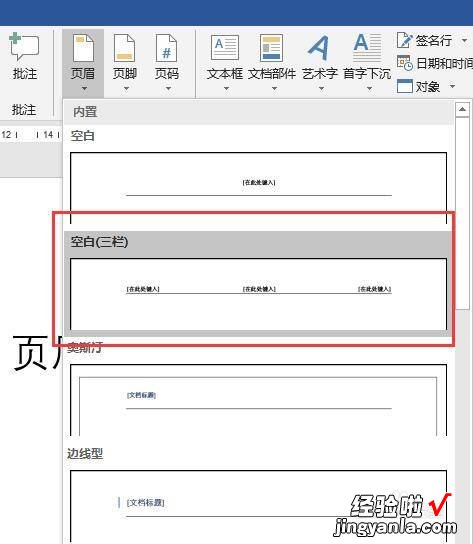
请点击输入图片描述
- 选中要插入文档信息的位置,例如左侧,菜单栏中会出现页眉和页脚工具,在设计工具栏中找到【文档信息】 。
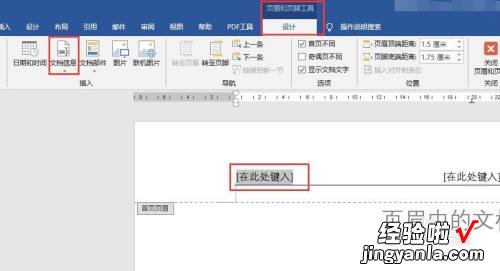
请点击输入图片描述
- 点击【文档信息】,下拉选项中选择“文件名” 。
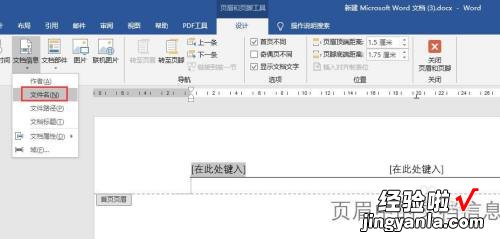
请点击输入图片描述
- 插入文件名后效果如图 。同样的方法,还可以插入文件路径、作者等信息,如图所示,在右侧插入文档作者 。
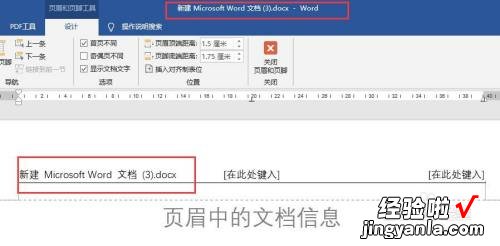
请点击输入图片描述
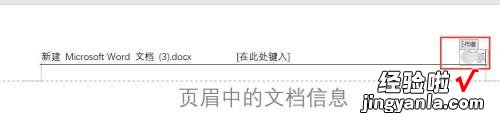
请点击输入图片描述
三、如何给word加目录
在引用里面选择目录 , 把设置弄好之后,自动编制目录 。
提示:要想有好看的目录,那么提前把文件中各段的格式设置好是前提 。
步骤一、自动生成目录准备:大概索引
1、要想让word自动生成目录 , 就得先建立系统能认识的大纲索引,这是自动生成目录的前提 。选中你的标题 。
2、在开始选项卡——格式里选中——选中自己喜欢的目录格式结构 。
3、选择之后 , 就会建立大纲索引,同时,也会具有word默认的标题格式 。
4、同理,逐级建立标题2、标题3等目录结构索引 。
5、同理,把整个文档中的所有标题都建立起大纲索引 。
步骤二、自动生成目录及更新目录
1、前提准备已做好,接下来就开始生成目录 。首先,把光标定位到目录存放的位置,然后,点击选项卡的引用——目录——自动目录1或2.
2、就会自动生成目录了 。
3、如果你多文章进行了更新,或者目录结构进行了调整 , 那么就需要对目录进行更新域 , 点击目录 , 右键下拉菜单——更新域 。
4、建议选择更新整个目录 , 这样就不会漏掉,点击确定,更新即可 。
