
小伙伴们好?。裉炖献:痛蠹曳窒硪桓龆喜⒍喔龉ぷ鞅淼募记?。
很多时候,咱们的数据是按照部门或是月份等项目,分别存放在不同工作表中的,要对这些数据进行分析汇总的时候 , 需要先将不同工作表中的数据合并到一起才可以 。
就像下图所示的数据,三个工作表中是某品牌的商品,在不同区域的销售记录 。各工作表中每一列的分布顺序不一样,还有些列的数据是和其他工作表完全不同的项目 。
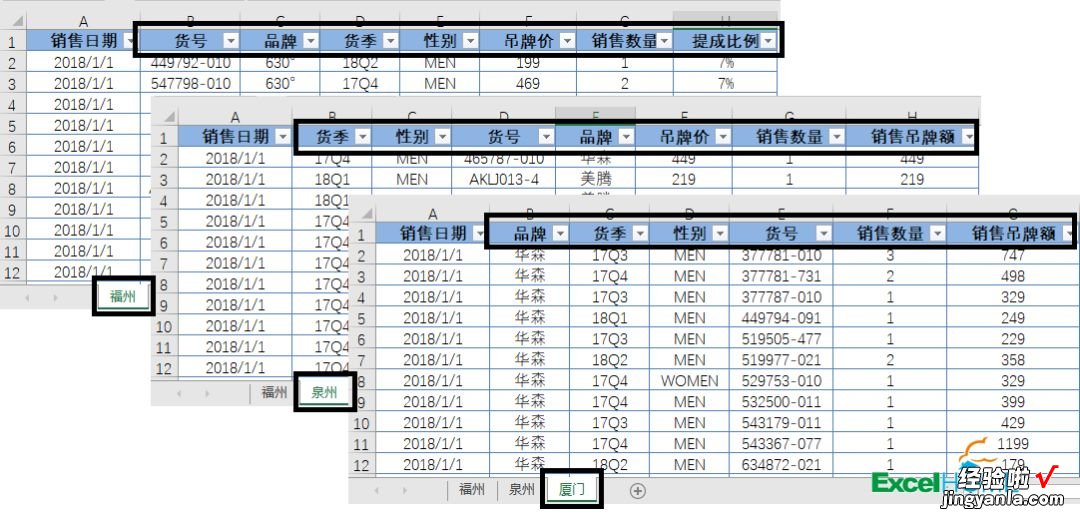
接下来 , 咱们就用Excel 2019为例,说说如何把这几个工作表中的数据动态合并到一起,就像下图所示的效果 。
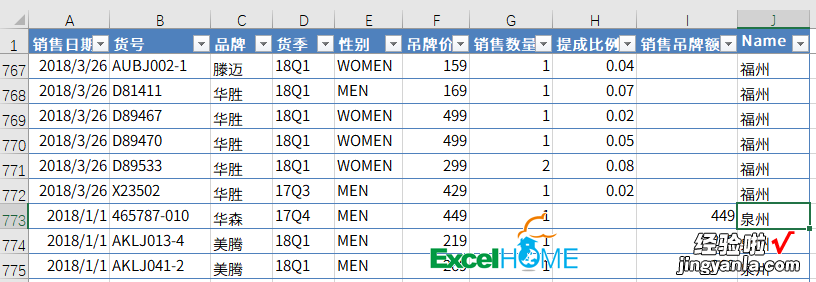
步骤1:
新建一个工作表,重命名为“汇总表”,然后保存一下 。
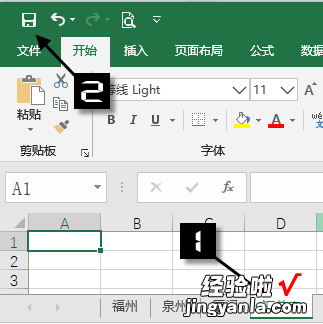
步骤2:
在【数据】选项卡下选择【获取数据】→【自文件】【从工作簿】 。
找到存放工作簿的位置,根据提示导入 。
在【导航器】窗口中,单击工作簿名称,然后点击【转换数据】,将数据加载到数据查询编辑器里 。
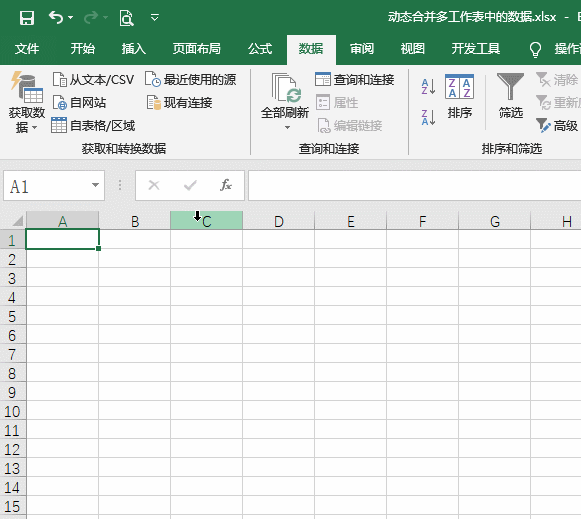
有小伙伴可能发现了,明明工作簿中只有三个数据表和一个汇总表,但是到了这个步骤,会多出好几个莫名其妙的工作表名称:
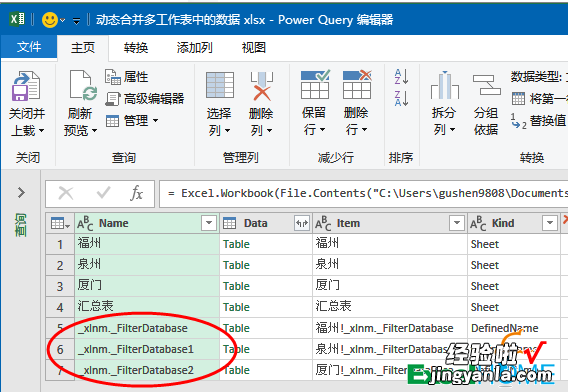
这是啥情况呢?
其实,这些都是一些隐藏的名称 。如果咱们在Excel中执行了筛选、高级筛选、插入了超级表或是设置了打印区域,Excel就会自动生成这些隐藏的名称 。
步骤3:
在数据查询编辑器中,咱们需要把这些都筛选掉,单击【Kind】字段的筛选按钮 , 在筛选菜单中选择“Sheet”的类型 。
除此之外,还需要将在【Name】字段中,将“汇总表”也筛选掉 , 否则合并后你会发现数据会成倍增加,增加了很多重复的记录 。
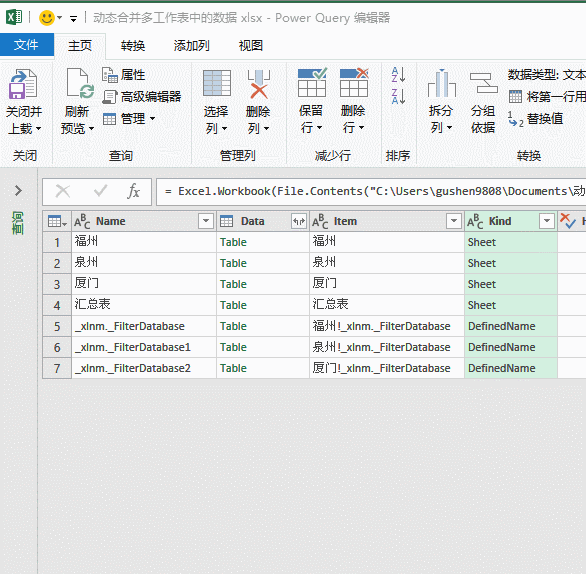
步骤4:
前面咱们说过 , 各个工作表中的字段分布顺序不一样,还有些工作表中的字段是其他工作表中没有的,所以咱们要特别处理一下 。
在【查询设置】窗格中选中步骤名称“源” , 然后在编辑栏中,将公式中的 null 改成 true 。
这样修改后,系统就可以自动识别出字段名称,并自动进行归类了 。
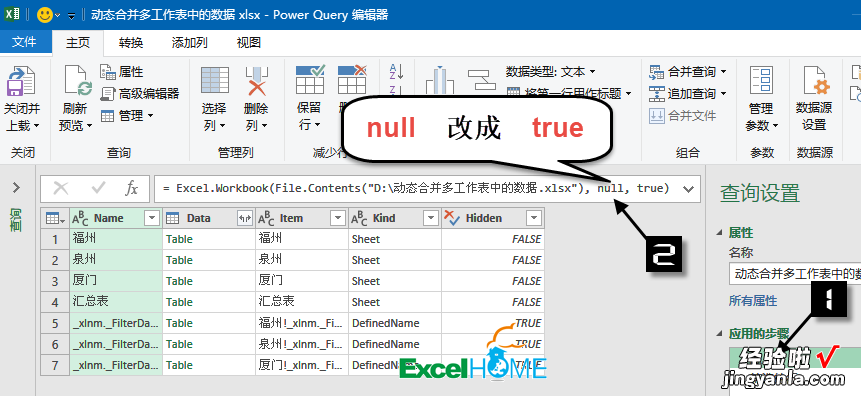
步骤5:
然后在【查询设置】窗格中选中步骤名称“筛选的行”,按住Ctrl键不放 , 依次单击【Name】和【Date】字段的标题来选中这两列,单击鼠标右键→【删除其他列】 。
接下来单击【Date】字段的展开按钮,将数据展开 。
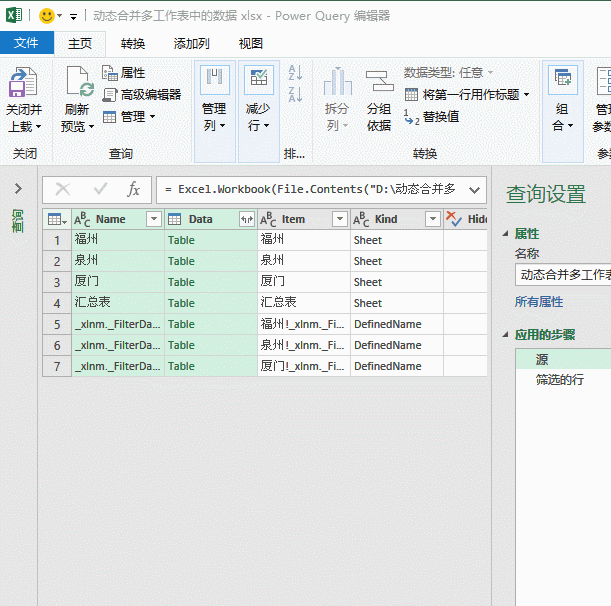
步骤6:
单击日期字段的标题 , 将格式设置为“日期”,然后依次单击【关闭并上载】→【关闭并上载至】,将数据上载到工作表中 。
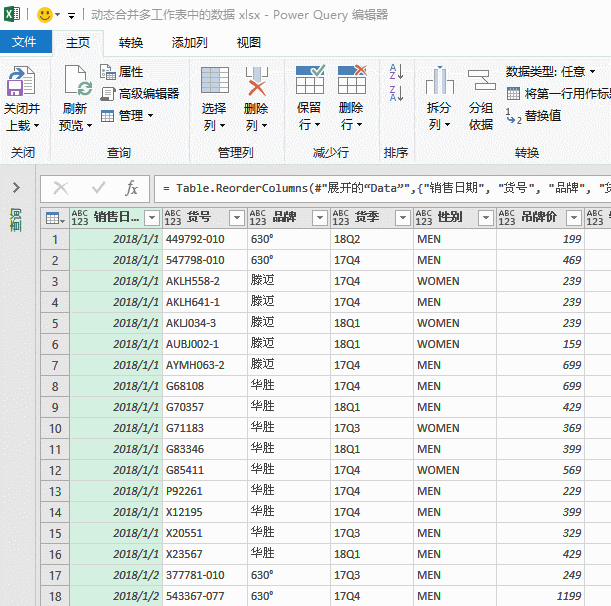
至此 , 咱们的合并就完成了 。各工作表中只要是标题相同的列,就会自动归类到同一列中,各工作表中标题不同的列,也会自动依次排列 。
以后咱们的数据如果有更新,或者是增加了新的工作表,只要在汇总表的任意单元格中单击鼠标右键,刷新一下就OK , 不需再进行其他任何操作 。
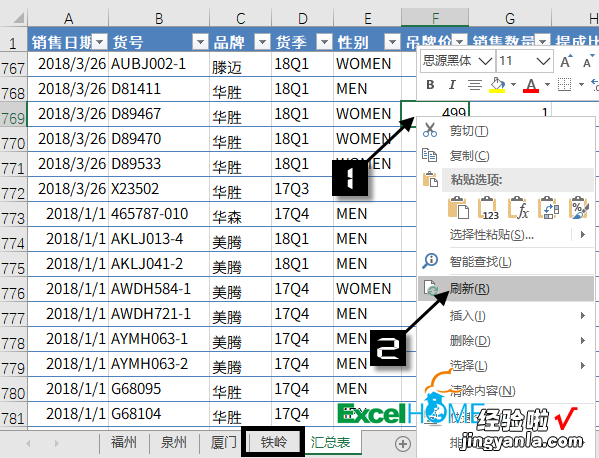
今天老祝是用Excel 2019演示的,如果你使用的是Excel2016,操作过程几乎是一样的 。如果你使用的是2013或是2010的Excel , 可以百度下载Power Query插件 。如果使用的是古董级的2007和2003,那就真没治了~~
图文制作:祝洪忠
【动态合并多个工作表,表格再多也不怕】
