经验直达:
- excel文档恢复怎么恢复
- 苹果电脑excel怎么恢复数据
- 怎么才能恢复
一、excel文档恢复怎么恢复
恢复保存错了的excel文档一共可以分为5步,具体操作方法如下:
1、进入Excel,然后点击左上角的文件选项 。
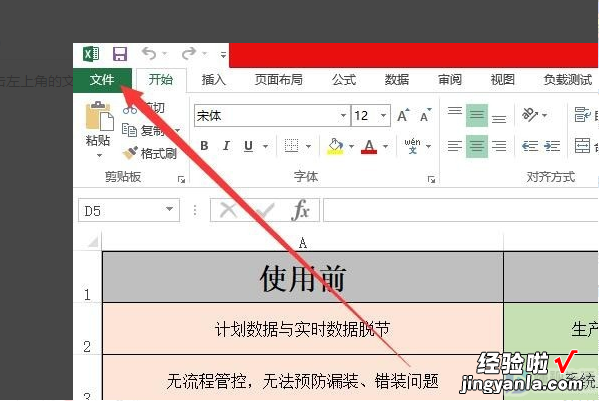
2、在左边的弹窗中找到最下面的选项按钮 , 点击“选项” 。
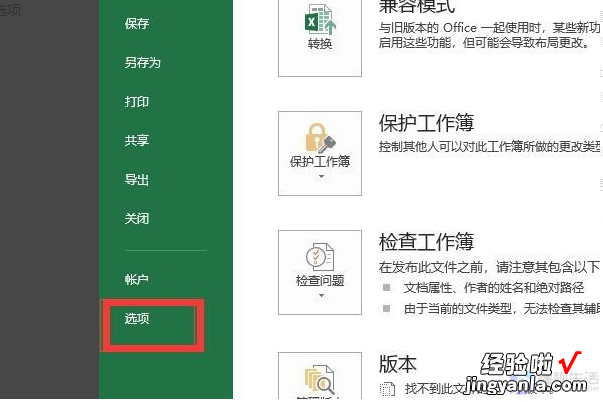
3、点击后出现excel选项页面,此时点击保存按钮,将保存自动复信息时间间隔设置为1分钟 。
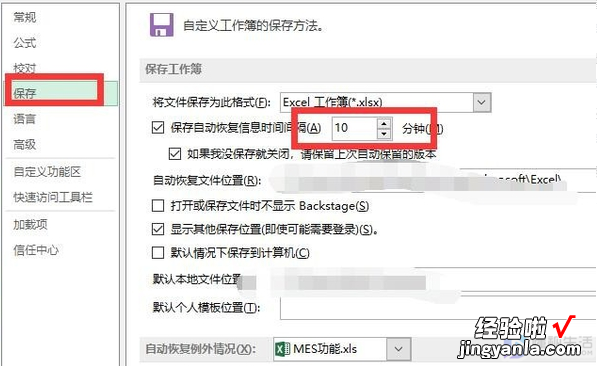
4、然后在界面内修改源文件中的内容,修改完成后等待一分多钟可以恢复以前的文档 。
【苹果电脑excel怎么恢复数据 excel文档恢复怎么恢复】
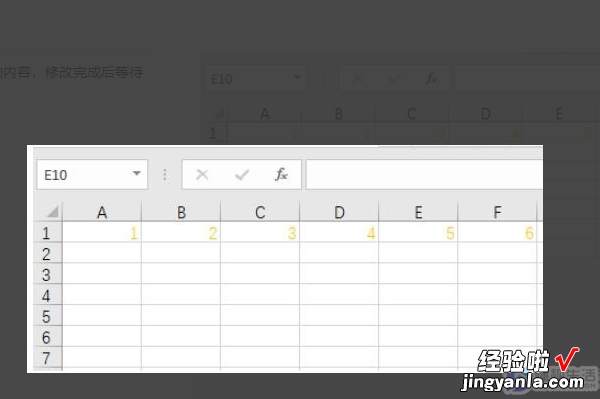
5、找到excel选项页面保存按钮中的路径位置,双击这个文件可以看到还原以前的文档 。
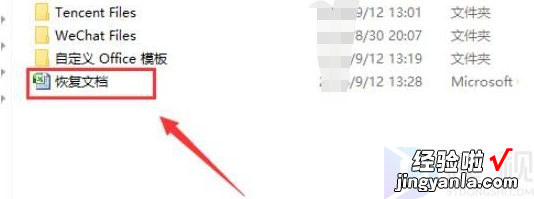
以上就是全部操作步骤了,赶紧去试试吧 。
本文章基于Dell灵越13pro品牌、Windows10系统、MicrosoftOfficeExcel2020版本撰写的 。
二、苹果电脑excel怎么恢复数据
1.点击下图红框中的“文件”面板按钮 。
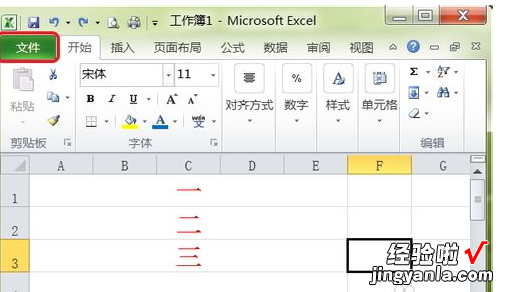
2.接着在出现的界面中 , 点击红色箭头所指的下拉滚动条,把界面拖动到最底部 。
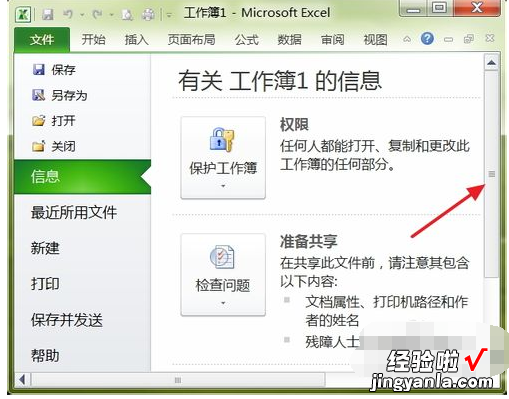
3.然后选择下图红框中的“选项”按钮 。
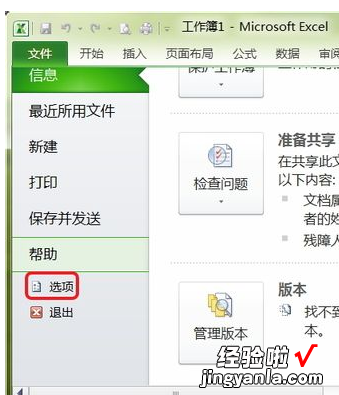
4.在出现的界面中选择下图红框中的“保存”选项 。
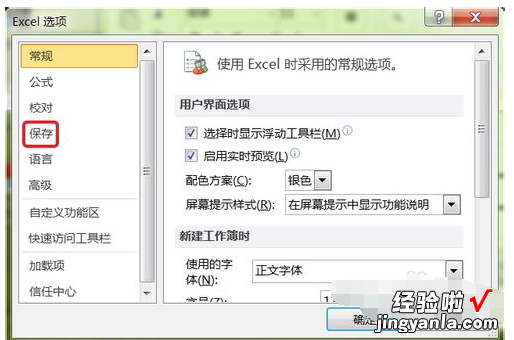
5.然后在弹出的界面中能看到下图红框中的内容,它就是恢复文件保存的位置 。
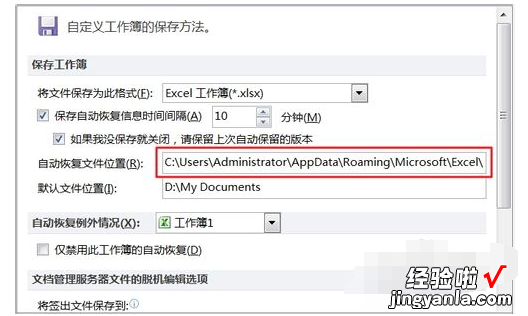
6.在“我的电脑”中对照上图的路径打开对应的文件夹,如下图所示 。
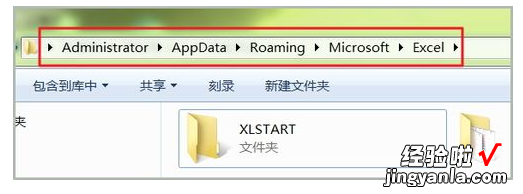
7.下图红色箭头所指的文件夹就是要恢复的文件所在的文件夹,双击此文件夹 。
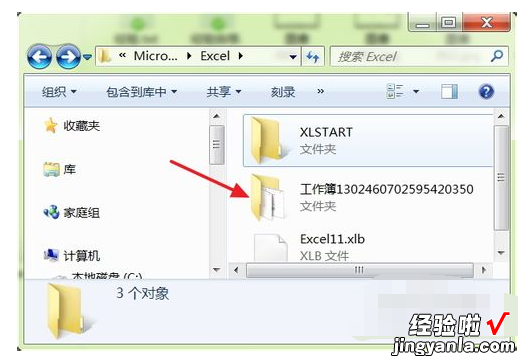
8.打开文件夹后就能看到下图红色箭头所指的文件 , 它就是你想要恢复的文件,双击打开它 。
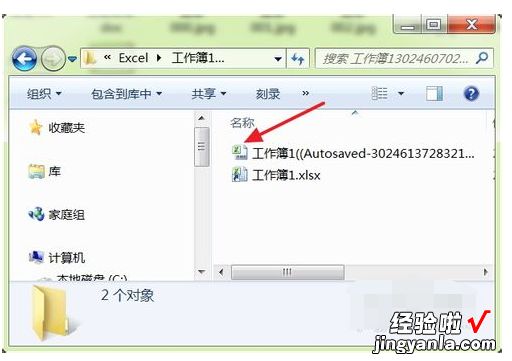
9.如下图所示 , 把没有保存的Excel文件的内容又完整的恢复出来了 。
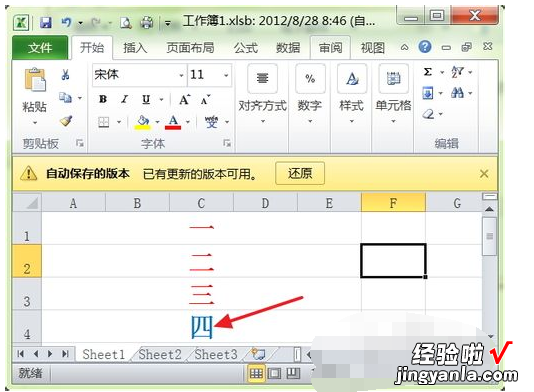
三、怎么才能恢复
误删除了EXCEL表格中的文字后,已经保存了,怎么才能恢复?可以借助专业的数据恢复工具进行扫描修复,具体操作教程如下:
下载并安装专业的数据恢复软件,例如“嗨格式数据恢复大师” 。请注意安装软件时的位置和被删除文件所在位置不能相同,以免覆盖丢失的文件 。
电脑端点击这里免费下载>>>嗨格式数据恢复大师
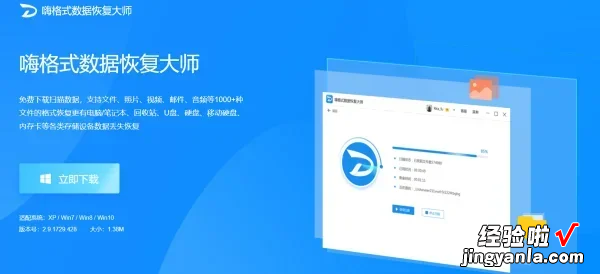
步骤1:首先,您需要打开数据恢复软件 , 并选择恢复模式 。
步骤2:接着,选择扫描对象 , 例如U盘,并点击“开始扫描”按钮 。
步骤3:等待扫描结束后,您可以根据文件路径或文件类型来查找要恢复的视频文件 。
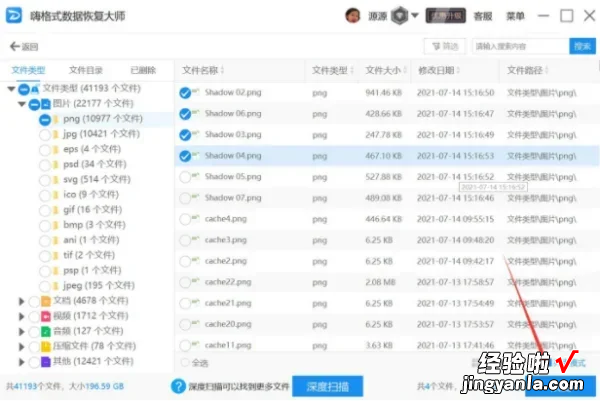
步骤4:最后 , 点击“恢复”选项,成功后打开文件即可 。
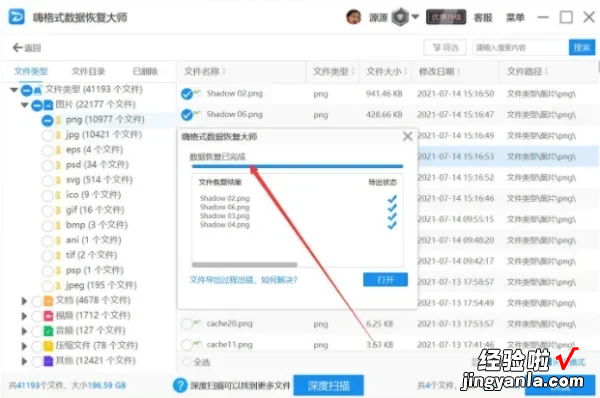
重要文件的丢失会给我们带来不小的麻烦和损失,因此我们需要采取积极的措施来避免这种情况的发生 。如果我们不慎丢失了重要文件,我们应该第一时间停止对硬盘的读写操作 , 并使用专业的数据恢复软件来尝试找回丢失的文件 。
