Hello大家好 , 我是帮帮 。今天跟大家分享一下EXCEL三大超实用技能,数据验证字数限制输入,图片粘贴自动更新 。
有个好消息!为了方便大家更快的掌握技巧,寻找捷径 。请大家点击文章末尾的“了解更多” , 在里面找到并关注我,里面有海量各类模板素材免费下载 , 我等着你噢^^<——非常重要?。。?
メ大家请看范例图片,技能一是:我们复制左侧数据表格后 , 选择性粘贴为【链接的图片】 。メ
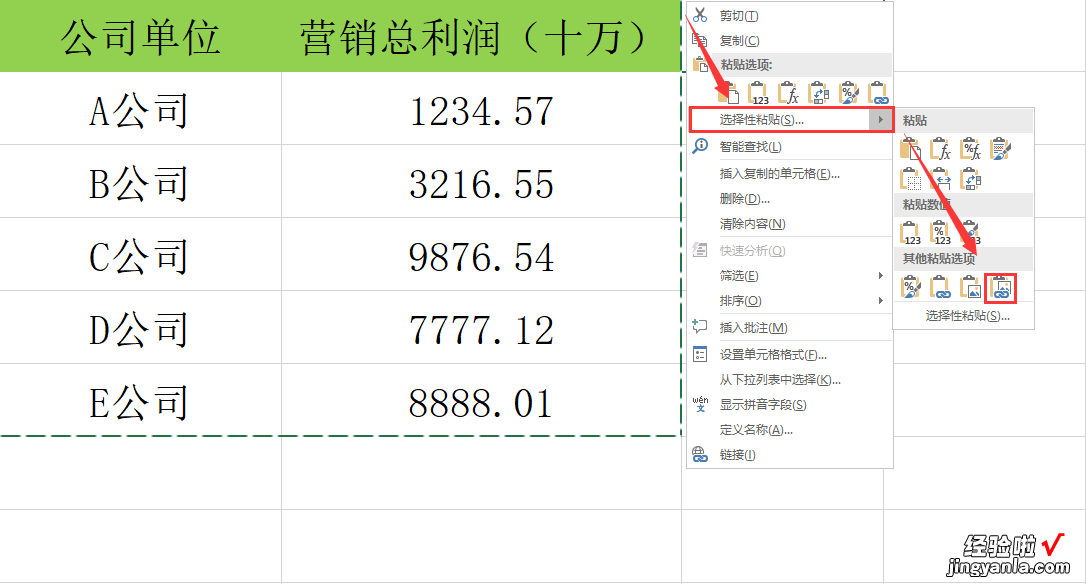
メ图片粘贴出来后,我们更改原来表格的数据,图片内的数据也会自动更新 。メ
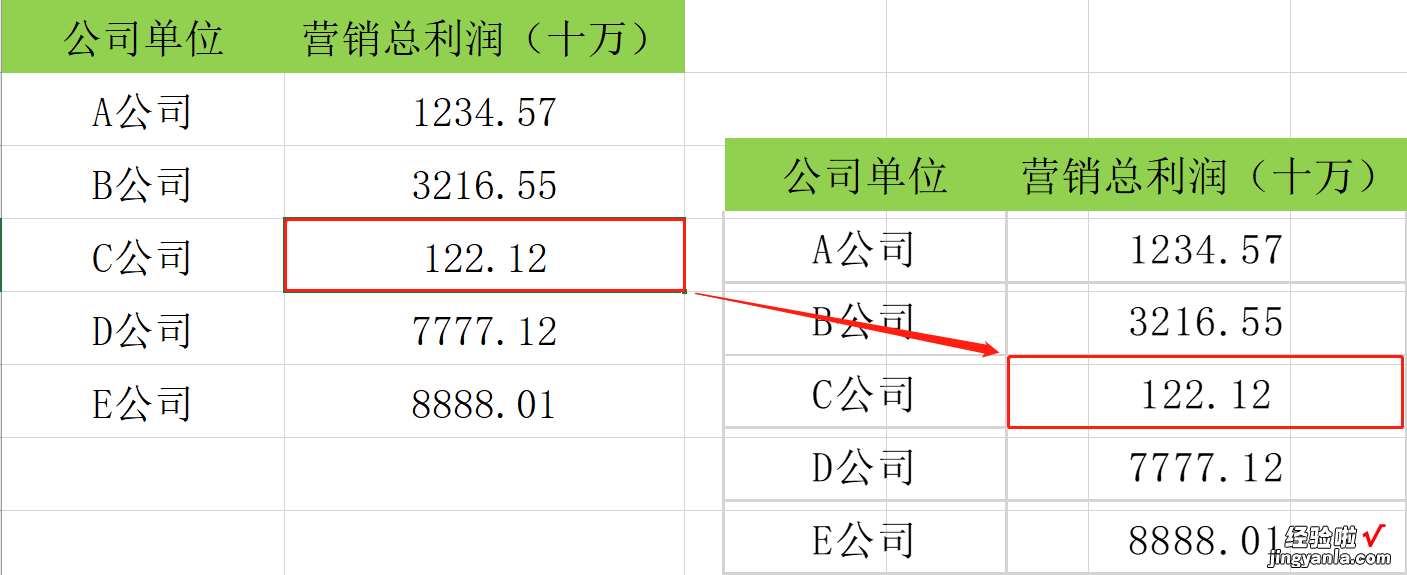
メ技能二:我们输入手机号要限制为11位输出 。所以,我们买可以选中数据区域后点击【数据验证】 。メ
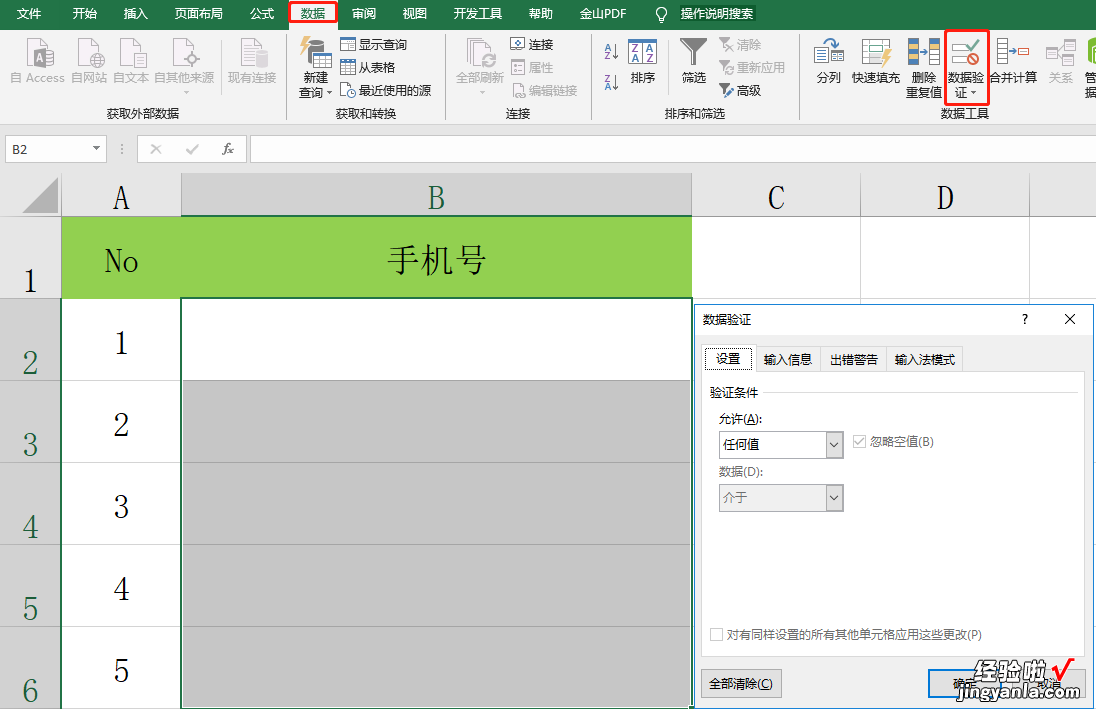
メ设置【序列:文本长度】【数据:等于】【长度:11】 。メ
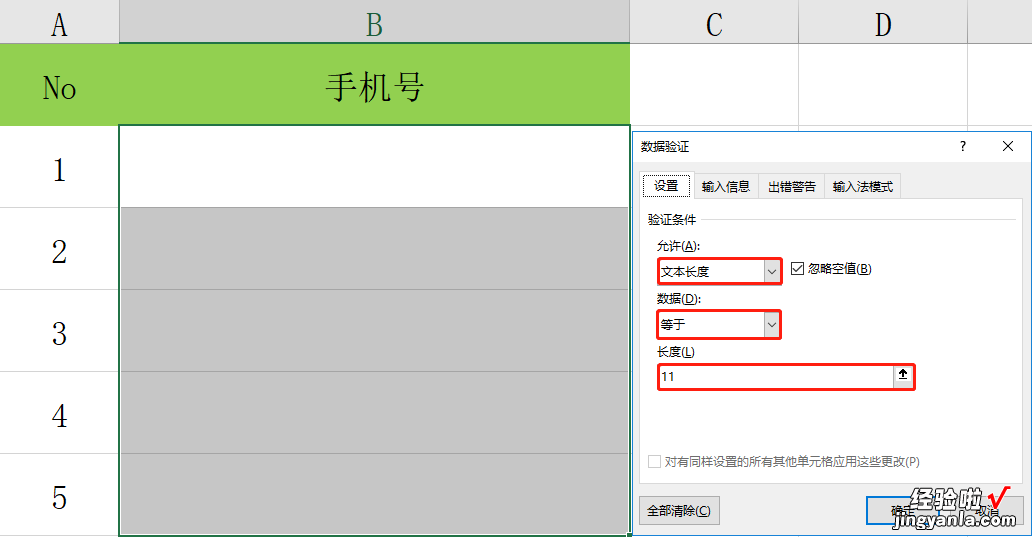
メ再设置【输入信息:只能输入11位】 。メ
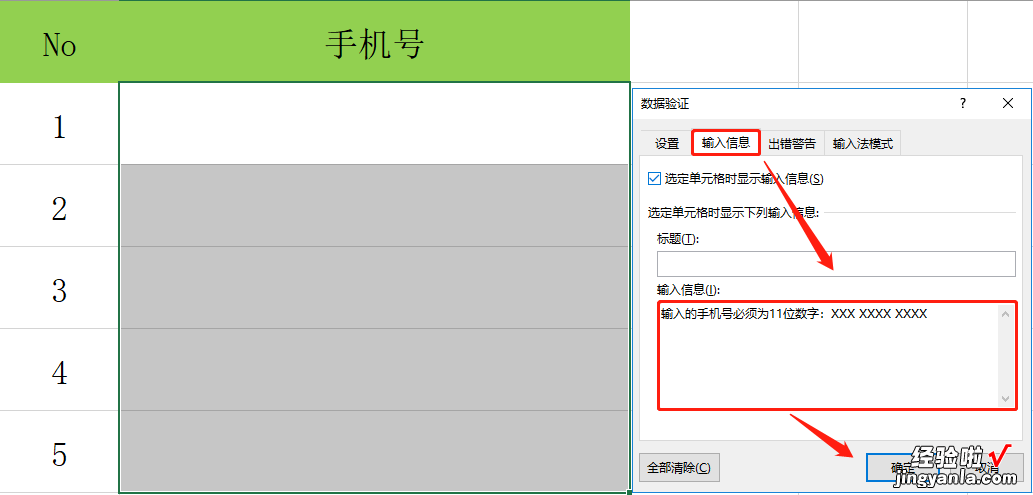
メ点击确定后 , 我们回到数据表格输出 。当我们输出的文本不是11位就会出现警告 。メ
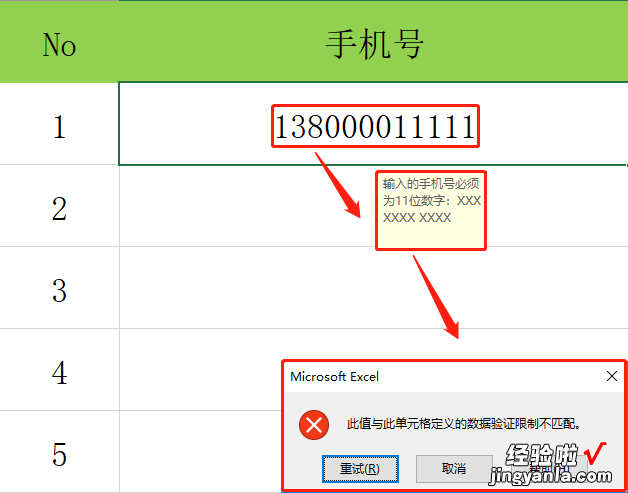
【职场必备Excel实用办公技能,粘贴图片随数据自动更新,超强提效】メ技能三:文本批量添加前缀后缀 。比如我们要批量输出为【XX股份有限公司】 。メ
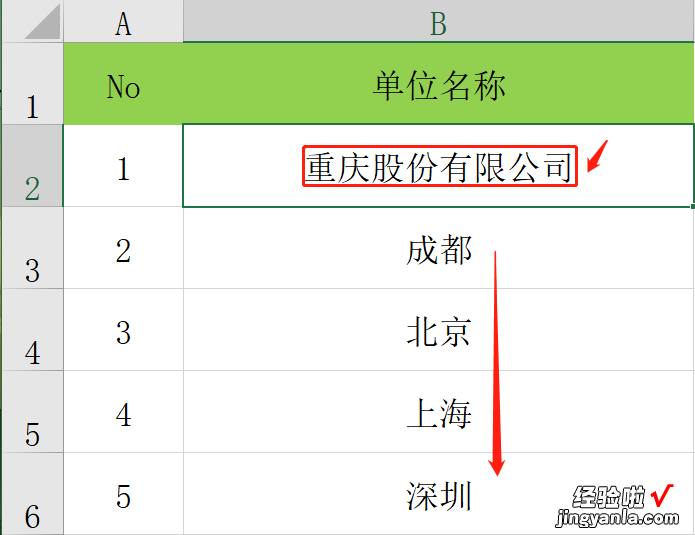
メ选中数据后按住【Ctrl 1】设置数字【自定义:@股份有限公司】点击确定 。メ
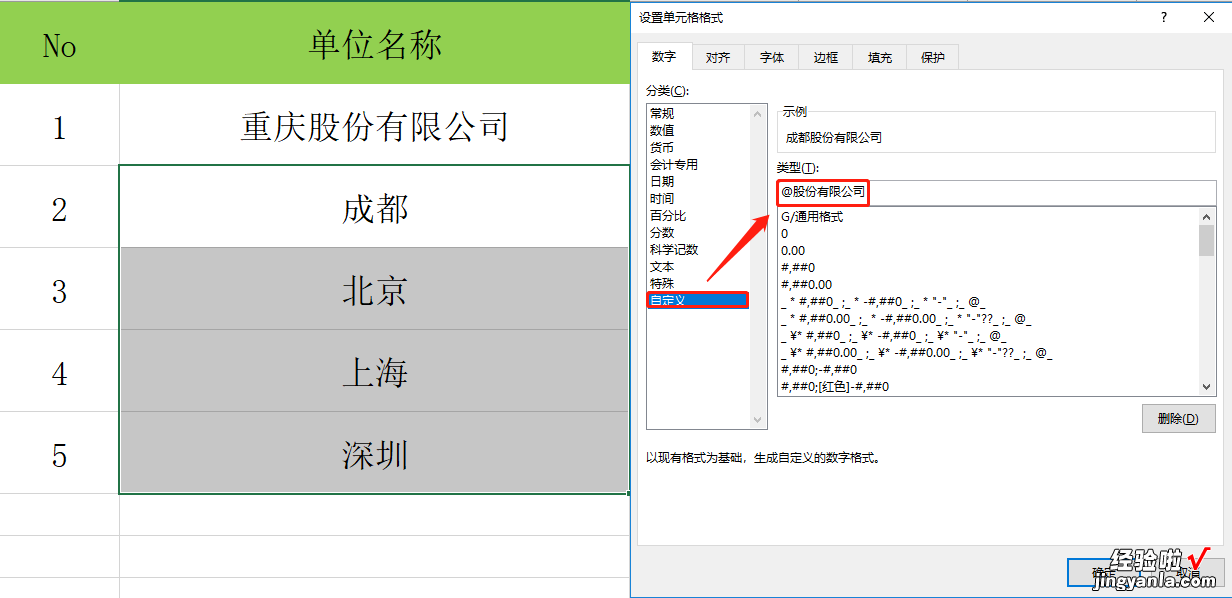
メ这样,文本就批量添加后缀 。若要添加前缀,则更改为【XXX@】 。メ
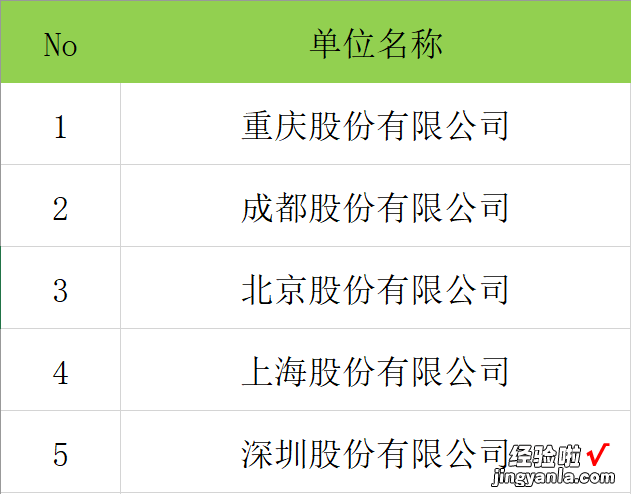
下载方法!帮帮将每天定时更新各种模板素材 , 获取方式 。
1、请在评论区评论 点赞^o^
2、点击关注,关注本头条号
3、进入头条号页面 , 右上角私信功能,私信回复“表格”,直接获取各类素材 。
