经验直达:
- 如何将WPS文档中插入的表格设置成三线表
- 在wps文字中插入表格怎样用表格工具
- 巧借WPS表格工具轻松绘制课程表
一、如何将WPS文档中插入的表格设置成三线表
1、首先在WPS文字文档中插入一个4行*4列的表格 。
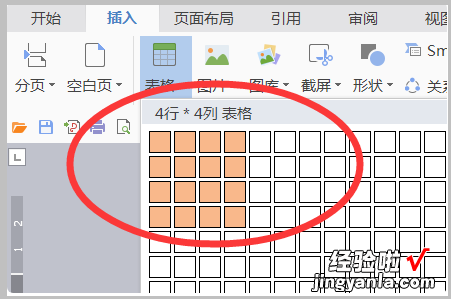
2、选中表格后 , 在表格工具中点击“边框”,选择“无边框” 。
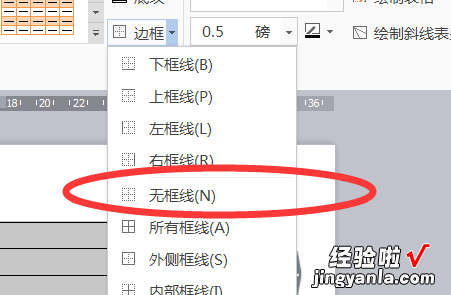
【在wps文字中插入表格怎样用表格工具 如何将WPS文档中插入的表格设置成三线表】3、然后设置表格边框的磅值,选择“2.25磅”或者其他磅值 。
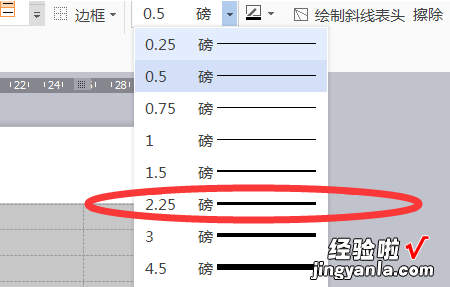
4、然后点击“边框”选择“上框线” 。
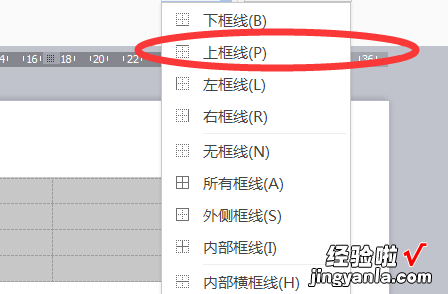
5、即可将表格的上框线设置为磅值为2.25的线条,同时选中第一行表格 。
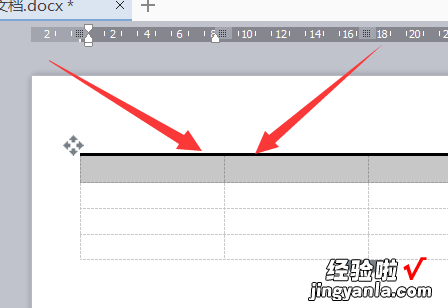
6、再点击“边框”的“下框线”,即可形成下图中的样式 , 继续选中最后一行表格 。
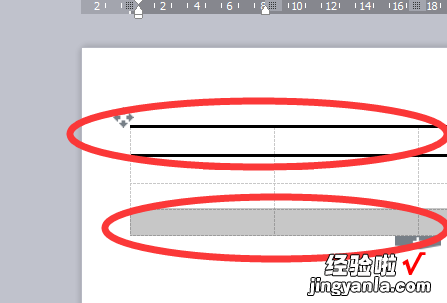
7、再点击“边框”中的“下框线” 。
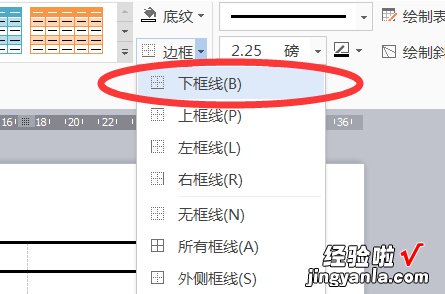
8、即可将表格设置成为三线表,下图中其余显示虚线的表格框线部分,在打印时即可消失变成空白 。
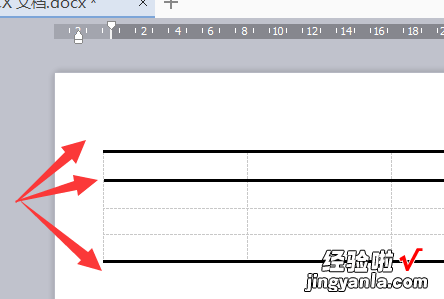
二、在wps文字中插入表格怎样用表格工具
方法/步骤
一,打开wps, 点击左上角“wps文字” , 在下拉列表中点击“新建”,新建一个文本文档 。
二,点击插入,在下列选项中点击“表格”,如图:
三,如要插入普通的表格,只要将鼠标放在表格上面就会显示出表格 。
四,如想自定义表格 , 还可以点击表格,在下拉列表中点击“插入表格” 。
五,在弹出的对话框中,选择表格的尺寸,列宽选择 。
六 , 我们还可以用鼠标直接在文档中划表格,点击表格,在下拉列表中点击“绘制表格” 。
七,绘制表格完成后 , 菜单栏中会出现“表格工具”,“表格样式”选项卡 , 以此对表格进行操作 。
三、巧借WPS表格工具轻松绘制课程表
在文档中插入表格或者用文字工具制作表格都是我们在工作中经常遇到的问题 。如果表格的格式稍微复杂一些,为了调整表格的各项格式,我们将不得不在各个菜单和对话框中切换,使得工作量大大增加 。但在WPS Office 2012的文字工具中,借助于新的WIN7风格界面,我们就不需要如此“东奔西走”了,仅仅只需一个“表格工具”,绘制如图1所示的课程表也是相当轻松 。
一、斜线表头
先点击功能区“插入”选项卡的“表格”功能组“表格”按钮下方的小三角形,在弹出的列表中用框选的办法划出一个8行8列的表格 。将鼠标定位于表格中任一单元格,可以看到,在功能区的上方新出现“表格工具”选项卡 。
点击“表格工具”选项卡,可以看到常用的表格方面的操作所需要的按钮基本都在这里了,如图2所示 。
要绘制斜线表头,只需选中表格第一行左侧的两个单元格,点击“绘制边框”功能组中的“绘制斜线表头”按钮,弹出“斜线单元格类型”对话框 。选择需要的类型 , 确定即可,如图3所示 。
二、合并单元格及调整对齐方式
借助“表格工具”,这两项任务都可以一键完成 。
点击表格左上角外侧的按钮,选中整个表格,点击“对齐方式”功能组中需要的对齐方式 。选中需要合并的单元格区域,然后点击“合并”功能组中的“合并单元格”按钮,单元格就合并完成了 。简单吧?如图4所示 。
三、绘制双细线
示例表格中为了区分上午和下午,在表格中添加了双细线 。
点击“绘制边框”功能组的“线型”下拉列表,选中“细双线”类型 。再点击该功能组中“粗细”下拉列表 , 为线型指定粗细 。然后点击“绘制表格”按钮,可以看到,此时鼠标指针变为铅笔形状 。用它在相应的线条下重新画过去,需要的线条就绘制好了,如图5所示 。
可以看出WPS Office 2012的WIN7风格界面 , 在表格操作上集成了常用的操作按钮,极大地方便了我们对表格的绘制、格式调整等 。
