经验直达:
- wps演示中怎么修改默认的颜色
- WPS表格鼠标框绿色变别的颜色
- wps怎么设置边框颜色
一、wps演示中怎么修改默认的颜色
1、首先在电脑上打开WPS演示软件并新建一个空白文档 。
2、点击上方菜单栏里的【插入】菜单,在下方选项里可以看到【背景】选项 。
3、点击【背景】选项 , 弹出背景界面,点击输入框右侧的小箭头可以弹出下拉菜单,在下拉菜单里可以看到【填充效果】选项 。
4、点击下拉菜单里的【填充效果】选项,弹出填充效果界面 , 在该界面可以看到渐变背景设置 , 渐变背景设置下有单色 , 双色,预设三种模式 。
5、选择【单色】模式 , 可以设置颜色及颜色的深浅 , 通过下方的底纹样式可以选择渐变色的底纹模式 。
6、设置完毕后点击【确定】按钮,即可返回到背景界面,点击【应用】按钮即可设置完成,点击【应用全部】按钮,可以将该背景应用到整个PPT文档内 。
7、选择填充效果渐变界面里的【双色】选项,可以设置两种颜色作为渐变色,
8、选择渐变界面里的【预设】选项,点击预设色彩右侧的小箭头可以弹出下拉菜单,下拉菜单内的选项都是已经设置好的渐变色背景,可以直接选择使用 。
二、WPS表格鼠标框绿色变别的颜色
1、首先打开WPS表格 。
2、双击打开文档,按住鼠标左键,拖选绿色边框需要编辑的区域 。
3、然后找到图示的格式,格式右边有一个黑色倒三角,单击黑色倒三角,鼠标移到最后一行的单元格,单击后弹出一个菜单框 。
4、鼠标光标移动到边框,单击边框,点击自动按钮左边的黑色倒三角,下面会出现许多种颜色的小方框 。
5、单击想要更改为那种颜色小框 , 可以看到样式下面的多种颜色都变成了刚刚点击选中的颜色 。
6、最后点击确定就可以改为别的颜色 。
三、wps怎么设置边框颜色
- 第一步:打开一个需要设置边框颜色的wps表格 。

请点击输入图片描述
- 【WPS表格鼠标框绿色变别的颜色 wps演示中怎么修改默认的颜色】第二步:选中需要设置边框颜色的区域,单击鼠标右键选择“单元格格式” 。
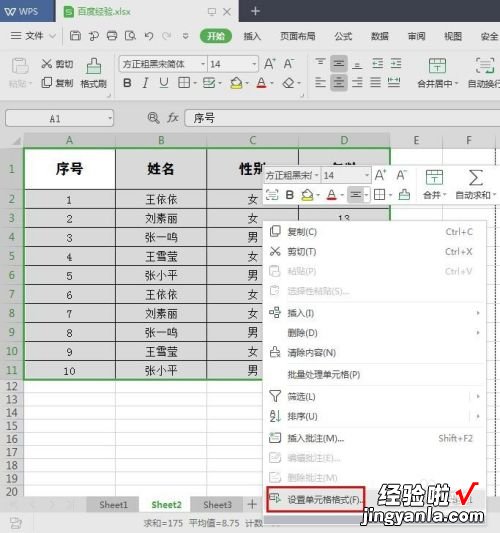
请点击输入图片描述
- 第三步:如下图所示,弹出“单元格格式”对话框 。
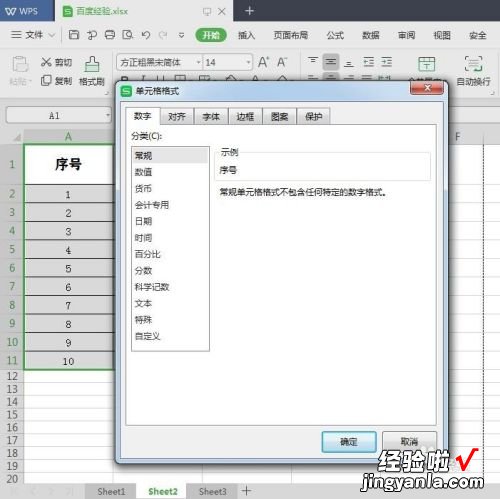
请点击输入图片描述
- 第四步:切换至“边框”选项卡 , 单击颜色下拉菜单,选择喜欢的颜色 。
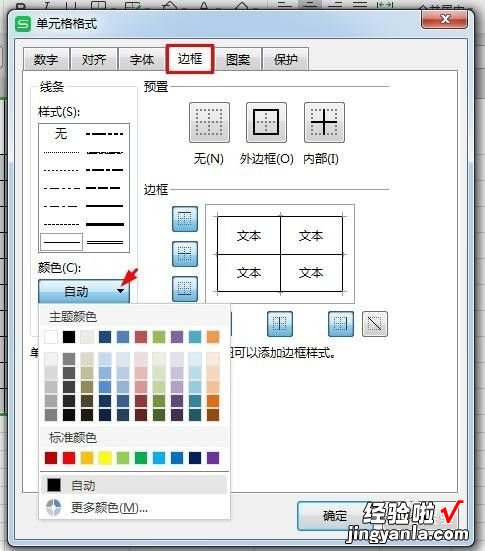
请点击输入图片描述
- 第五步:选择好颜色,需要再次点击外框线和内框线按钮,单击“确定”按钮 。
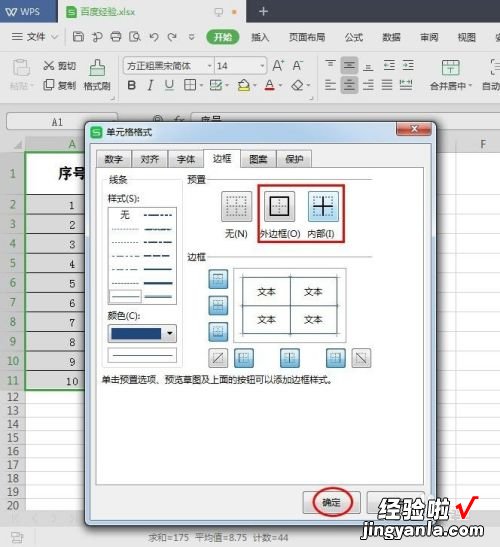
请点击输入图片描述
- 边框更改颜色之后的效果如下图所示 。
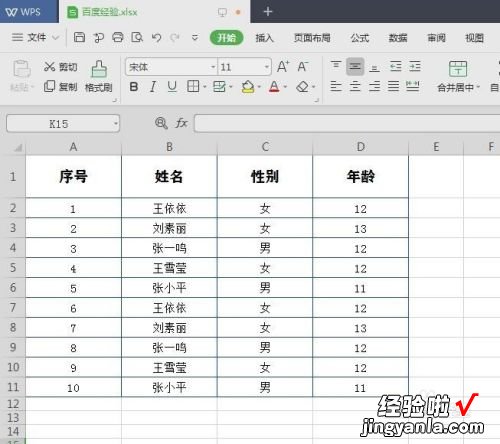
请点击输入图片描述
END
wps边框颜色怎么设置(方法2) - 第一步:选中需要设置边框颜色的区域,单击“绘图边框”按钮 。
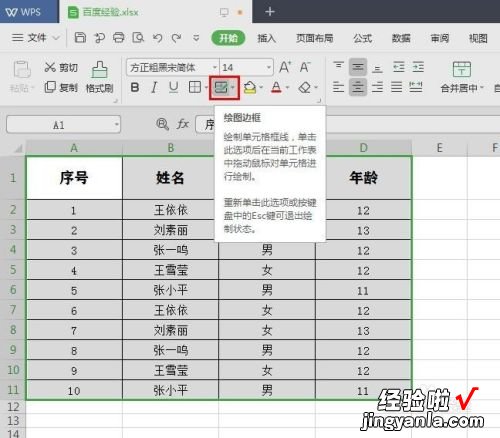
请点击输入图片描述
- 第二步:在“绘图边框”下拉菜单中选择“线条颜色”,根据需要选择一种颜色 。
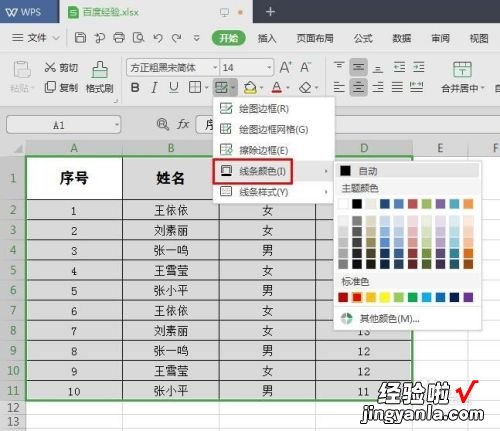
请点击输入图片描述
- 第三步:此时光标变成铅笔的样子 , 在需要改变颜色的边线上单击即可 。
请点击输入图片描述
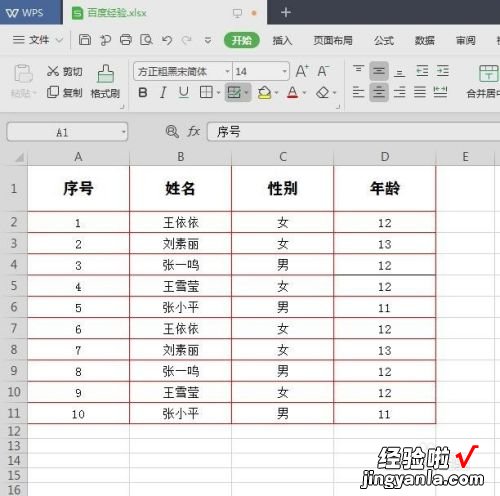
请点击输入图片描述
