经验直达:
- wps表格怎么同时冻结行和列
- wps冻结任意一行或一列
- WPS文字表格格式怎么锁定
一、wps表格怎么同时冻结行和列
在WPS表格中同时冻结行和列的办法:
1、首先确定需要固定的航何磊 , 比如要固定行2和列B , 就用鼠标选中C3单元格;
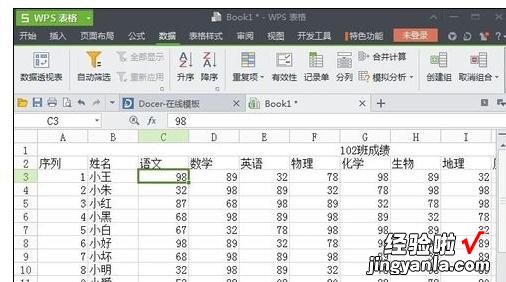
2、单击“视图”选项卡,然后单击“窗口”组中的“冻结窗格”;
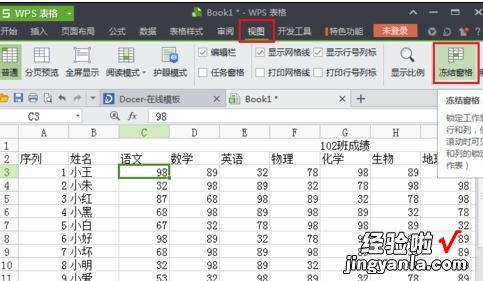
3、操作完成后,查看是否已经成功冻结了行2和列B 。
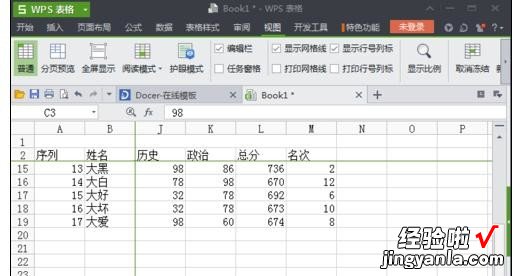
扩展资料:
冻结窗格:Excel当中,用于实现锁定表格的行和列的功能 。
当在制作一个Excel表格时,如果列数较多,行数也较多时,一旦向下滚屏,则上面的标题行也跟着滚动,在处理数据时往往难以分清各列数据对应的标题,事实上利用"冻结窗格"功能可以很好地解决这一问题 。
具体方法是将光标定位在要冻结的标题行(可以是一行或多行)的下一行,然后选择“窗口|冻结窗格”即可 。滚屏时,被冻结的标题行总是显示在最上面,大大增强了表格编辑的直观性 。
参考资料:百度百科-冻结窗格
二、wps冻结任意一行或一列
打开WPS,选中需要冻结的行和列,选中上方工具栏中的冻结窗口选项 , 即可解决冻结指定的行和列的问题 。
系统:机械革命S3Pro、Windows10、wpsoffice13.20.0.
1、打开需要冻结行和列的表格 。
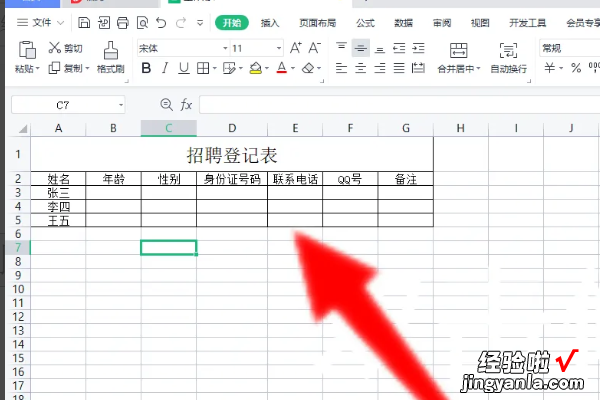
2、选中需要冻结的行,点击视图 , 选择冻结窗格下的冻结至第1行 。
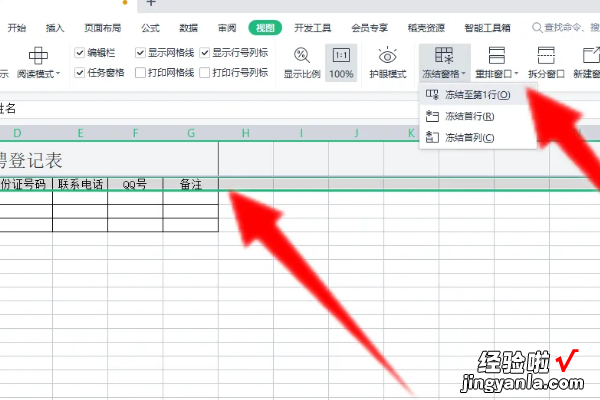
3、选中需要冻结的列,点击视图,选择冻结窗格下的冻结至第A列即可 。
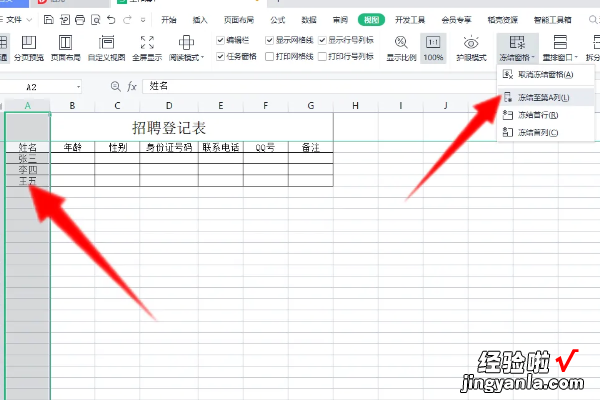
WPS的作用和功能
WPSOffice可以实现办公软件最常用的文字、表格、演示等多种功能 。具有内存占用低、运行速度快、体积小巧、强大插件平台支持、免费提供海量在线存储空间及文档模板、支持阅读和输出PDF文件 。
WPSOffice个人版对个人用户永久免费,包含WPS文字、WPS表格、WPS演示三大功能模块,另外有PDF阅读功能 。与MicrosoftOffice中的Word、Excel、PowerPoint一一对应,应用XML数据交换技术 , 无障碍兼容docx、xlsx、pptx、pdf等文件格式 。
三、WPS文字表格格式怎么锁定
【wps冻结任意一行或一列 wps表格怎么同时冻结行和列】对于锁定行高,选定要锁定的表格行(只能整行锁定) , 选择:菜单-》表格-》表格属性,弹出表格属性对话框-》选择:行-》尺寸-》勾?。褐付ǜ叨?,设置你要设定的高度值-》行高值:选择“固定值” 。
对于列宽,一般自动设置为锁定状态 , 不随文字自动展宽 。不需要特别锁定 。
对于表格大?。?行高锁定后,一般不会变化 。
对于其它颜色、背景、格式等,设置后 , 一般也不会有变化 。
注意的是,锁定行高后,溢出文字无法显示,只能选定该格后缩小该格内文字 。
另外,如果要锁定整个表格,只留部分表格供其它用户填写,请使用窗体域功能配合保护文档功能实现 。
