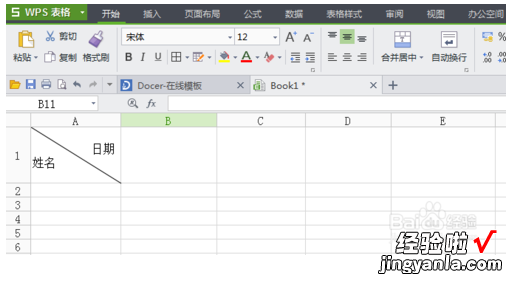经验直达:
- wps表头怎么画线
- wps表格中文字怎么在文字中间画横线
- WPS表格中画斜线
一、wps表头怎么画线
- 第一步:打开需要画横线的wps表格 。

请点击输入图片描述
- 第二步:在菜单栏“插入”中找到“形状”按钮 。
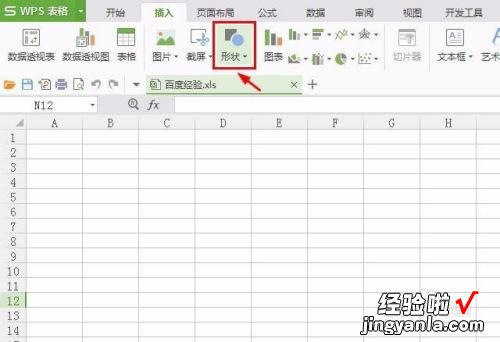
请点击输入图片描述
- 第三步:单击“形状”按钮,选择直线形状 。
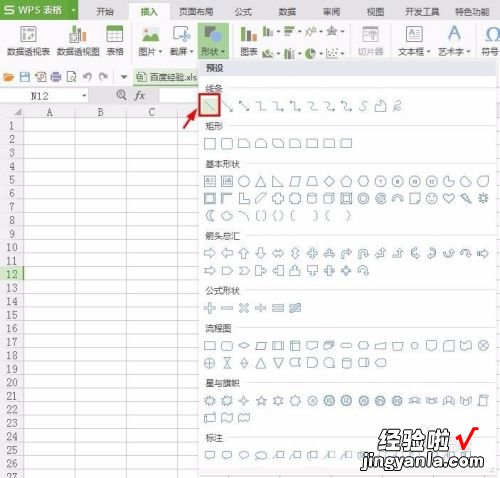
请点击输入图片描述
- 第四步:按照shift键,拖动鼠标画出直线 。

请点击输入图片描述
- 第五步:单击红色线框标记的位置 , 在下拉子菜单中可以根据需要选择直线的样式 。
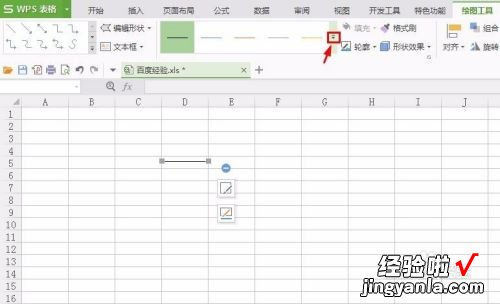
请点击输入图片描述
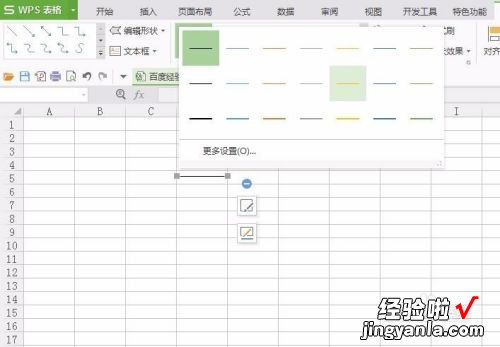
请点击输入图片描述
- 第六步:单击直线右侧红色线框标记的位置,可以根据自己的需要选择直线的颜色 。
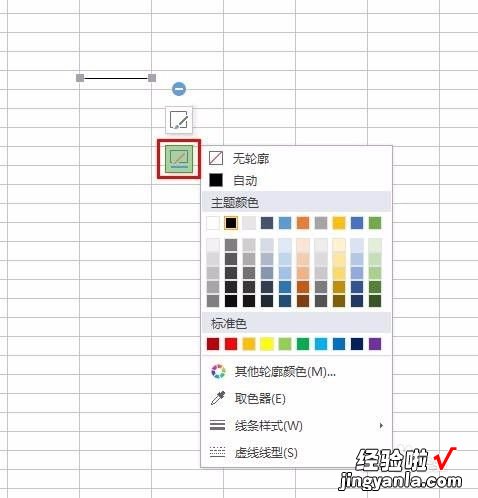
请点击输入图片描述
- 最终效果如下图所示 。

请点击输入图片描述
二、wps表格中文字怎么在文字中间画横线
1、启动excel2019后,选择需要设置有删除线的单元格文字,如图所示,比如第一个单元格的文字 。
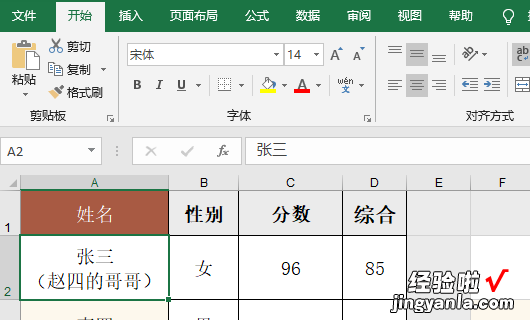
2、快捷键就是Ctrl shift F,如图所示,也可以点击字体右下角的黑色小三角 。

3、进入到字体设置里边后选择单元格的字体,然后特殊效果可以勾选删除线 。
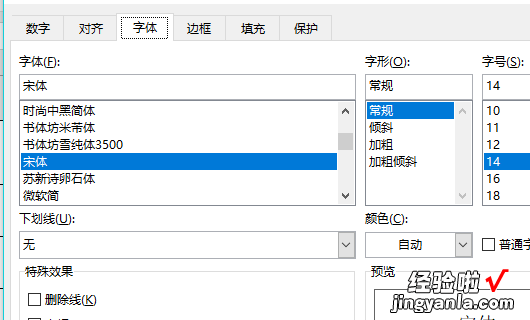
4、勾选删除线后在右下角预览的地方可以查看预览效果 。
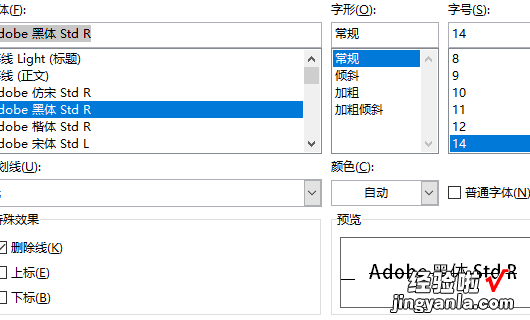
5、一切设置完成后 , 点击确定退出字体设置对话框,然后查看效果 。中间就有一条横线了 。
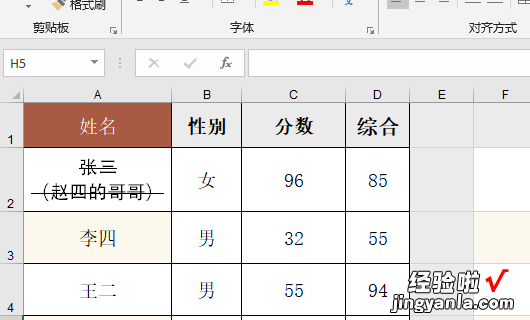
三、WPS表格中画斜线
可以参照下面的设置:
1、打开WPS后,设置一个合适的行高和列宽 。
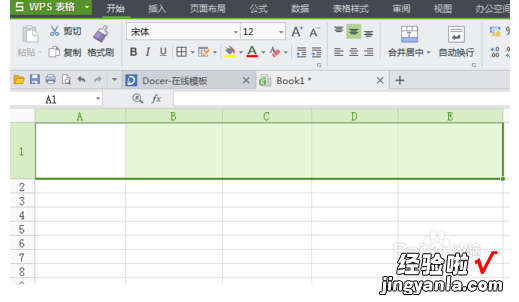
2、 选中进行操作的单元格,然后右键点击 , 在出来的任务栏里选择设置单元格格式 。
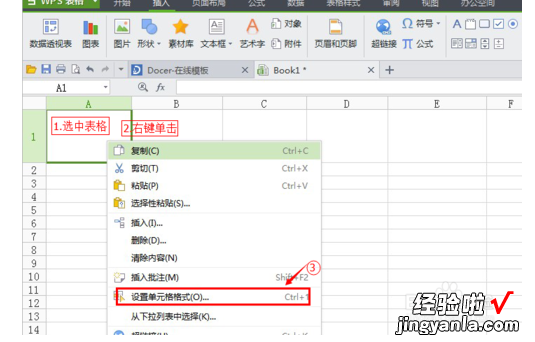
3、在单元格界面里,选择边框设置,点击有斜线标志的表格,然后确定 , 斜线在单元格中制作出来了 。
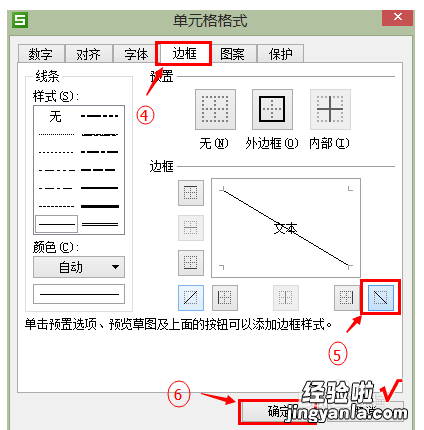
4、接下来就是添加文本了,添加文本的时候斜线会消失,等到输入文本结束,斜线会自动出现 。输入日期,这里需要注意一下,按Alt enter键再输入其他的文本 。Alt enter 键可以单元格内换行 。然后根据斜线的位置调整文本到指定位置 。
【wps表格中文字怎么在文字中间画横线 wps表头怎么画线】