经验直达:
- WPS表格中打印网格线怎么取消
- 苹果手机wps怎么隐藏网格线
一、WPS表格中打印网格线怎么取消
【苹果手机wps怎么隐藏网格线 WPS表格中打印网格线怎么取消】1、打开在电脑桌面已经下载好的wps软件,来到wps主界面 。
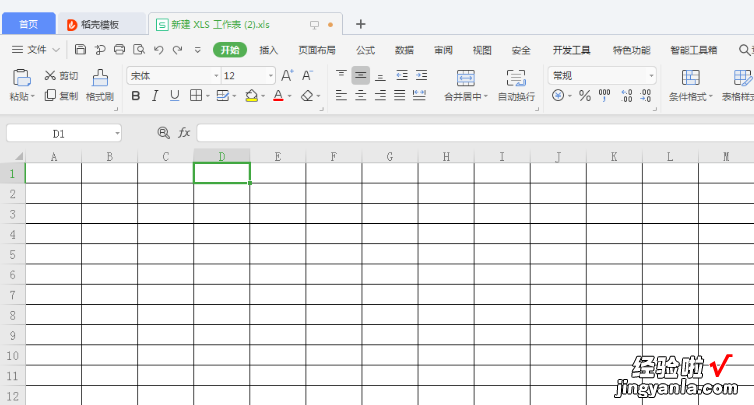
2、编辑你想要设置打印的文档 。
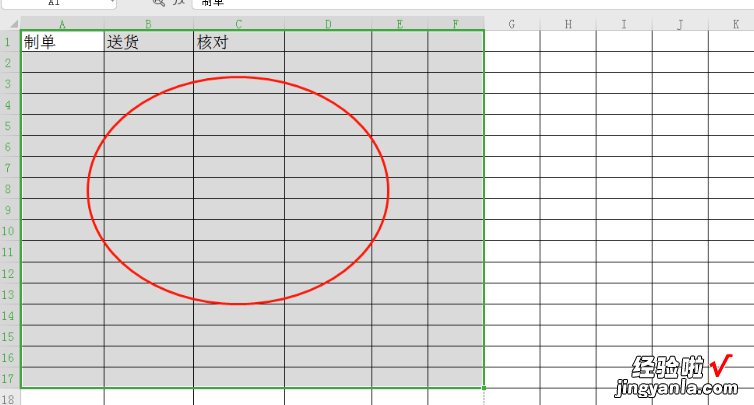
3、选定编辑好的单元格,进入打印预览 , 我们看到打印是有网格线的 , 如图所示 。
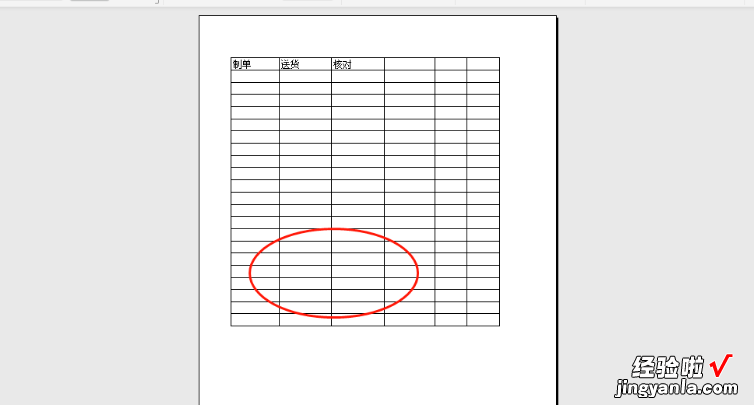
4、退回原来界面,鼠标选定需要设置的单元格,单击鼠标右键,在弹出的工具栏选择“设置单元格格式”,如图所示 。
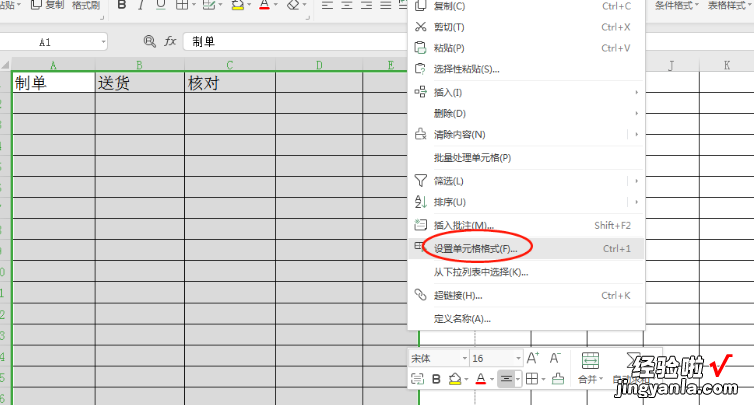
5、在设置单元格格式窗口的下面 , 选择如图所圈的“边框”,在边框的下边,我们看到预置,预置看到“无”、“外边框”、“内部”三个选择,我们需要点击“无”这个栏,如图所示 。
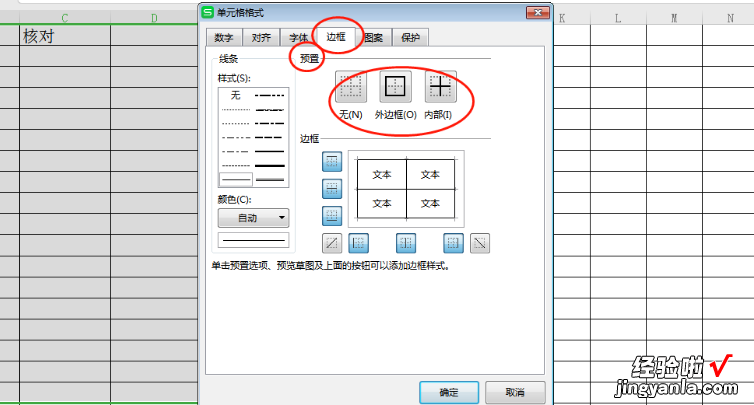
6、点击完后 , 点击确定 。
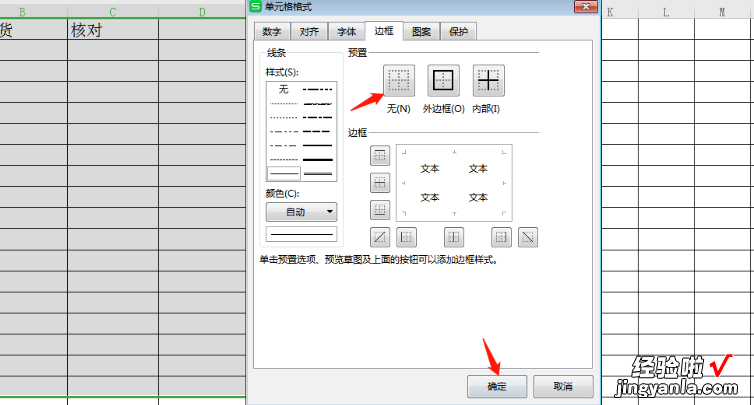
7、我们回到主界面,点击预览按钮,如图所示 。
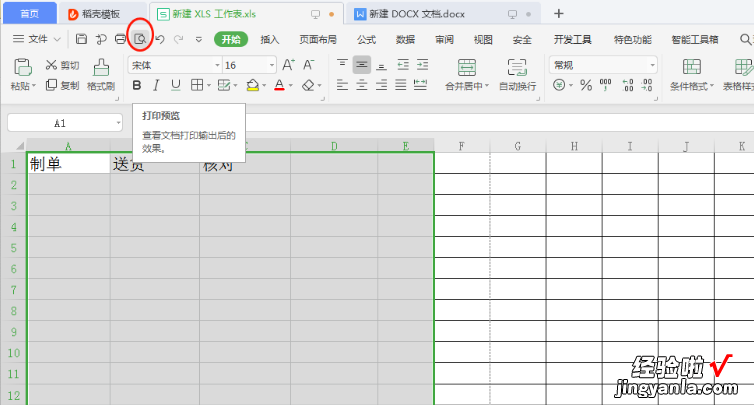
8、此时就会发现可以打印出我们不需要的网格线不见了:
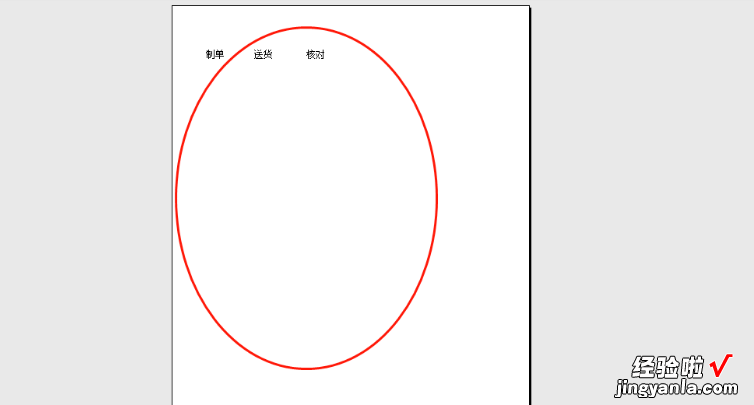
二、苹果手机wps怎么隐藏网格线
在制作WPS表格中,例如当我们插入图形的时候,为了工作的方便,往往可以将单元格的网格线隐藏 。但对于很多初学者来说往往还很疑惑这是怎么操作的 。下面小编为大家介绍下:
开启分步阅读模式
工具材料:
WPS办公软件
操作方法
01
在桌面上双击WPS表格的快捷图标 , 打开WPS表格这款软件,进入其操作界面,如图所示:
02
进入表格主界面后,在上方菜单栏中选择“插入”选项,然后在其子菜单栏中选择“形状”选项 , 在新弹出的各种形状中,选择一个“矩形”符号为例 , 如图所示:
03
选择“矩形”形状后,返回到主界面,在任意位置点击鼠标左键 , “矩形”就被插入进工作表了 。如图所示:
04
为了更好对“矩形”图形操作,接下来我们将单元格的网格线隐藏 。首先在上方菜单栏中选择“绘图工具”选项 , 在其子菜单中选择“对齐”命令,如图所示:
05
点击打开“对齐”选项,在其下拉菜单栏中选择“显示网格”选项,如图所示:
06
点击“显示网格”选项,返回到主界面,可以发现界面内的单元格内的网格线就被隐藏了 , 效果如图所示:
07
另外,通过上方的“视图”工具也能实现这一操作,在“视图”菜单栏中找到“显示网格线”选项 , 如图所示:
08
鼠标点击取消“显示网格线”前方的小勾,能够发现下方的单元格网格线就被隐藏了,效果如下图所示:
09
如果是想要将前面隐藏的网格线显示出来,直接勾选视图里面的“显示网格线”选项,如图所示:
