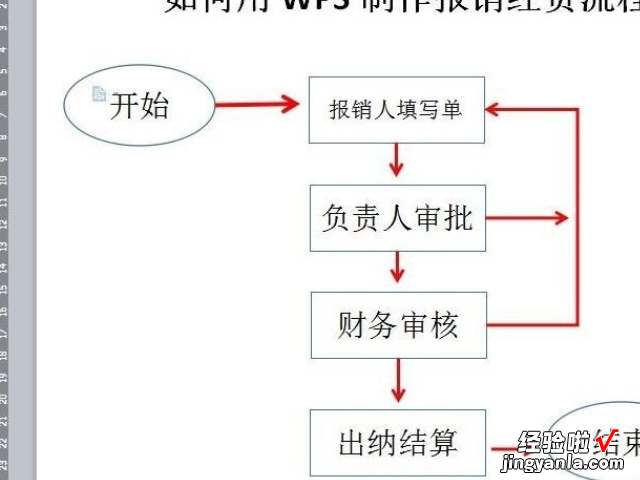经验直达:
- wps怎么做箭头标记
- wps表格怎么标注红色箭头
- WPS如何做下面有箭头的流程图
一、wps怎么做箭头标记
其实wps做箭头标记的方法很简单 , 但是还是有些小伙伴不清楚该怎样操作 。下面我就详细演示一下具体的操作步骤吧 , 希望能对你有所帮助 。(演示版本: WPS office 13.26.0)
详细步骤如下:
1、我们打开WPS进入想要做箭头标记的文档后 , 首先点击左下角的图标 。

2、然后点击上方菜单栏的【插入】,再点击【形状】
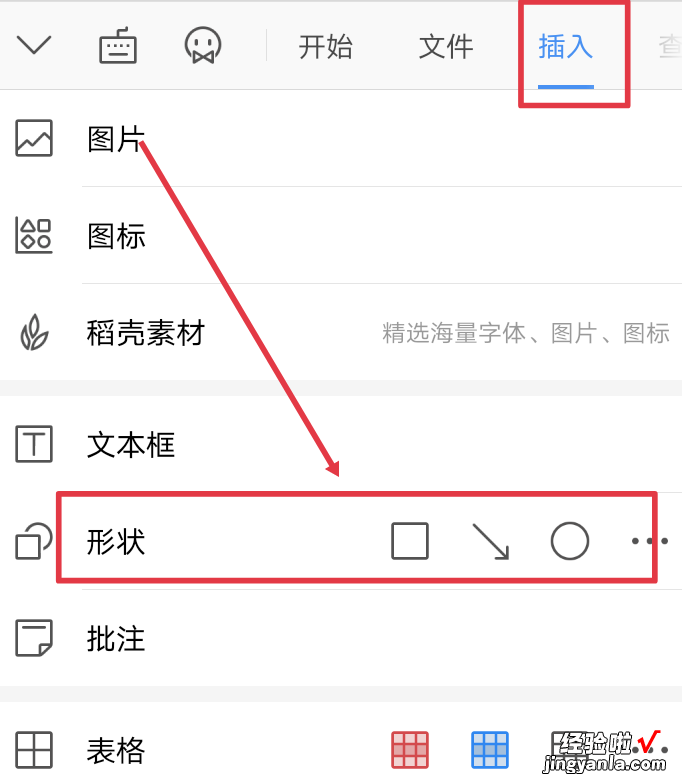
3、接着点击一下箭头图标 。
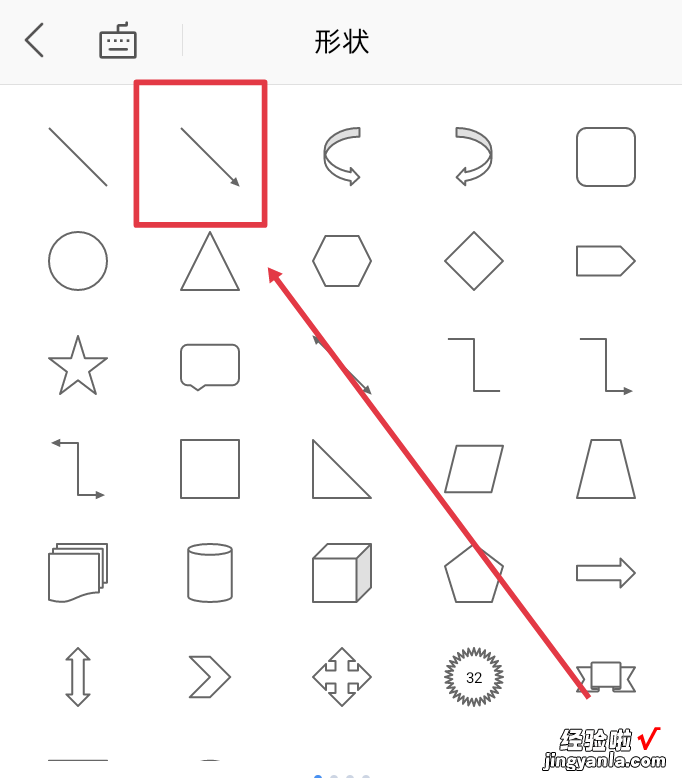
4、随后拖动箭头到你想做标记的地方 。

5、最后我们就能够看到已经成功用箭头做标记了 。
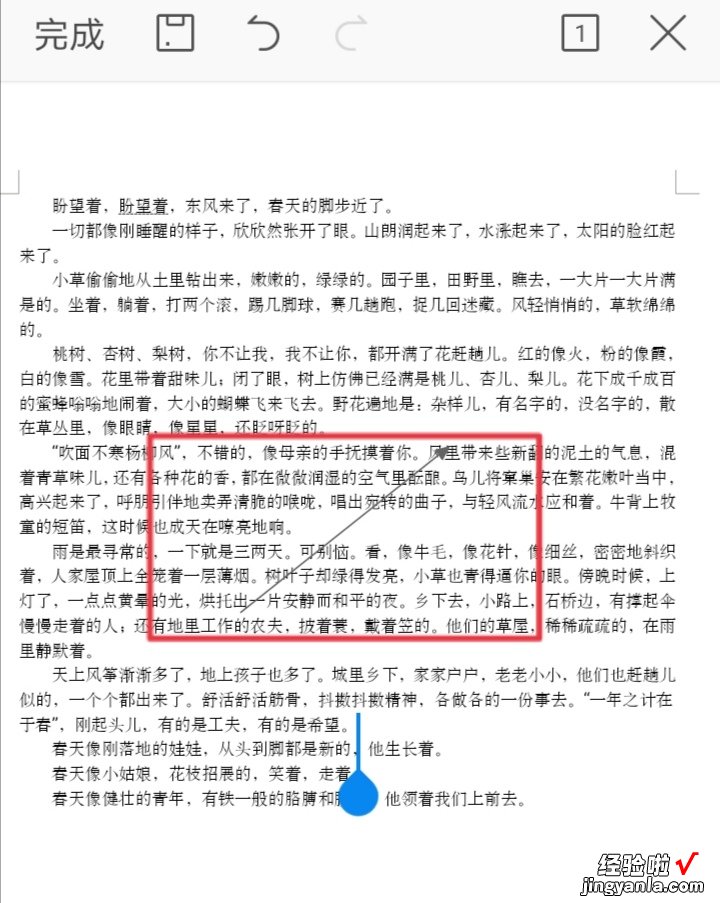
二、wps表格怎么标注红色箭头
- 我们先打开wps的文档,新建一个空白的文档 , 为了更好的演示小编在这里先插入一张截图(如下图);
【wps表格怎么标注红色箭头 wps怎么做箭头标记】

- 我们接下来找到“插入”中的“插入形状”,找到箭头(如下图所示);
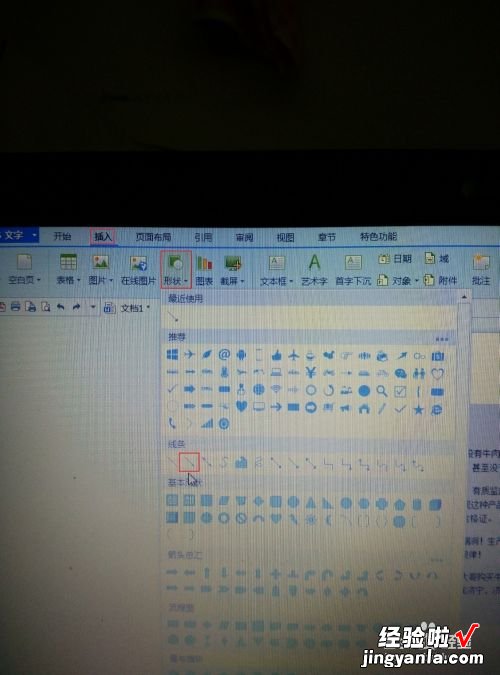
- 接下来我们把箭头放在之前插入的截图上;

- 但是我们发现这时的箭头不是红色的 , 颜色看起来一点都不醒目,所以我们接下来点击所画的箭头,鼠标右击找到“设置对象格式”进入;
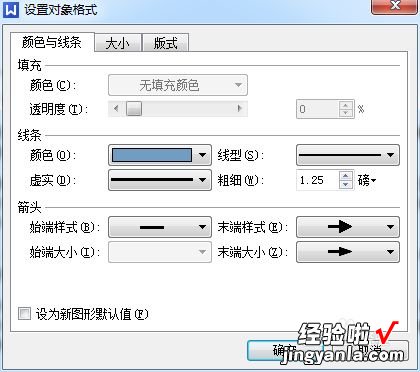
- 在“颜色与线条”栏目可以编辑颜色和线条的粗细 , 小编的编辑如下图所示;之后我们点击确定即可,之后出现的箭头就是红色的了 , 这就是画出红色箭头的简单办法了 。
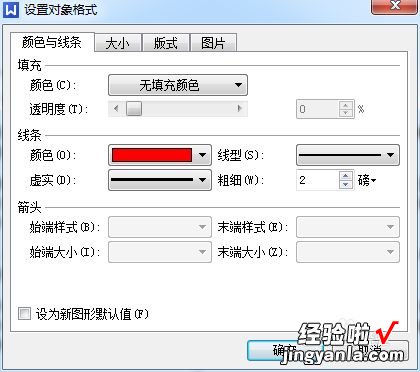
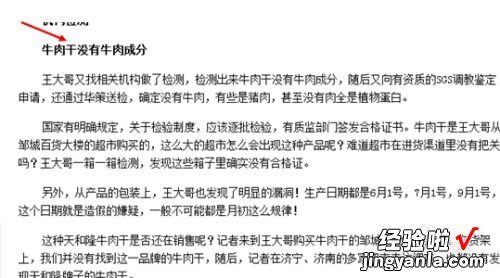
三、WPS如何做下面有箭头的流程图
1、打开WPS文字 , 输入流程图标题,将光边插入点放在WPS编辑界面合适位置 , 单击上面【插入】选项卡,单击子菜单【形状】命令,选择椭圆 。绘制一个椭圆 。

2、调整椭圆的大小,对准椭圆,单击鼠标右键,弹出下拉菜单 , 选择添加文字,我们输入文字,我们输入【开始】,将字号设为2号,设置为加粗 , 将对齐方式设为【居中对齐】 。点击上面的【绘图工具】,可以对字的颜色及其背景颜色进行设置 。

3、点击上面【插入】 , 单击【形状】,选择【矩形】,绘制一个矩形,与上面操作方式大同小异,不同的是选择的形状与输入的文字有所不同 。
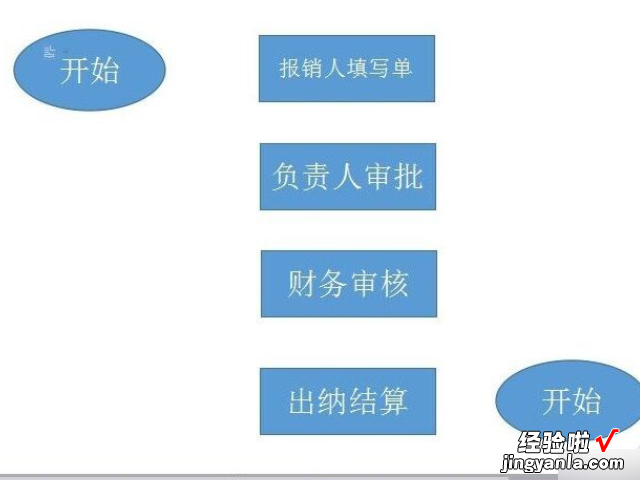
4、点击【插入】点击【形状】点击线条下的【箭头】,多重复几次就可多制作几个直线箭头 。右侧面弯曲箭头的制作方法是,单击【插入】 , 点击【形状】,点击Z字箭头朝下的线条,光标放在上面,系统称之为肘形箭头 。按住鼠标画出连接上面与第三个矩形的箭头图 。画好这个箭头从,光标移开到别的地方点一下 。

5、先把框内白色字用鼠标拖动选中后,白字变成了灰暗色 , 且弹出了一个小框,点击小框里A字旁边的箭头,弹出了颜色选项,其【主题颜色】下面点黑色,字就变成了黑字 。当然点击红色,字就变成了红色字 。

6、点击【开始】点击上面的【选择】,点击【选择对象】 。将这几个矩形全部选中 。单击【全部居中】 。点击【组合】,将它们组合成一个整体 。