经验直达:
- wps下一页横向怎么设置
- wps中如何将其中一页设置为横向
一、wps下一页横向怎么设置
参照下面的方法进行,在Word中,比如所有页均为纵向,假设要把第三页设置成横向;将光标定位在第三页首行前面,页面布局——“页面设置”右下角功能扩展箭头——纸张方向:横向,应用于:插入点之后——确定,这时插入点后的所有页面都变成横向了 。按上面方法再把第四页后面的页面重新设置成纵向即可 。(将光标定位在第四页首行前面,页面布局——“页面设置”右下角功能扩展箭头——纸张方向:纵向,应用于:插入点之后——确定 。)
二、wps中如何将其中一页设置为横向
- 第一步:打开WPS 2019办公软件 , 选择需要修改的文件并打开 。
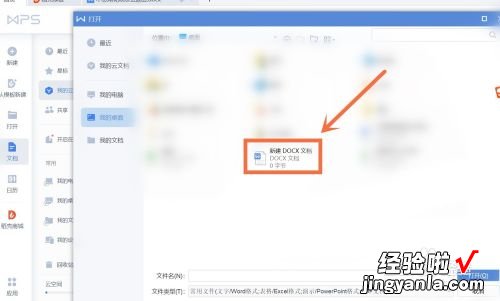
请点击输入图片描述
- 第二步:将鼠标光标移至需要修改为横向页的前一页末尾并点击,然后点击“插入”工具栏左下角的“分页”符号,在分页下拉列表中选择下一页分节符 。
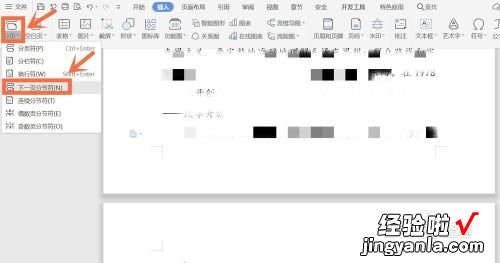
请点击输入图片描述
- 第三步:将鼠标光标移至需要修改为横向页的末尾,然后同样点击“插入”工具栏左下角的“分页”符号,在分页下拉列表中选择下一页分节符 。
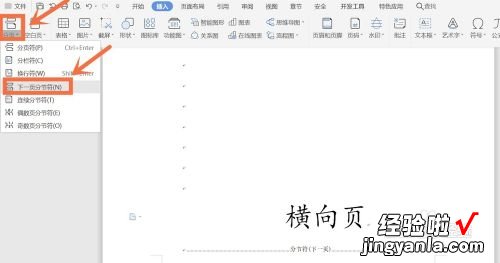
请点击输入图片描述
- 第四步:选择“页面布局”工具栏,点击中间的“纸张方向”,并在下拉列表中选择“横向”,达到单独设置一页为横向的目的 。
【wps中如何将其中一页设置为横向 wps下一页横向怎么设置】
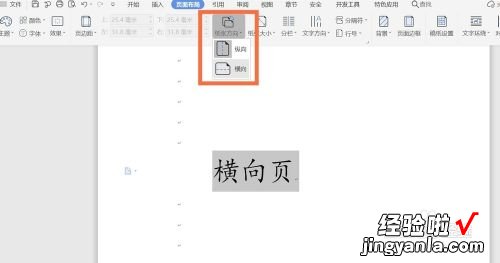
请点击输入图片描述
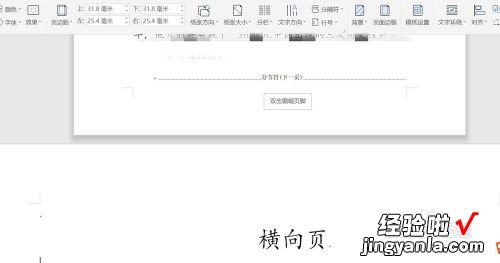
请点击输入图片描述
END
总结 - 打开软件,点击前一页末尾,依次点击“插入”工具栏、“分页”、下一页分节符 。点击修改页的末尾,依次点击“插入”工具栏、“分页”、下一页分节符,再点击“页面布局”工具栏下的“纸张方向”、“横向” , 完成设置 。
END
注意事项 - 将需修改的那一页改成横向页以后,根据实际情况需要修改格式 。
