经验直达:
- 怎么解除文档锁定
- word被锁定了怎么解锁
一、怎么解除文档锁定
Word文档被锁定有2种可能:
1、文档同时被打开2次以上就会成锁定状态,无法更改 。此时只需将文档彻底关闭 , 重新近打开一次就可正常编辑 。
2、若文档被设置了保护也会被锁定,需要取消“保护”具体操作如下:
1) 单击 word菜单“审阅”---“选择保护文档”功能选项 。
【word被锁定了怎么解锁 怎么解除文档锁定】
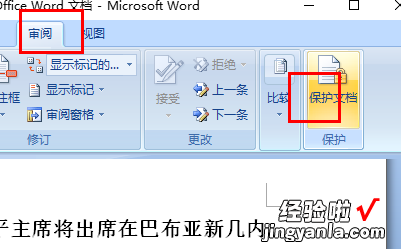
2)WORD右侧弹出“限制格式和编辑”的标签页 。
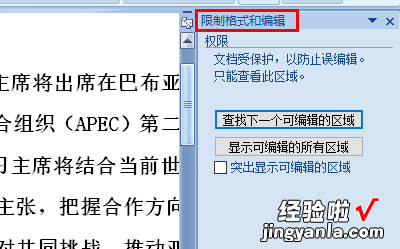
3)"限制格式和编辑"标签页拉至最下方,点击“停止保护” 。
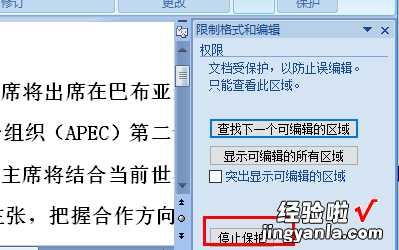
4)弹出"取消保护文档"提示框,输入保护密码 。
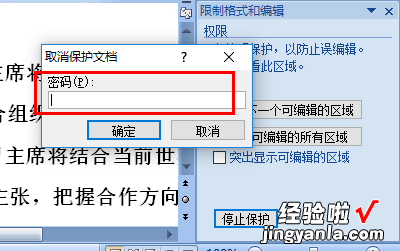
5)通过以上步骤,文档取消锁定,可正常编辑 。如下图所示 。
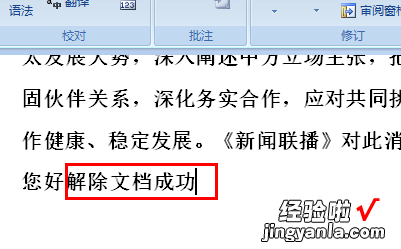
Word的主要功能与特点可以概括为如下几点:
(1)所见即所得 用户用Word软件编排文档,使得打印效果在屏幕上一目了然 。
(2)直观的操作界面 Word软件界面友好,提供了丰富多彩的工具,利用鼠标就可以完成选择,排版等操作 。
(3)多媒体混排 用Word软件可以编辑文字图形、图象、声音、动画,还可以插入其它软件制作的信息 , 也可以用Word软件提供的绘图工具进行图形制作,编辑艺术字,数学公式,能够满足用户的各种文档处理要求 。
二、word被锁定了怎么解锁
word被锁定解锁分为4步 。
版本:Microsoft Word 2021.
1、在“审阅”选项卡中单击“限制编辑”按钮,打开“限制编辑”窗格,在其中单击“停止保护”按钮 。
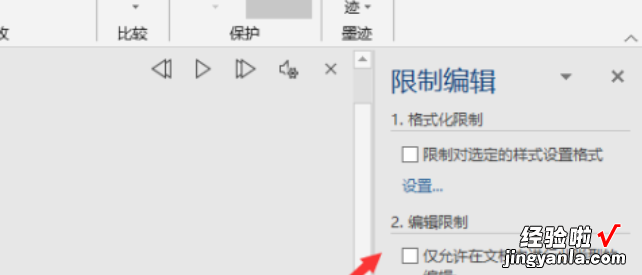
2、打开“取消保护文档”对话框,询问到密码后,输入到该文本框中,然后单击“确定”按钮 。
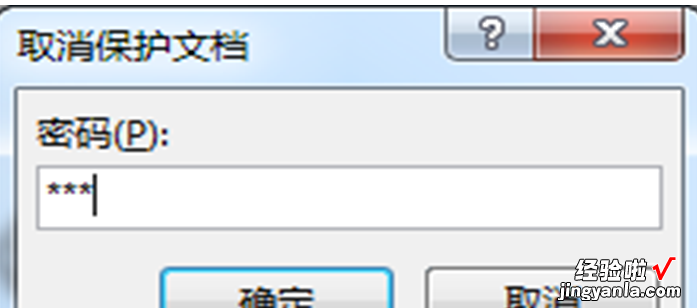
3、此时可以看到已经可以对被保护的段落进行格式编辑了,但是该段落受保护的底纹变成了灰色,取消选中“仅允许在文档中进行此类型的编辑”复选框 。
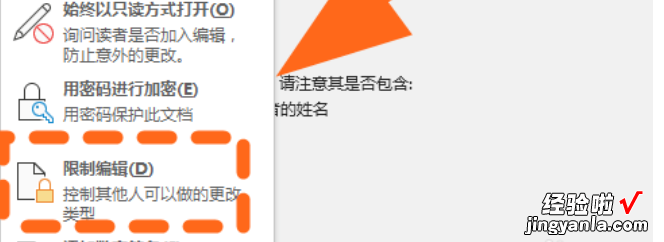
4、打开提示框,询问用户是否删除被忽略的例外项 , 单击“是”按钮,即可将受保护段落的底纹和方框取消掉 。
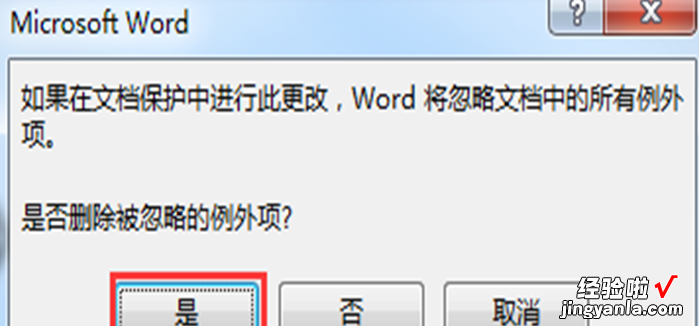
Word的使用小技巧:
1、生僻字生成拼音 。
我们难免会遇到几个文档里不认识的生僻字,不用查百度 , 用Word自带拼音功能可以帮你解决 。只需要选中文本,单击“开始”选项卡的“拼音指南”命令按钮,就可以看到文字的拼音 。
2、设置自动保存时间 , 防止死机丢文件 。
花大力气写的文档还没保存,电脑就死机了 , 这种痛苦你是不是也经历过?其实,单击“文件”→“选项”→“保存” , 把自动保存时间设置为“1分钟”即可 。
3、在Word里一键拆分表格 。
当表格太长需要拆分时,很多人只能删除再新建一个表格 。其实只需把光标置于表格要拆分的位置,按快捷键:Ctrl Shift Enter,就可以轻松搞定 。
4、竖向删除内容 。
Word里删除内容都要先选中,如果你要删除的内容是竖着对齐的怎么办?一行一行选中太费劲了 , 可以直接用竖向选择功能:按住Alt键,再按住鼠标左键来拖动,即可竖向选中文本 。
