经验直达:
- word怎样设置页眉从正文开始
- word怎么从正文开始设置页眉
- word如何从当前页开始加页眉
一、word怎样设置页眉从正文开始
材料/工具
word2010
方法
- 1
打开word文档
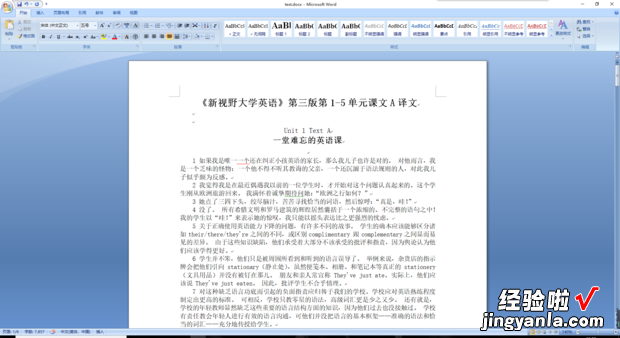
请点击输入图片描述
word文档_飞书,可多人实时编辑的在线文档_免费使用查看详情>>广告
- 2
鼠标放到第二页最前面
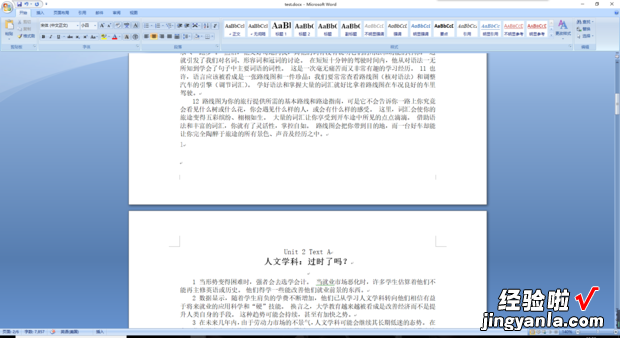
请点击输入图片描述
- 3
点击 插入 -页码 -设置页码格式
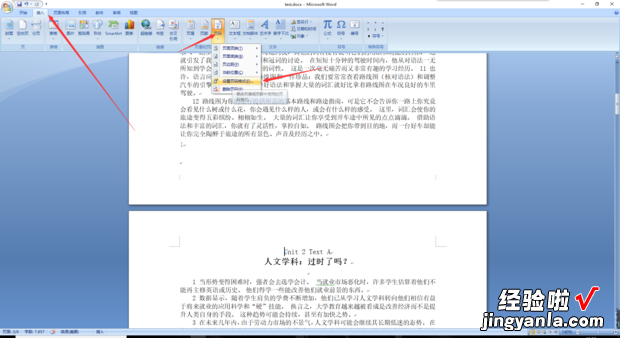
请点击输入图片描述
图文转换word文档-极光PDF好用的转换工具查看详情>>广告
- 4
点击 起始页码 - 设置成0 - 点击确定
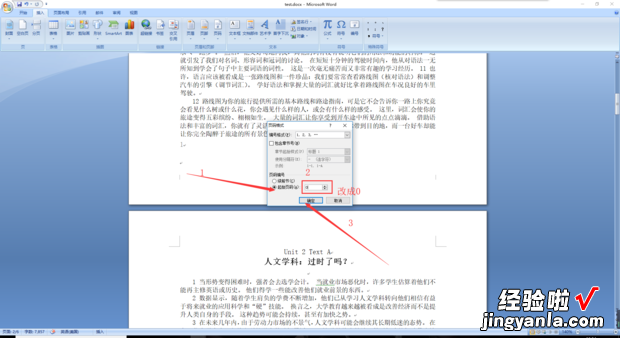
请点击输入图片描述
- 5
点击 插入 -页码 -页面底部 - 普通数字2
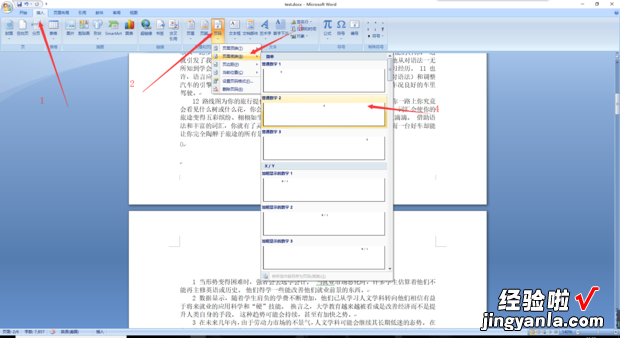
请点击输入图片描述
word转换器转换器_官方正版免费下载查看详情>>广告
- 6
勾选 首页不同 - 然后 关闭页眉和页脚 即可完成

请点击输入图片描述
- 7
完成后的效果图

请点击输入图片描述
二、word怎么从正文开始设置页眉
- 将鼠标放置到正文开始页面的第一个字左侧,如下图

请点击输入图片描述
- 在顶部菜单栏找到布局-分隔符,点击分隔符右侧的三角形,如下图
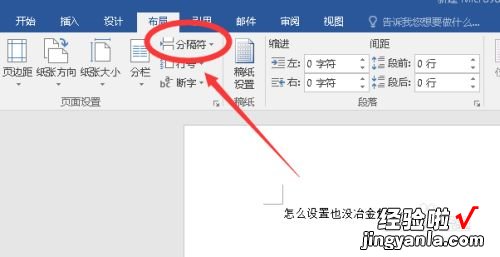
请点击输入图片描述
- 点击下一节 , 会在此页上方多出一页空白页,如下图
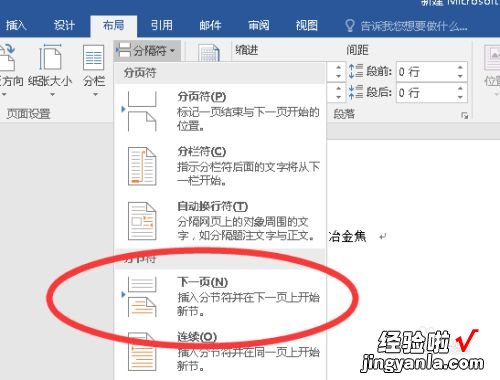
请点击输入图片描述
- 点击顶部插入按钮,点击页眉下部的三角形
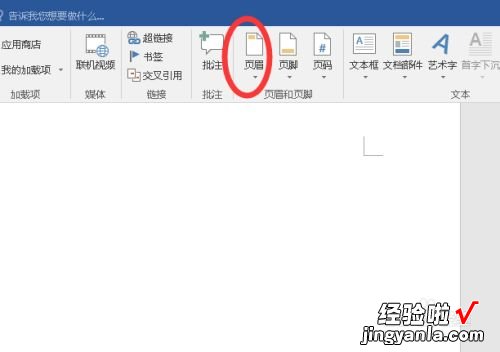
请点击输入图片描述
- 在下拉列表中选择编辑页眉,如下图
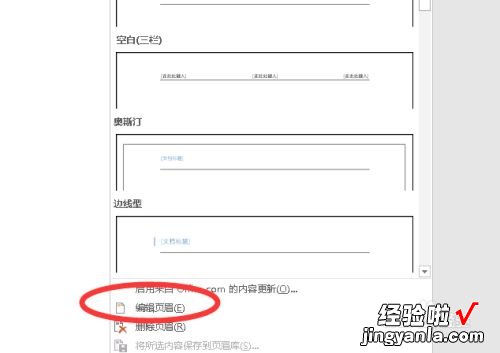
请点击输入图片描述
- 点击链接到前一条页眉,如下图所示
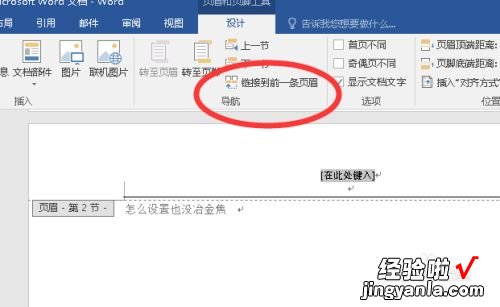
请点击输入图片描述
- 输入页眉内容 , 双击鼠标左键确定
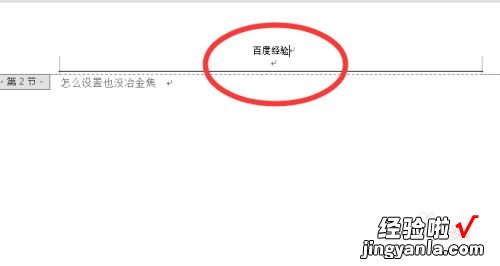
请点击输入图片描述
- 同理,可以从正文开始设置页脚 。
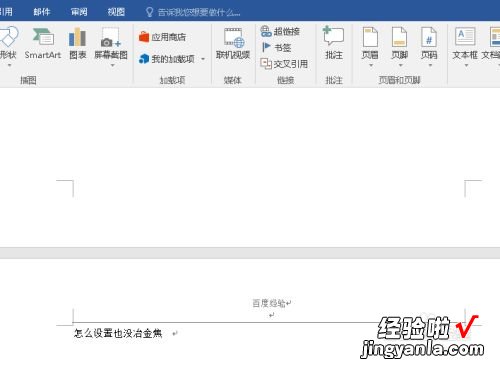
请点击输入图片描述
三、word如何从当前页开始加页眉
假设从第3页开始加入页眉 。Word默认为一节,而一节的页眉是相同的 , 若想从第3页开始开始加入页眉,必须将前2页单独设置为一节,这样就可以单独设置页眉了 。以2007版word软件为例,具体操作方法如下:
1、假设需要从word文档第三页开始加页眉,那么将光标放置在第二页 。
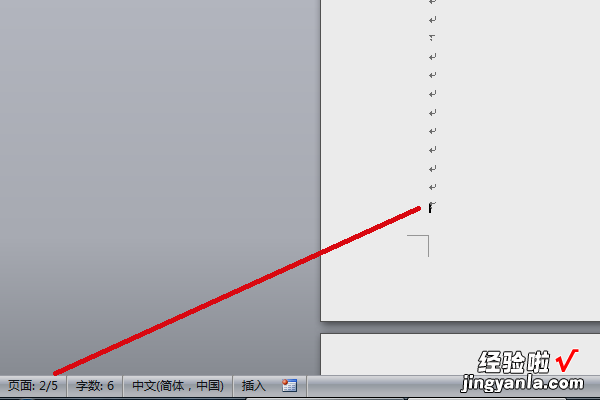
2、然后在页面布局菜单中,点击分隔符,然后分节符,然后下一页 。
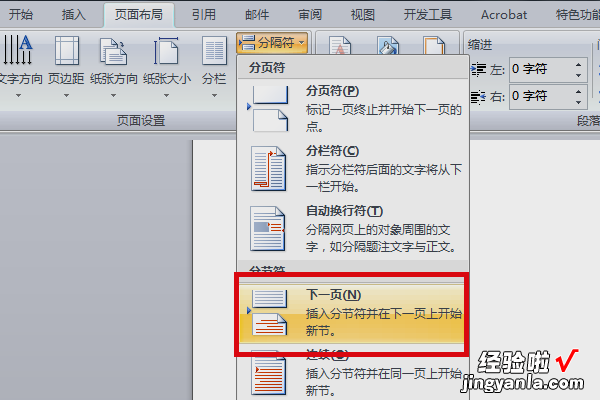
3、然后双击第三页页眉处,进入到页眉编辑界面 。
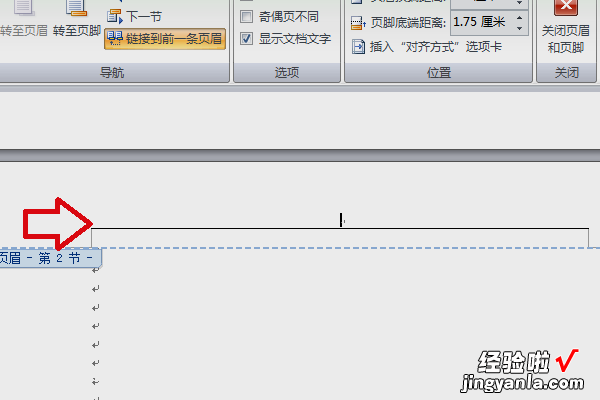
4、然后在上方的设计菜单中,取消选择“链接到前一条页眉” 。
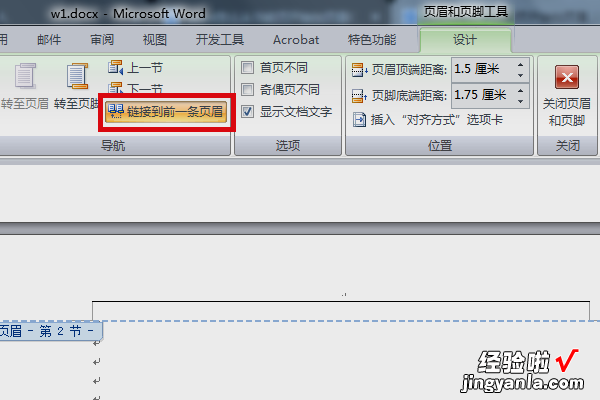
5、最后在页眉处输入内容即可 。这样即可在word中从当前页开始加页眉 。
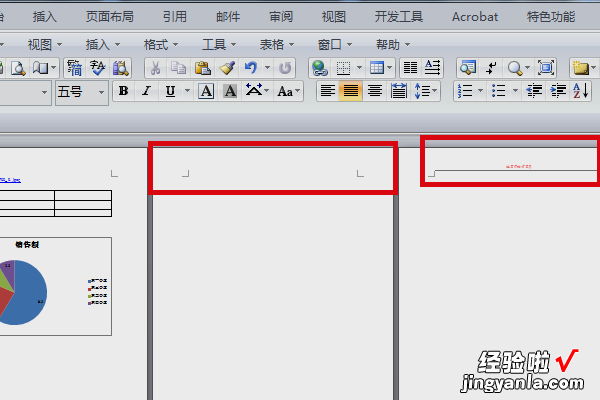
注意事项:
1、根据步骤操作 , 否则容易导致不成功 。
【word怎么从正文开始设置页眉 word怎样设置页眉从正文开始】2、编辑页眉的内容,可适当进行调整 。
