经验直达:
- 如何用word制作一个电子公章
- word怎样制作电子版公章
- 在word中设置电子签章的方法步骤
一、如何用word制作一个电子公章
1、用2007版软件打开word文档后,执行“插入-形状-椭圆”命令 。
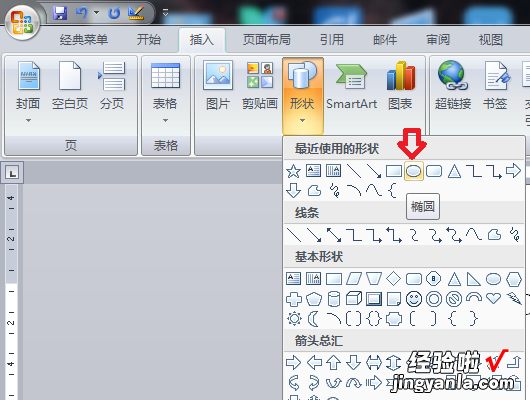
2、然后按住shift键绘制一个合适大小的圆,并设置其形状轮廓颜色为红色 。
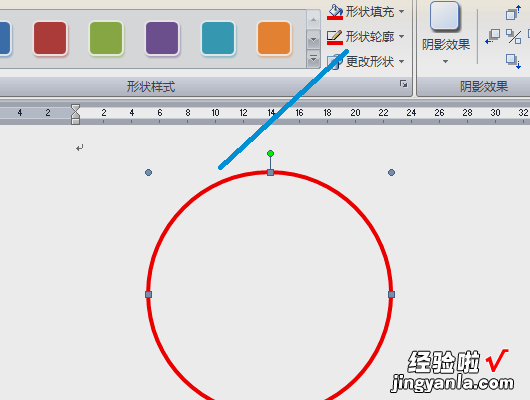
3、然后在其格式菜单中 , 设置其文字环绕方法为“衬于文字下方” 。

【word怎样制作电子版公章 如何用word制作一个电子公章】4、然后在插入菜单中,再选择插入一种艺术字 。
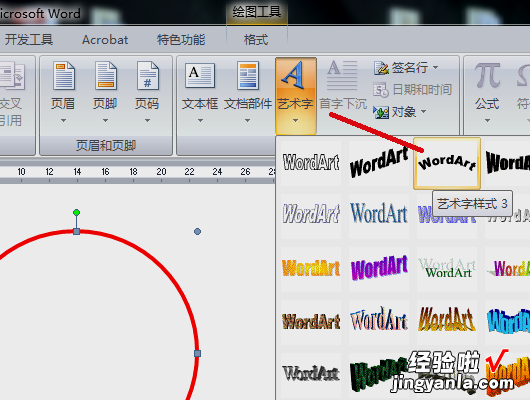
5、在出现的窗口中 , 输入好文字内容 。
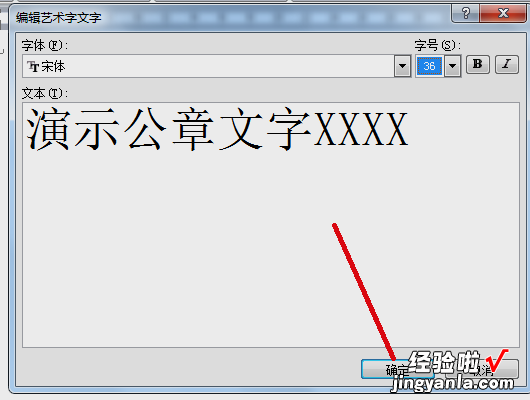
6、然后设置艺术字颜色为红色,将文字调整成弧形分布 。
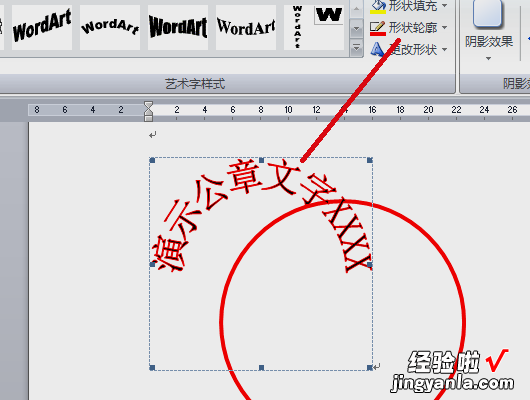
7、然后移动圆至合适位置,如图所示 。
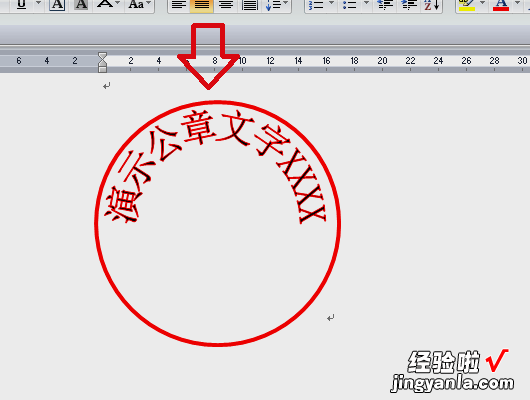
8、然后在插入菜单中,执行“形状-五角星”命令 。
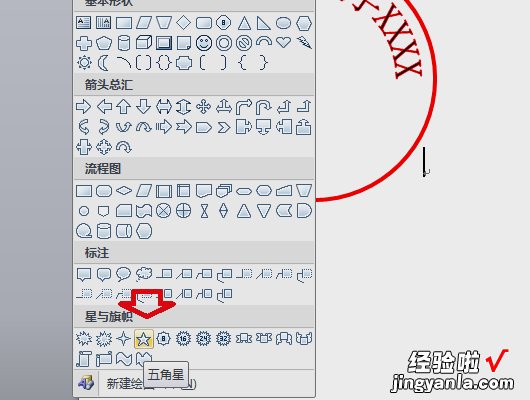
9、然后按住shift键在圆内合适位置绘制好五角星 。

10、最后设置五角星的填充颜色和轮廓颜色为红色,即可制作好电子公章 。

二、word怎样制作电子版公章
画圆形印章轮廓
1
打开word
2010,点击【插入】-【形状】,选择【椭圆形】,然后在word空白区域按住shift拖动,可以画出正圆形 。
2
选中这个圆形,在【绘图工具】-【格式】-【形状填充】里选择【无填充色】
3
然后选择【绘图工具】-【格式】-【形状轮廓】里,将圆形的轮廓改为红色 。
4
同样是在【绘图工具】-【格式】-【形状轮廓】里,选择【粗细】,根据自己的需求 , 自行设定印章边缘的宽度 。
END
制作弧形的文字
1
点击【插入】-【艺术字】,随便选择一种样式,输入公章上的文字 。
2
选中艺术字,点击【绘图工具】-【格式】-【文本填充】和【文本轮廓】,都选择红色 。
3
然后选中艺术字,点击【文本效果】-【转换】-【跟随路径】-【圆】
4
选中文本,按住绿色的圆点,可以对艺术字进行旋转 。其他的空心圆点可以缩放文字 。
5
现在文字过密,双击艺术字,在文字之间加空格,效果会更好 。
END
添加印章里的五角星
1
【插入】-【形状】,选择【五角星】,然后在word空白区域按住shift拖动,可以画出正五角星 。
2
选中五角星,在【绘图工具】-【格式】-【文本填充】和【文本轮廓】里,都选择红色 。
END
添加文本框
1
选【插入】-【文本框】-【绘制文本框】,横向拖拉出一个文本框,输入文字 。
2
在【绘图工具】-【格式】-【文本填充】和【文本轮廓】里,都选择红色 。
在【绘图工具】-【格式】-【形状填充】里选择【无填充色】
END
组合印章各元素
按住shift,挨个选中各元素 , 点右键,选中组合 。
注意,自动换行选项设置为浮于文字上方 。
三、在word中设置电子签章的方法步骤
word文档中插入电子印章,怎么设置才能有如同实际纸上盖章,公章压在字上的效果呢?本文通过图文详细说明 。希望对你有帮助!
在word中设置电子签章的方法1、选择“插入”选项卡,单击“签名行”下拉列表中的“Microsoft Office签名行”命令 。
在word中设置电子签章的方法图12、打开“签名设置”对话框,在“建议的签名人”的文本中输入签署人的姓名 , 在“建议的签名人职务”文本框中输入签署人的职务,勾选“在签名行中显示签署日期”复选框 , 然后单击“确定”按钮 。
在word中设置电子签章的方法图23、在文档中双击插入的签名行,打开“签名”对话框,执行下列操作:
1)要添加打印版本的签名,在“X”右侧的文本框中输入姓名 。
2)要为手写签名选择图像,则单击“选择图像”按钮,在“选择签名图像”对话框中 , 查找签名图像文件的位置,选择所需的文件,然后单击“选择”按钮 。
在word中设置电子签章的方法图34、完成上述操作后,单击“签名”按钮,这时弹出“签名确认”对话框,单击“确定”按钮即可 。
word创建模板的步骤首先打开word,根据需要制作一个word模板 , 这里我随意输入一些内容,然后加一个页面边框 。
word创建模板的步骤图1点击word左上角的office按钮 , 然后在另存为中选择word模板 。
word创建模板的步骤图2选择保存的位置,我建议保存到word默认的模板文件夹“C:UsersAdministratorAppDataRoamingMicrosoftTemplates”
word创建模板的步骤图3点击word左上角的office按钮,然后选择新建 。
word创建模板的步骤图4在模板窗口中点击选择我的模板 。
word创建模板的步骤图5选中刚才新建的word模板,然后点击确定 。
word创建模板的步骤图6此时就会新打开一个和word模板一样的word文档,创建word模板可以大大的提高工作效率 。
word创建模板的步骤图7>>>下一页更多精彩“word新建模板的方法”
