经验直达:
- 怎样去掉WPS文字中的分栏符
- wps怎么删除分节符
- WPS文档中如何删除分节符
一、怎样去掉WPS文字中的分栏符
去掉WPS文字中的分栏符的方法有:
方法一:
①要想删除分隔符,首先我们得找到他的位置 , 让它显示出来才行,然后再将其删除掉 。点击“开始”选项卡上的“显示/隐藏编辑标记”(如下图红色区域按钮);
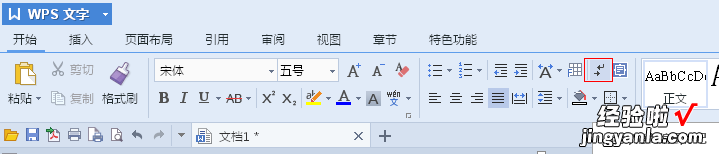
②文档中就会立刻显示出“分栏符”等,此时,只需将鼠标定位到“分页符”前或选中分节符,按下键盘上的“Delete”键就可以了将其删除了 。
方法二:
1、选中需要去掉分栏符的文本;
2、单击页面布局----分栏----一栏即可 。
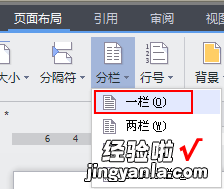
二、wps怎么删除分节符
点击开始选项卡 , 找到右侧的查找替换选项,点击替换打卡对话框 。点击查找这个选项,在特殊格式这里点击下拉三角,选择最下方的分节符 。在替换这个选项中,我们不输入任何内容,显示为空白即可 。
工具/原料:
Dell游匣G15
win10
WPS2019个人版
1、打开软件,新建文件
将WPS软件打开,选择文字部分,然后新建一个文件,我直接打开一个输入了文字的文档文件 。

2、查看分节符
我们将版面缩小,可以看到每页最下方都有一个分节符 , 我想要将它们快速删除 。

3、查找替换
点击开始选项卡,找到右侧的查找替换选项,点击替换打卡对话框 。

4、查找分节符
点击查找这个选项,在特殊格式这里点击下拉三角,选择最下方的分节符 。

5、替换内容
在替换这个选项中,我们不输入任何内容,显示为空白 。

6、清除格式设置
如果之前我们设置了格式 , 一定要点击格式选项,选择下方的清除格式 。
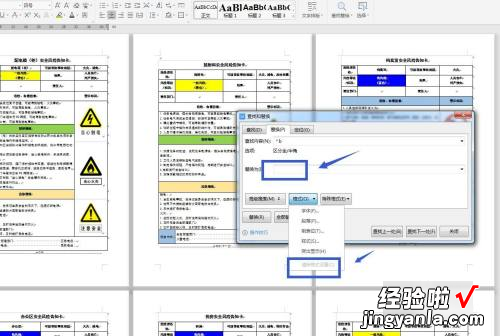
7、全部替换
看到替换内容也输入了符号 , 我们点击下方的全部替换,会提示我们替换完成多少项 。

三、WPS文档中如何删除分节符
【wps怎么删除分节符 怎样去掉WPS文字中的分栏符】很多工作上是不可以缺少wps的,因为WPS可以实现办公软件最常用的文字、表格、演示等多种功能 。那么WPS文档中如何删除分节符呢?感兴趣的网友下面一起来看看吧 。
1、 打开Word文档,点击左上角的【文件】 。
2、 选择左下角的【选项】 。
3、 选择【显示】 。
4、 勾选【显示所有格式标记】 。
5、 点击【确定】 。
6、 鼠标选中显示出来的【分页符】 。
7、 按下删除键即可 。
以上就是关于WPS文档中如何删除分节符的全部内容 。
