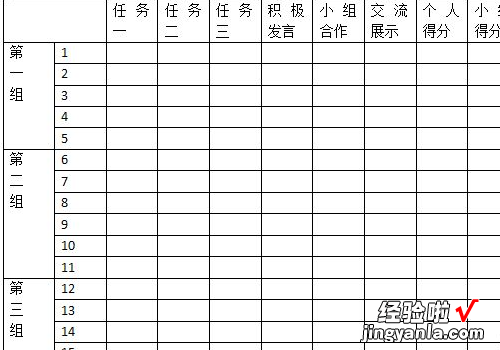经验直达:
- 怎么在wps制作收入支出表格
- WPS怎么制作表格
- wps怎么制作表格
一、怎么在wps制作收入支出表格
参考以下操作:
一、1.单击“常用”工具栏上的“新建空白文档”按钮,创建一个新文档 , 并在文档中单击要创建表格的位置以定位光标 。
2.单击“常用’’工具栏上的“插入表格”按钮囹 , 弹出制表选择框 。
3.在制表框中拖动鼠标光标,选定4行5列 。
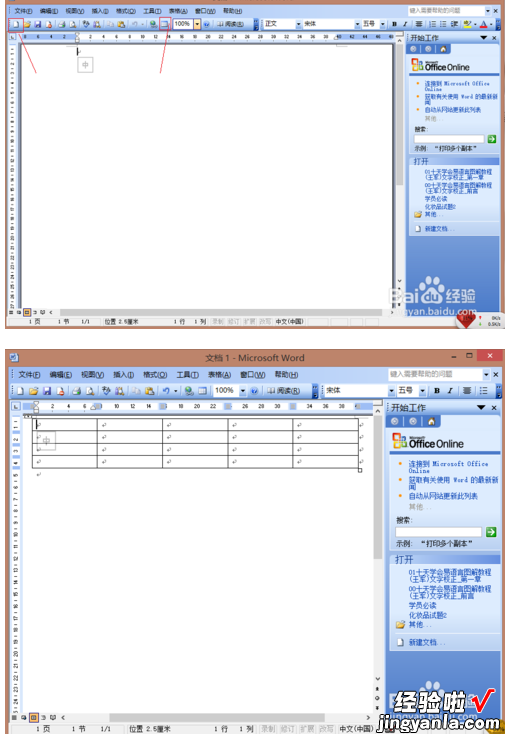
二、1.单击“常用”工具栏上的“表格和边框”按钮,弹出“表格和边框”工具栏 。
2.在“表格和边框”工具栏出现后,鼠标光标变为笔状矿,用笔状光标在表格的
第一行第一个单元格中单击 , 然后按住鼠标左健向右下角拖动出一条斜线 。当斜线到达单元格右下角定点后放开鼠标,完成斜线表格的绘制 。
3.为方便表头内容的输入,在该单元格中按【Enter】键空一行 。
4.在该单元格中按空格键到合适位置,然后输入“收支项目” , 在下一行中输入“具体日期” 。

三、1.在表格中输入日常开支表的文字内容,先输入行标题 。将光标定位于第~行第
二个单元格中,单击鼠标输入“支出金额”文字,然后按【Tab】键移到其旁边的单元格中分别输入“支出项目”、“收入金额”、c-收入项目”等文字 。
2.在表格中输入列标题 。将光标定位于第二行第~个单元格(也可以称为第一列
第二个单元格)中,单击鼠标输入“5月1日”文字 , 然后按【向下】键移到其下方的单元格中分别输入内容 。3.由于表格行不够 , 内容没有输入完,需要增加行 。使输入光标位于表格中最后一个单元格,按【Tab】键即可增加一行,并输入相应的内容 。重复该操作,直到达到所需的效果,如图所示 。
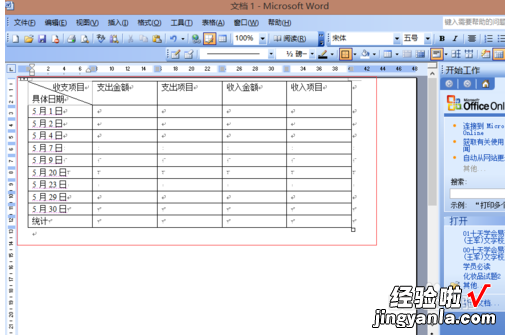
四、1.选中表格最后一行中第二和第三个单元格,单击鼠标右键,在弹出的快捷菜单
中选择“合并单元格”命令,将选中的单元格合并为一个单元格 。用同样的方法将同一行中末尾的两个单元格合并在一起 。
2.将光标置于表格最后一行中第二个单元格中,单击鼠标右键 , 在弹出的快捷菜
单中选择“拆分单元格”命令,打开“拆分单元格”对话框 。要将该单元格拆分为3行,只需在“拆分单元格”对话框中的“列数”数值框中输入1,在“行数”数值框中输入3,然后单击“确定”按钮 。3.用同样的方法,将同一行中末尾的单元格拆分为3行 。

五、1.在各个单元格中输入需要的内容,如支出项目、收入项目及收入支出金额的具
【WPS怎么制作表格 怎么在wps制作收入支出表格】体数目等 。
2.完成表格内容的输入后,选中整个表格,单击鼠标右键,在弹出的快捷菜单中
选择“表格属性”命令 。
3.在打开的“表格属性”对话框的“对齐方式”栏下选择“居中”方式,单击“确定”按钮即可使表格位于段落居中 。

六、数据计算(01)
1.对表格中的数据进行统计 。将光标移动到“支出总金额”旁边的空白单元格中,选择【表格】/【公式】菜单命令,打开“公式”对话框 。
2.打开“粘贴函数”下拉列表框,在其中选择“SUM”函数 。此时函数自动反应到“公式”文本框中,用户只需在其中输入相应单元格的代号即可 。
3.在“公式”栏中输入用于计算的函数,本章对总金额进行求和的函数表达式为
“=SUM(B2:B12)” 。
4.单击“确定”按钮,即可得出对应的数据 。
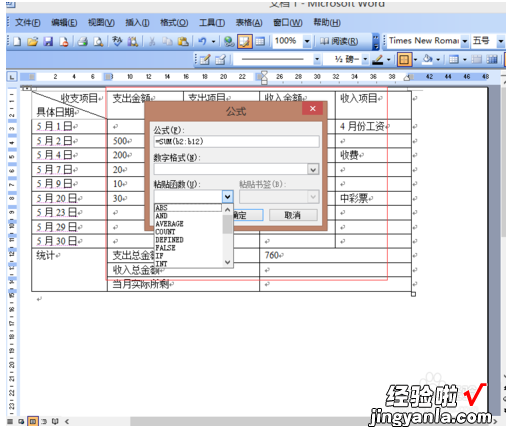
七、数据计算(02)
1.对表格中的数据进行统计 。将光标移动到“收入总金额”旁边的空白单元格中,选择【表格】/【公式】菜单命令,打开“公式”对话框 。
2.在“公式”栏中输入函数表达式“=SUM(D2:D12)” 。单击“确定”按钮,
得到收入总金额的计算结果 。
3.计算当月实际所得金额数据,就是以收入总金额减去支出总金额的结果 。由于
没有关于减法的函数,读者可以通过口算或其他工具(如附件中的计算器)进行计算,然后将结果填入单元格中 , 在此填入1090.

结语:熟悉Excel肯定知道对于表格来说像“B2”或“B12”这样的代号代表着什么 。在Word中也可以对表格的单元格进行编号,每一个单元格都有一个惟一编号,编号规定是:行的代号从上向下依次为1、2、3、…… , 列的代号从左到右依次为A、B、c、…… , 列在前,行在后,组合在一起就是单元格的代号 。所以“B2”代表第二列第二行;单元格,“B12”代表第二列第十二个单元格 。在“公式”对话框中出现这种代号表示引用该单元格;中的数据,“B2:B12”代表要引用从第二列第二个单元格到第十二个单元格中的所有数据 。
二、WPS怎么制作表格
打开文档,进入页面,将鼠标光标放置在需要制作表格的位置,切换到插入选项栏,单击表格,移动光标选择需要的行与列并单击它即可插入表格 。
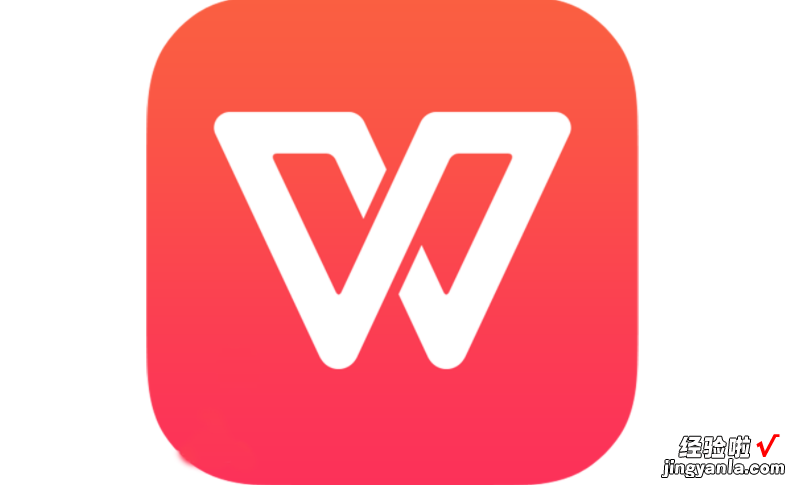
- WPS Office 是由金山软件股份有限公司自主研发的一款办公软件套装,可以实现办公软件最常用的文字、表格、演示等多种功能 。
- 具有内存占用低、运行速度快、体积小巧、强大插件平台支持、免费提供海量在线存储空间及文档模板、支持阅读和输出PDF文件、全面兼容微软Microsoft Office格式(doc/docx/xls/xlsx/ppt/pptx等)独特优势 。
- 覆盖Windows、Linux、Android、iOS等多个平台 。
- WPS Office支持桌面和移动办公 。且WPS移动版通过Google Play平台 , 已覆盖的50多个国家和地区 , WPS for Android在应用排行榜上领先于微软及其他竞争对手,居同类应用之首 。
三、wps怎么制作表格
打开wps,进入其主界面 。在菜单栏中找到并点击一下插入 。选择下面的表格 。点表格旁边的下拉箭头,点插入表格 。输入表格的列数和行数 , 然后点确定 。在wps中插入了一个表格 。根据需要输入表格中的文字 , 并对表格的单元格进行合并、调整,完成表格的制作,详细步骤:
1、打开wps,进入其主界面 。
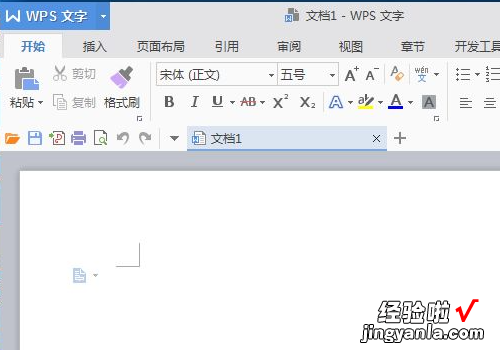
2、在菜单栏中找到并点击一下插入 。
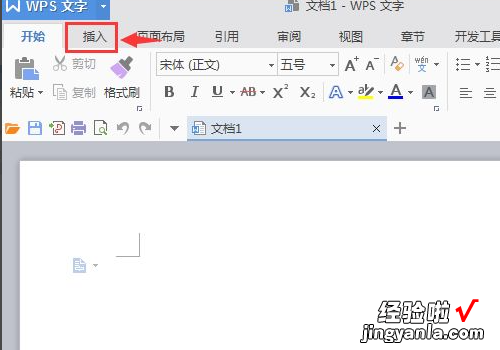
3、选择下面的表格 。
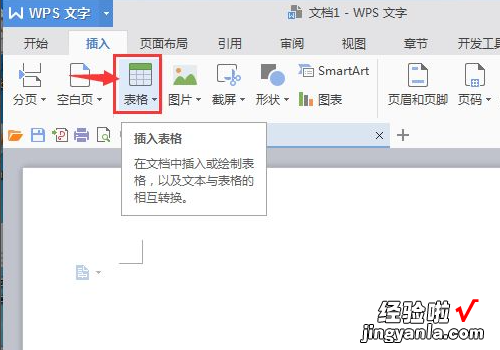
4、点表格旁边的下拉箭头,点插入表格 。
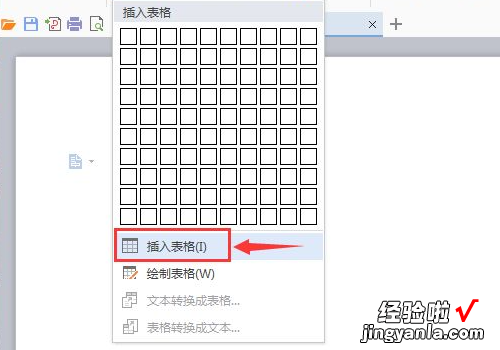
5、输入表格的列数和行数,然后点确定 。
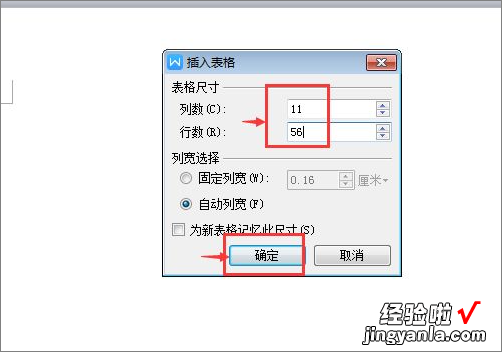
6、在wps中插入了一个表格 。
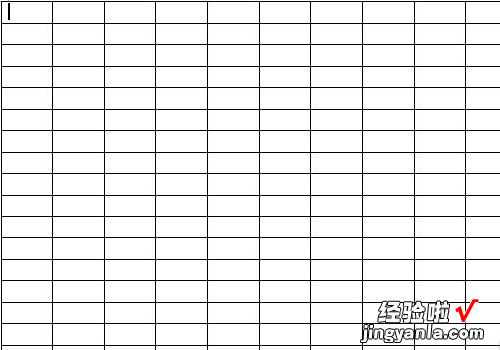
7、根据需要输入表格中的文字,并对表格的单元格进行合并、调整 , 完成表格的制作 。