经验直达:
- wps音频不点击小喇叭播放
- wps中如何插入音乐
- WPS删除喇叭后还有声音
一、wps音频不点击小喇叭播放
1.单击“插入”-“影片和声音”-“文件中的声音…”,按照提示选择软件支持的音乐文件
2.上一步操作完成之后会出现一个蓝色的小喇叭 。右键单击这个小喇叭,选择“自定义动画…” , 这时候在窗口右边也许会出现自定义动画的操作栏,下面一个比较大的白框中就是罗列的动画,找到那个音乐的那个,就是有一个白色的小三角号后面就是音乐文件名的那个,单击这一项右边的小黑箭头 , 冒出来一个下拉菜单,选择“效果选项”
3.现在弹出的对话框就可以设置了,您需要的是第二个选项,就是在什么时候停止播放,当然您如果希望多播放一段时间的话 , 就选择第三个选项“在 幻灯片”,这样您只要这个数字设置的大一点,那么就可以实现您的目的,切换多张幻灯片音乐都不会停止,直到到了您设置的数目的那张幻灯片音乐才会停止;当然也可以停止不让背景音乐循环播放 。还有选项可以隐藏掉那个蓝色的小喇叭以保证美观 。
二、wps中如何插入音乐
先准备音乐
- 1
事先准备好wav,mp3,mp4,mp2,wai等格式的背景音乐,并记住它的保存位置 。如果是其他格式的音乐,记得用格式转换工厂将它转换成以上几种常用格式 。
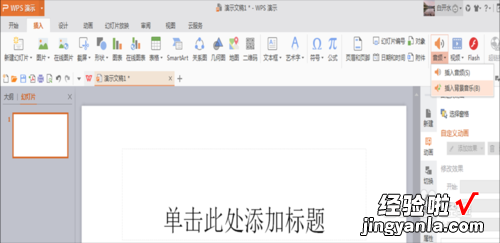
END
方法1:插入背景音乐 - 1
把光标放到wps第一页 , 然后点击上方工具栏中的插入,然后在其下面显示的工具中找到并点击“音频——插入背景音乐” 。
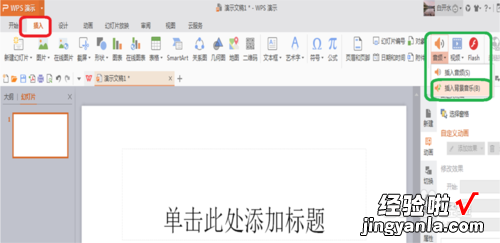
- 2
在“从当前页插入背景音乐”的选项卡中 , 按照音乐的保存路径找到背景音乐,然后点击“打开”,代表背景音乐的小喇叭就会出现在wps的页面中,背景音乐已经插入到wps中了 。
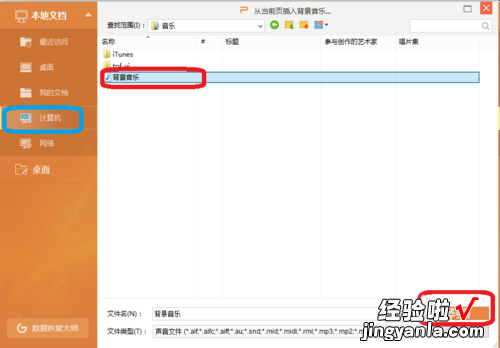
- 3
插入背景音乐的方式 , 就可以使音乐从头播放到尾了 。
END
方法2::插入音频,设置 - 在wps的第一页中,点击“插入——音频——本地音频” 。
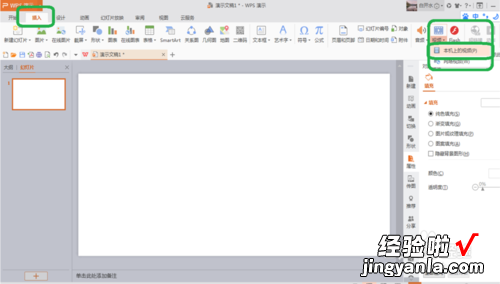
- 【wps中如何插入音乐 wps音频不点击小喇叭播放】在“插入音频”的选项卡中,按照音乐的保存路径,打开音乐 。当音乐的小喇叭就会出现在wps的页面中,表示音乐已经插入到wps中了 。
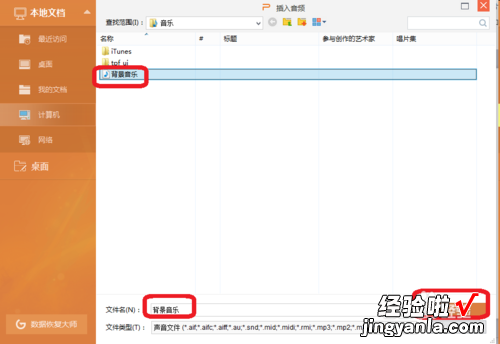
- 选中小喇叭,在上方工具栏中,选择“跨页播放”并将“至”后面的数字改成999,并在“播放完返回开头”打勾 。音乐就从第一张播放到最后一张了 。
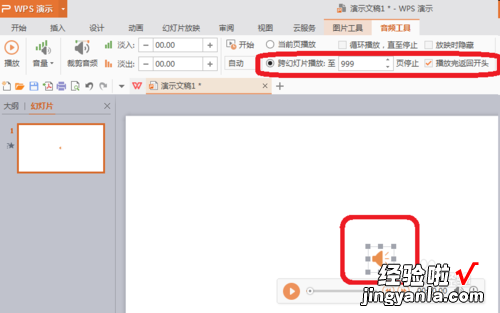
三、WPS删除喇叭后还有声音
如果是插入音频文件,关小喇叭有用 。如果是动画效果的音效,只关小喇叭没有用 。
点击动画-自定义动画,在右侧的动画窗格中右键动画-效果选项-声音,设置切换的声音即可 。
WPS Office是由北京金山办公软件股份有限公司自主研发的一款办公软件套装,可以实现办公软件最常用的文字、表格、演示,PDF阅读等多种功能 。具有内存占用低、运行速度快、云功能多、强大插件平台支持、免费提供在线存储空间及文档模板的优点 。支持阅读和输出PDF(.pdf)文件、具有全面兼容微软Office97-2010格式(doc/docx/xls/xlsx/ppt/pptx等)独特优势 。覆盖Windows、Linux、Android、iOS等多个平台 。WPS Office支持桌面和移动办公 。且WPS移动版通过Google Play平台,已覆盖超50多个国家和地区 。
