经验直达:
- WPS中如何不带负号粘贴
- 怎么让Excel不显示负数
一、WPS中如何不带负号粘贴
【怎么让Excel不显示负数 WPS中如何不带负号粘贴】wps表格批量为数字添加负号的方法
1、首先打开WPS电子表格,新建一个工作薄
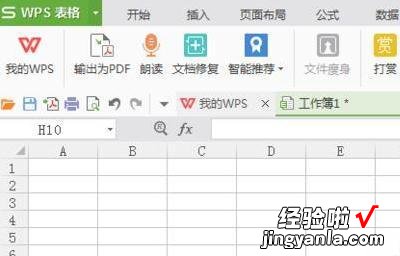
2、将数据复制进新建的工作薄中
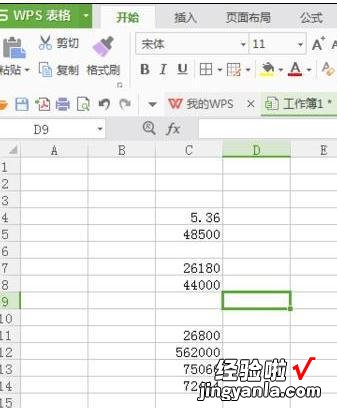
3、在边上的任意表格中输入“-1”
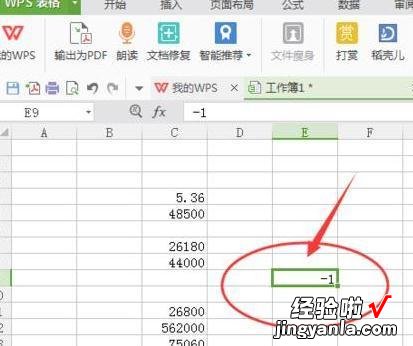
4、然后复制这个单元格(也就是复制-1) , 选中-1所在的单元格 , 点击鼠标右键即出现快捷菜单,点击复制,也或者可以选中单元格后,按Ctrl C,进行复制 。

5、选择需要修改的数据单元格 , 如果数据比较多,可以直接点击列表上方的字母,选择整列;如果数据少,可以直接用鼠标进行拖选 。选择好后 , 点击右键,在快捷菜单中选择“选择性粘贴” 。
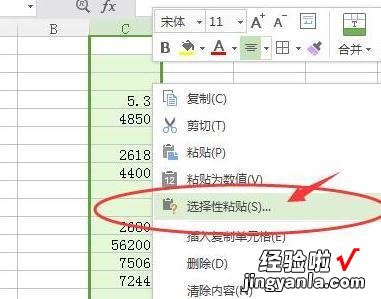
6、在弹出的对话框中,选择“运算”中的“乘”,然后点击确定即可 。
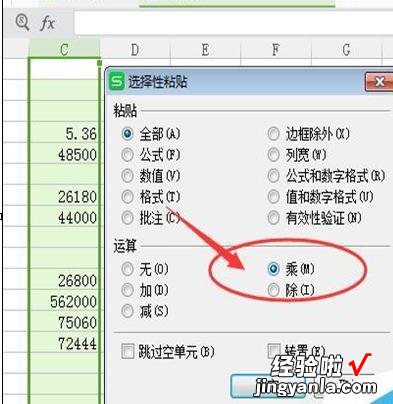
二、怎么让Excel不显示负数
怎么让Excel不显示负数?我为大家分享了不让Excel显示负数的方法,下面大家就跟着我一起去了解下吧 。
怎么让Excel不显示负数参考如下
excel不显示负数,通过条件格式、IF函数、以及设置单元格格式来隐藏不显示负数 。
excel不显示负数(即隐藏负数)的方法有几种 。归纳总结如下:
excel不显示负数方法一
此种方法使用条件格式,选择A1:A6单元格 , 将单元格值小于0,设置单元格格式字体颜色为白色 。
excel不显示负数方法二
如下图所示,对运算结果,如果是负数用空值实现不显示负数 。在原有公式的基础上,添加一个IF做判断 。
excel不显示负数方法三
通过设置单元格格式实现不显示负数 。具体方法是,选择需要设置的单元格或区域 , 按ctrl 1,打开设置单元格格式对话框,选择数字——自定义——G/通用格式;;0
大家在日常工作中,充分挖掘Excel的潜力 , 同样可以让自己的工作水平更上一层楼 。
