经验直达:
- wps论文目录怎么自动生成
- wps怎么自动生成目录和页码
- WPS自动生成目录教程一览
一、wps论文目录怎么自动生成
wps目录自动生成方式如下:
【wps怎么自动生成目录和页码 wps论文目录怎么自动生成】工具:戴尔K550、Win11、wps2022版本 。
1、打开需要生成目录的word文档,并在第一页的最开始留出空白的一行,在开始栏,把一级标题设为标题1 , 二级标题设为标题2,三级标题设为标题3,以此类推 。

2、标题都设置完后,点击引用一栏,再点击目录,选择自动目录 。
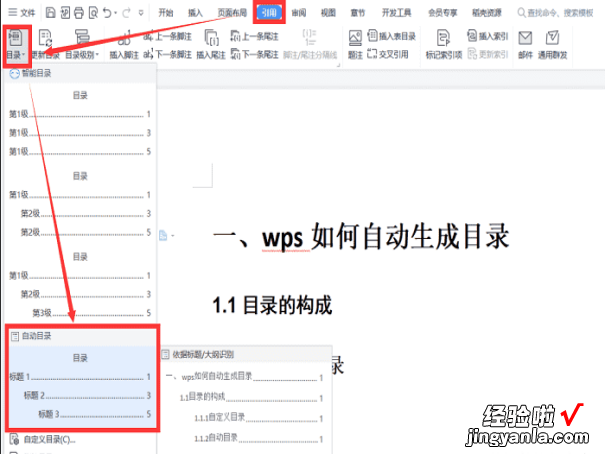
3、如果忘记了选择自动目录,而选择了上面的三个目录中的其中一个 , 不用撤回,可以在生成的错误目录里点击目录设置,再选择自动目录 。
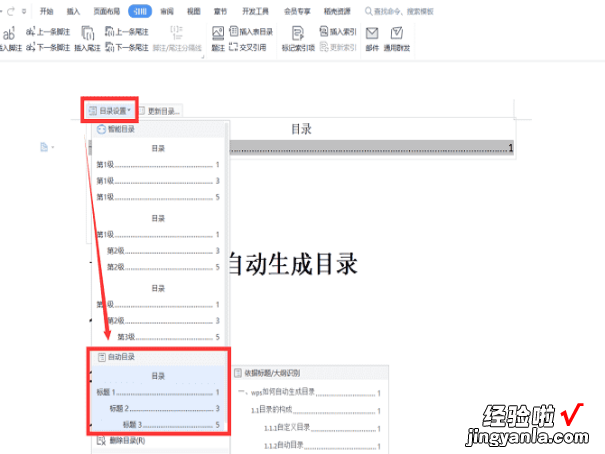
wps的特点
WPSOffice个人版对个人用户永久免费 , 包含WPS文字、WPS表格、WPS演示三大功能模块,与MSWord、MSExcel、MSPowerPoint一一对应,应用XML数据交换技术,无障碍兼容等文件格式,你可以直接保存和打开MicrosoftWord、Excel和PowerPoint文件,也可以用MicrosoftOffice轻松编辑WPS系列文档 。
遵循Windows7主流设计风格的2012新界面,metro风格的2013界面,并且有两种色彩风格,清新蓝、素雅黑,加之传统的2012和2003风格,赋予你焕然一新的视觉享受 。
WPS2013充分尊重用户的选择与喜好,提供四界面切换,用户可以无障碍的在新界面与经典界面之间转换 , 熟悉的界面、熟悉的操作习惯呈现,无需再学习 。
二、wps怎么自动生成目录和页码
wps自动生成目录的方法是:
1、首先,打开WPS文字程序 , 在程序主界面上方点击“引用选项”,点击打开;
2、在“引用选项”下选择“目录”选项 , 点击打开;
3、在窗口中选择一种要插入的目录类型,点击打开;
4、回到WPS程序中即可看到目录自动生成完成 。
wps自动生成页码的方法是:
1、首先打开wps , 新建一个文件;
2、选择在顶部横排的菜单栏中的第二个选项,插入功能;
3、在插入的下一栏中选择页码按钮,会弹出一个调整页眉、页脚、页码的下拉窗口;
4、选择页码,弹出一个页码的窗口,这里就可以调整页码了 。
三、WPS自动生成目录教程一览
用户们在使用WPS编辑文档时,想要为自己的文档添加目录,但手动添加太麻烦,能够自动生成目录呢?接下来就让小编为你详细介绍一下WPS自动生成目录的方法,希望能够对你带来帮助!
WPS自动生成目录的方法
方法一:
1、首先我们打开WPS文字,点击”菜单栏中的”开始按钮然后在样式里面选取一种目录样式 。
2、选好之后,在下方输入标题,这里以目录1为例 。
3、我们将光标移动到目录1后方,然后点击菜单栏中的”引用找到”目录选项 。
4、我们可以看见目录页面下方有个”自定义目录 。
5、在弹出目录设置框,我们可以设置制表符,显示级别等等,效果可以在右侧预览 。设定好了之后点击”确定按钮 。
6、文档立即自动生成目录,就完成啦 。
方法二:
1、选择一篇编辑好的文档 , 需要在文章前面插入目录 。
2、文档编辑菜单选择引用——目录 。
3、点击目录选项,选择智能目录,选择需要的目录样式 。
4、目录插入完毕,如果有个别不准确的目录,可以更改内容格式,选择更新目录即可 。
方法三:
1、进入到wps的软件界面,点击这个软件左上角文件侧面的三角符号 。
2、点击快捷菜单里面的插入选项,点击引用,再点击目录选项 。
3、在设置框里设置你的目录的格式,再点击确定按钮就可以生成你的目录了 。
