经验直达:
- wps表格怎样添加下拉列表
- 如何在WPS的文档里面设置下拉列表
一、wps表格怎样添加下拉列表
- 首先 , 打开一个wps表格的文件,进行选中一个单元格的选项 。然后进行选中的wps的菜单中,进行选中为 【数据】 的菜单 。

请点击输入图片描述
- 进行点击数据 的选项之后 。进入到了数据的选项之后,选中为 【插入下拉列表】 的选项 。
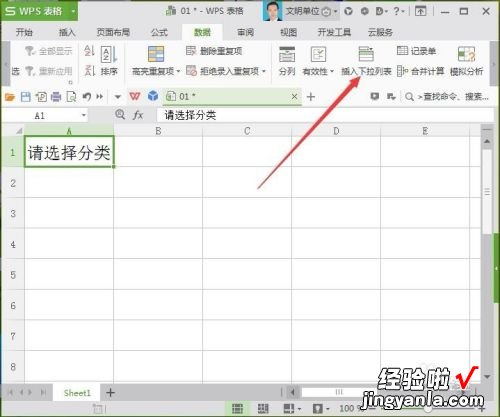
请点击输入图片描述
- 这样就会弹出一个【插入下拉列表】,进行点击从单元格选择下拉选项,在单元格进行选中 。
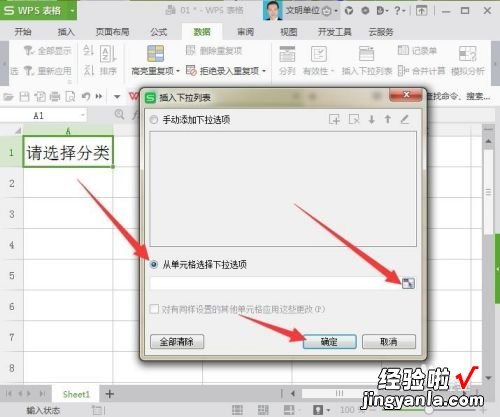
请点击输入图片描述
- 【如何在WPS的文档里面设置下拉列表 wps表格怎样添加下拉列表】可以看到是在在当前中显示了一个下拉选项按钮 。写完第一行【小学】后,要添加第二行【中学】,就要点击上面的【 】,同样要再增加,就要再点【 】,都写完后,点击下面【确定】 。
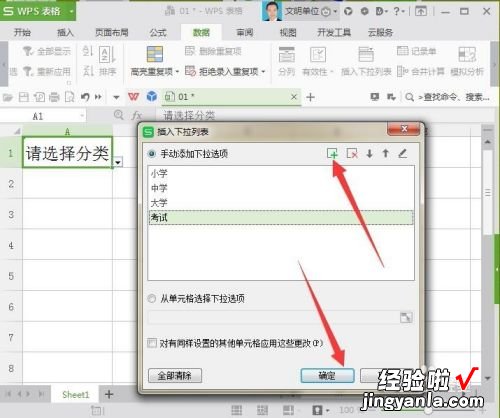
请点击输入图片描述
- 进行点击了下拉按钮之后,弹出了一个类似百度经验写作模板中的二级分类选项 。
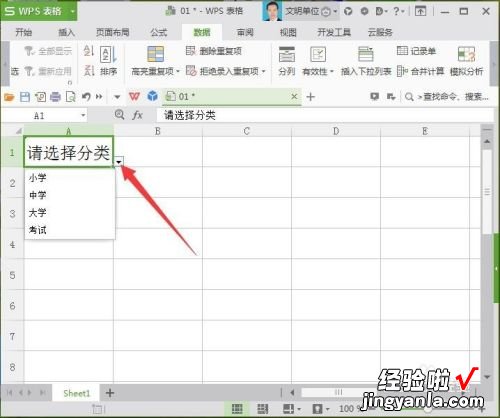
请点击输入图片描述
- 再次点击旁边的小三角,就会切换到下拉菜单自动隐藏的效果 。
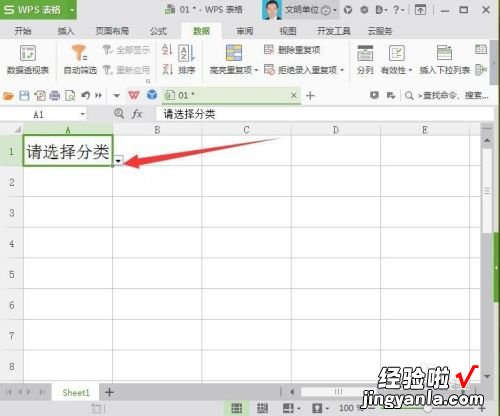
请点击输入图片描述
二、如何在WPS的文档里面设置下拉列表
您好,很高兴为您解答!
转一篇文章,希望可以帮到您:
在Word中设置“下拉型窗体域”
1.先打开一个Word文档,在其中根据需要先设计好表格 。可以先将一些不能用下拉输入的单元格先行输入 。
2.将鼠标移到指定位置,点“视图→工具栏→窗体”,弹出“窗体”工具栏,点“下拉型窗体域”按钮 。
3.窗体域插入后 , 单元格中会显示出一个带有灰色阴影的小方块(在按下“窗体域底纹”按钮的情况下才会显示阴影) 。窗体域底纹只在屏幕上显示,用于提醒用户该域的具体位置,并不会被打印出来 。双击插入的窗体域 , 系统弹出“下拉型窗体域选项”对话框 。在“下拉项”的框格内添加下拉菜单中的选项 。添加的步骤是:首先在“下拉项”项目中输入需要添加的第一个列表项,并单击“添加”按钮(或按回车键) , 然后依次输入其余列表项 。所有列表项添加完毕后,可以通过向上↑、向下↓这2个“移动”按钮改变列表项的排列顺序 。选中“启用下拉列表”项,点“确定”按钮即可 。
4.下拉型窗体域插入完成之后 , 单击“窗体”工具栏上的小锁状的“保护窗体”按钮,这样除了含有窗体域的单元格外,表格的其他地方都无法进行修改 。此时用鼠标单击任一窗体域单元格,在单元格的右侧会出现一个下拉三角图标,点击该图标会弹出下拉列表,在其中选择即可 。全部选择好后,再点“保护窗体”按钮即可解除锁定 。
如有疑问,请点击我的头像提问 。祝您生活愉快!
