wps表格怎么设置公式自动计算 WPS怎么设置第一个数
经验直达:
- WPS怎么设置第一个数
- wps表格怎么设置公式自动计算
- 如何使用wps表格自动计算功能
一、WPS怎么设置第一个数
你可以通过以下步骤设置 WPS 表格中的自动减法和自动计算功能:
在表格中输入第一个数,在下一个单元格中输入减号 "-",再输入第二个数 。
选中第三个单元格,右键点击,选择"单元格格式",在弹出的窗口中选择"自定义"选项卡 。
在“自定义”选项卡中,输入公式“=A1-A2”,其中“A1”和“A2”分别是你输入的第一个数和第二个数所在的单元格 。
点击"确定"按钮 , 第三个单元格会显示计算结果 。
5
选中第三个单元格,将鼠标移到单元格右下角的黑色十字上,鼠标变成一个黑色十字和白色加号的图标,按住鼠标左键向下拖动 , 就可以将公式自动填充到其他单元格中 。
如果想要插入新的一列并自动计算,可以在第三个单元格右键选择“插入”,然后按照上述方法填写公式 。
这样就可以实现自动减法和自动计算功能了 。
二、wps表格怎么设置公式自动计算
【wps表格怎么设置公式自动计算 WPS怎么设置第一个数】WPS表格设置自动计算公式方法:
操作设备:Dell optiplex 7050.
设备系统:Windows 10.
软件系统:WPS11.1.0.11294.
1、首先选中要显示计算结果的表格 。
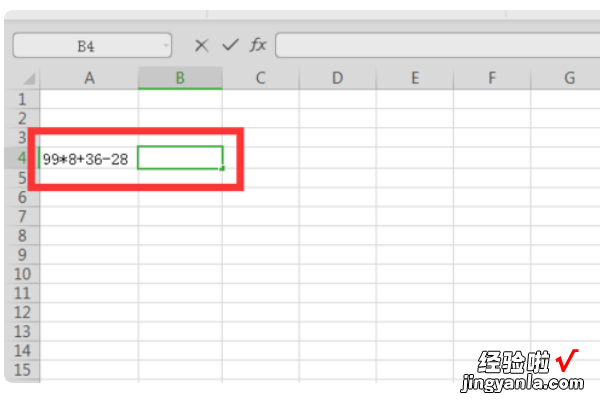
2、然后右键点击该表格,再点击“设置单元格格式” 。
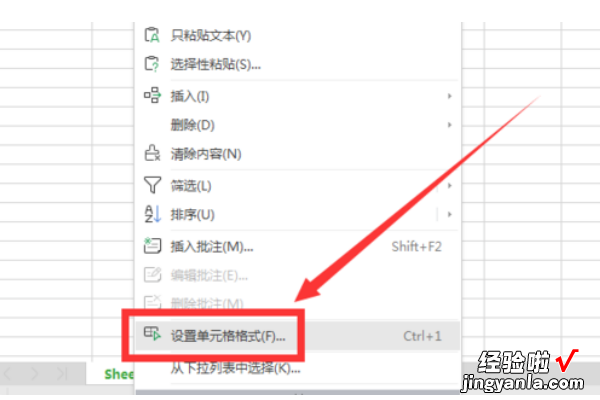
3、再然后在“数字”下的分类选择“常规”或“数值” 。
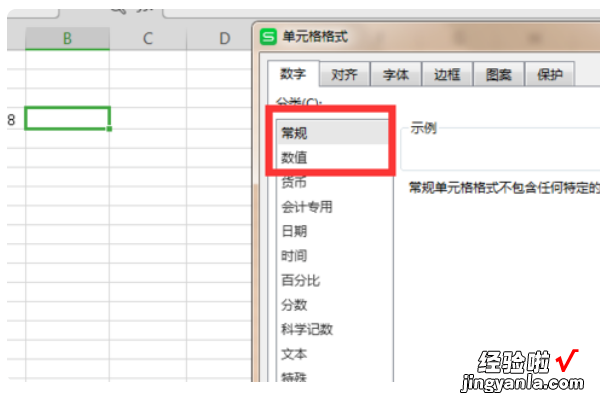
4、再然后在要显示结果的表格输入“=EVALUATE()”,括号中的内容是算是所在的单元格,比如小编的算式在A4,就是=EVALUATE(A4) 。
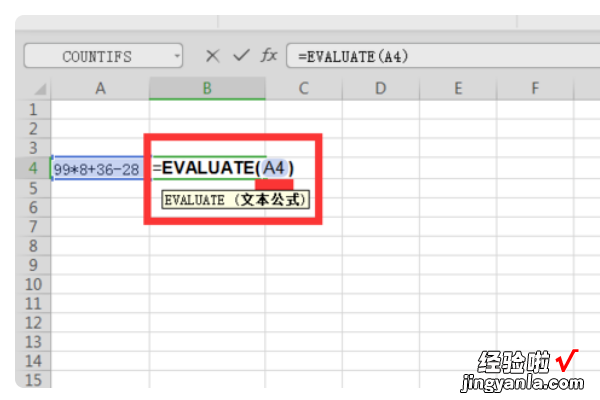
5、最后点击enter键,就会自动计算公式的结果了 。

三、如何使用wps表格自动计算功能
1、首先我们使用wps office2019打开一个表格,然后点击左上角的文件图标 。
2、在文件列表中 , 我们找到工具,点击打开 。
3、在工具的下拉列表中,我们找到选项,点击打开 。
4、在wps office2019的选项页面,我们找到重新计算这个功能 , 点击打开 。
5、最后我们勾选右侧的手动计算这一个功能 , 然后点击右下角的确定按钮,这样表格中的所有公式 , 只有在我们点击计算之后才会计算,而不会自动地进行计算 。
