经验直达:
- 怎样修改PPT中原来母板的图片和文字
- 如何修改PPT中图片上的文字内容
- 怎么把PPT的背景图片的文字进行更改
一、怎样修改PPT中原来母板的图片和文字
操作方法如下:
【如何修改PPT中图片上的文字内容 怎样修改PPT中原来母板的图片和文字】1.进入PPT后,切换到“视图”选项卡,点击其中的“幻灯片母版”按钮,进入幻灯片母版设置;
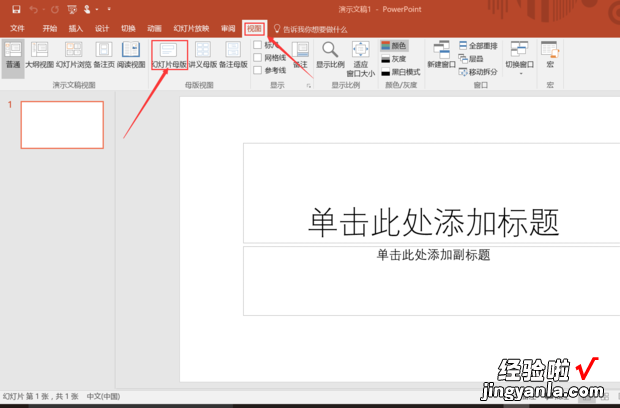
2.此时最左边一列是各种模板样式 , 你可以根据你的需要,选择不同样式进行母版设置;
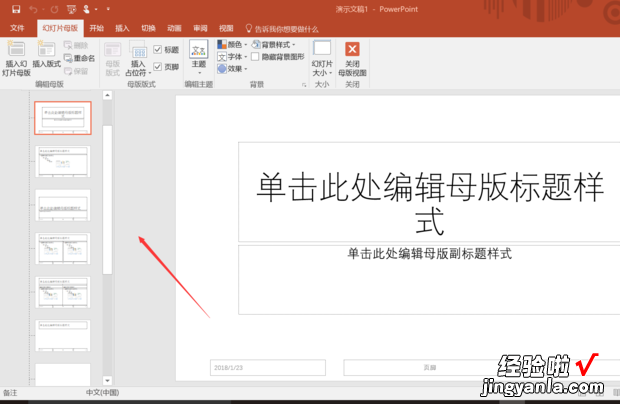
3.选好模板样式后,工具栏上方有“主题”“背景样式”等按钮,根据你的需要对模板进行主题 , 颜色,字体,效果,背景样式等的设置;
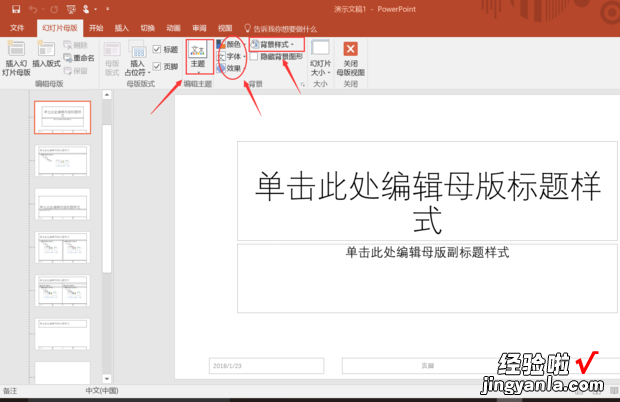
4.设置好以后单击“关闭母版视图”按钮,这样就完成了母版设置;
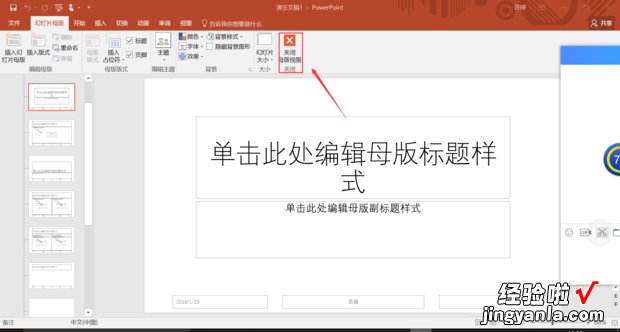
5.修改后的母版就是你想要的那个样子 。
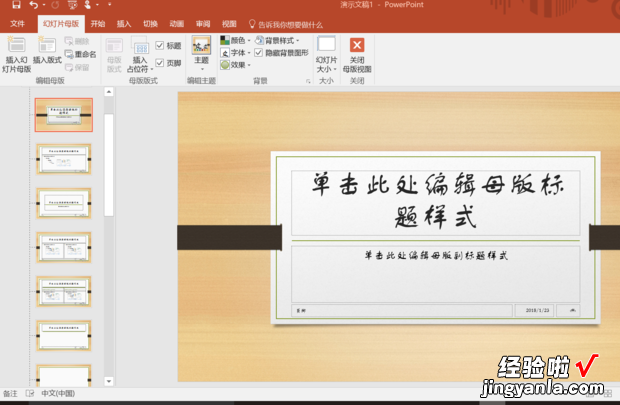
二、如何修改PPT中图片上的文字内容
1、 打开要修改的幻灯片,切换到“视图”、“母版”下;
2、 选中演示文稿右上角的第一个文字 , 点击开始,点击格式刷;
3、 选中需要更改的文字,可以看到文字格式变成了下方的颜色和字体;
4、 同样步骤操作右边的文字 , 单击格式刷选中要更改的文字即可;
5、 将要修改的文字修改完之后,点击保存,关闭软件,文字修改完成 。
可使用以下方法试试:
裁剪掉要改的文字,用形状进行遮挡 , 例插入矩形,选择填充时用吸管吸取图片的上的颜色进行填充,这样就不会突兀,P掉 , 通过图片处理将其去掉 。
ppt图片上的文字有两种:1.图片本身上面的文字;这种文字是修改不了的,因为这种文字是图片的一部分,无法修改 。2..文本框文字;这种文字您用鼠标双击需要修改的文字 , 文字即变为编辑状态,此时就可以用退格键删除文字然后重新输入新的文字了 。
图片上的文字是无法修改的,不过可以在图片文字上面插入文本框输入要更改的文字,文本框要有填充色遮盖原来的文字 , 然后剪切图片和文本框,粘贴成图片即可 。
文字无法直接进行修改,我们可以尝试在模板中对它进行修改 , 点击上方工具栏中的【设计】,选择【编辑母版】;
点击最上面的这一张母版,就可以对文字进行修改了 , 在这里我们对文字进行修改输入;
随后点击上方工具栏中的【视图】,选择【普通】,即可看到ppt中的文字已经修改过来了 , 以上就是ppt模板文字的修改方法,大家学会了吗 。
1、打开需要修改的PPT文件 。
2、在幻灯片页单击需要修改的文字(屏幕出现文本框)
3、圈选文字后删除,修改成我们需要的文字 , 如改成“魔方 。
三、怎么把PPT的背景图片的文字进行更改
楼主,你自己得先明白 , PPT背景包括图片填充的;而且我可以告诉你,很漂亮的背景都是事先经过PS处理过的图片的,比如商务PPT背景 。
这些的PPT背景不可能只是用PPT本身功能制作的,那样效果不能满足不同行业的需求,比如你想告诉大家你这是什么背景肯定会在背景上显示代表你这一行业的图标,这也是最简单的做法 。那么你想想在PS处理过程中写上的字已经在图片上了 , 那是不能修改的 。
不过,还有一种情况就是作者可能没有把文字直接在PS图片时写上去 , 这种情况在商务LOGO最常见了,那么你可以试下在PPT母板里看看,那些字能否修改 。如果实在不行,你可以自己重新PS下,或者自己再做张PPT模板哦!
