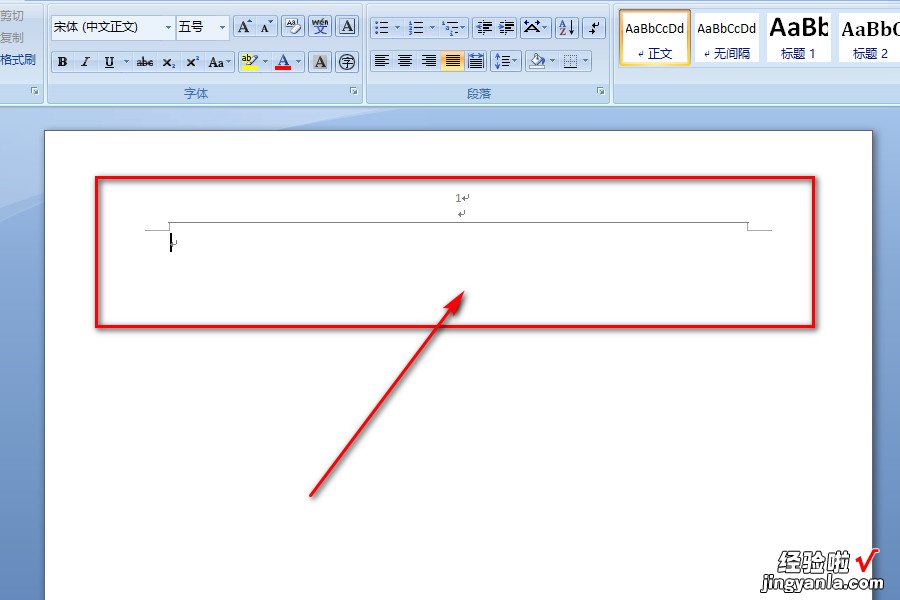WPS文字在下方不显示页码了 为什么我的wps中插入的页码不显示
经验直达:
- 为什么我的wps中插入的页码不显示
- WPS文字在下方不显示页码了
- wps里面加不上页码是怎么回事
一、为什么我的wps中插入的页码不显示
一、先说原因:在打印设置中没勾选“图形对象”
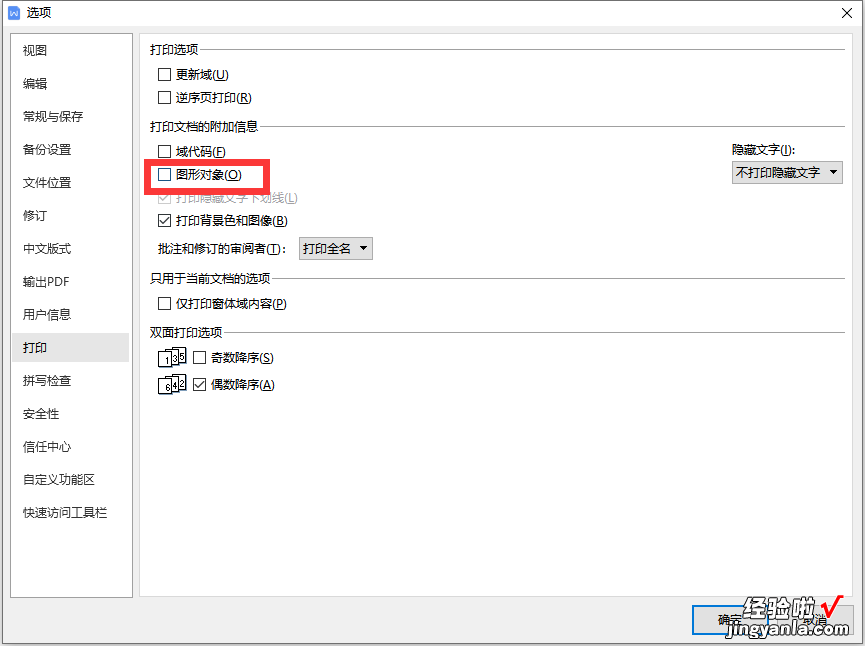
二、解决方法:勾选“图形对象”即可
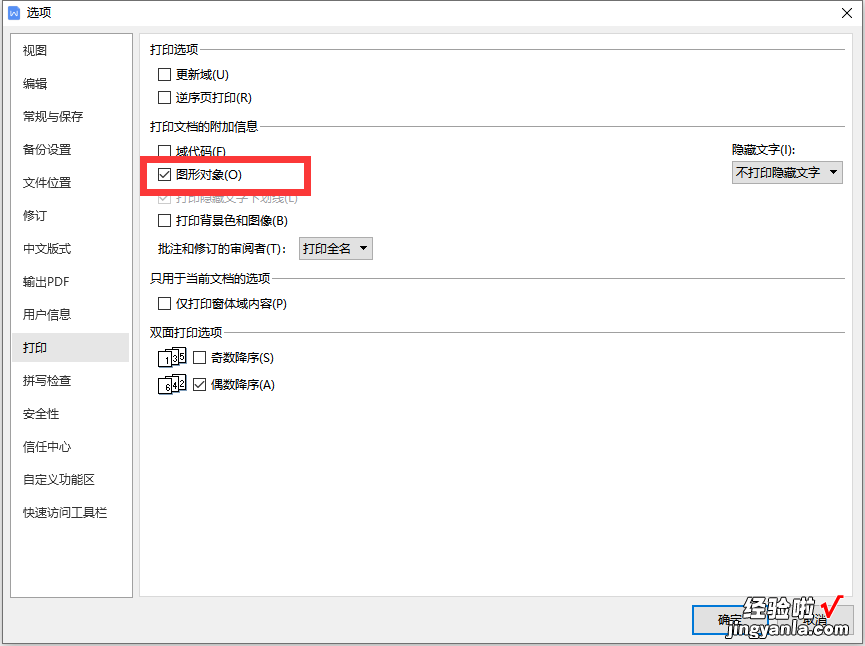
三、原理剖析:
因为在wps中,默认生成的页码都是在文本框中 , 如下图所示
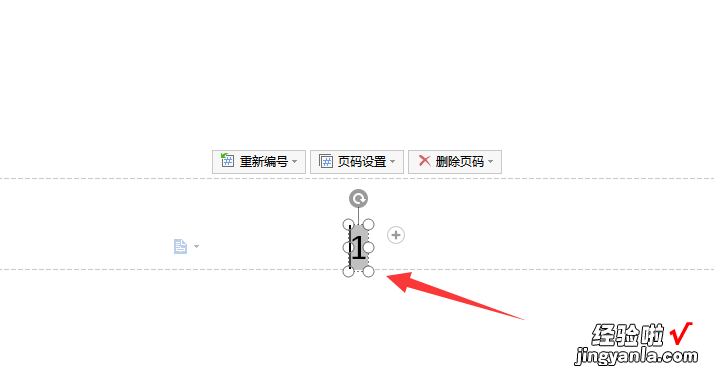
而文本框属于图形对象,那么如果你在打印设置中,没有勾选打印“图形对象”,则这个位于文本框中间的页码就不会被打印出来 。
四、轻度拓展
那页码能放到外面 , 不在文本框里面吗,可以的,可以直接剪切出来,粘贴到外面,也可以手动ctrl f9插入域,在域里面写page,最后更新域即可 。
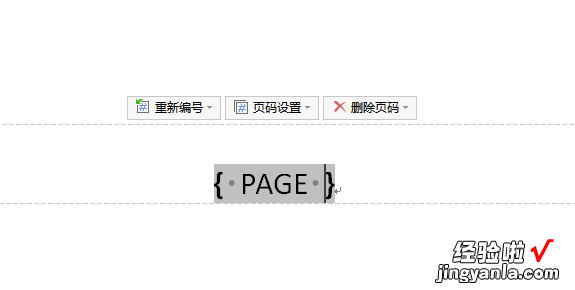
二、WPS文字在下方不显示页码了
1、打开WPS表格 , 在功能菜单区里点击【插入】--【页眉和页脚】选项 。
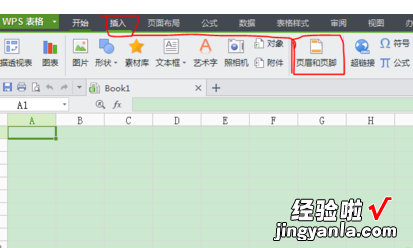
2、在【页面设置】界面下,选择【页眉/页脚】--【页脚】选项 。
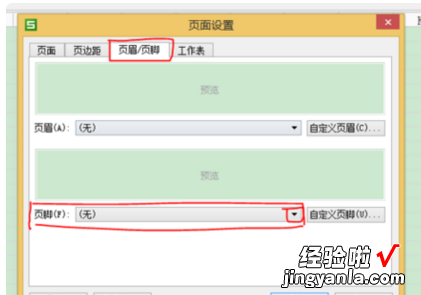
3、点击【页脚】对话框右边的【小倒三角形】在弹出的下拉菜单里选择【第1页,共?页】选项 , 点击【确定】 。
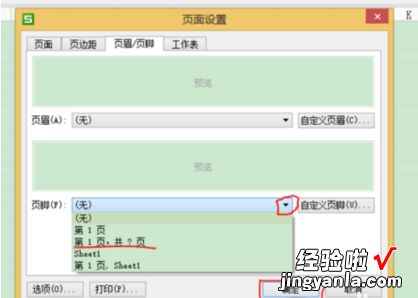
4、完成上述步骤后,点击【打印预览】 , 看看设置效果 。
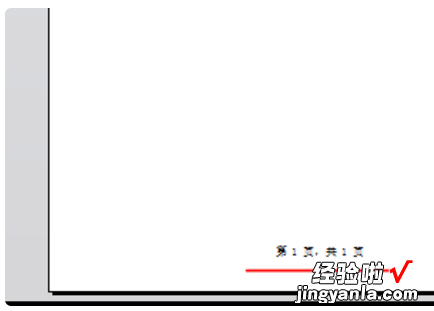
扩展资料
WPS使用小技巧
1、养成好习惯,定时备份:很多时候我们是无法避免电脑死机或者是停电等特殊情况的,而为了避免在办公中出现这些突发状况,导致我们的文档或表格没有保存好,那将是我们的损失 , 所以务必要设置定时备份功能 。
2、数据太多看不清,可创建组:当表格数据过于庞大的时候,我们可以为其创建多个组,观看数据时,只需展开即可,非常方便 。
3、快速直达底部 , 只需双击左键:当表格太长的时候,我们要拖到底部是一件很浪费时间的事情,所以我们可以将光标定位到顶部的单元格边框处,当光标变成十字箭头时 , 双击左键即可直达底部 。
4、 让别人填写的表格,可以限制输入数据长度:让人填写数据的表格,我们可以稍作限制 , 比如限制在某单元格只能输入8位数,超过8位数就无法输入 。
5、删除重复值,只需一键搞定:导入的数据太多,自己也搞不清有没有重复数据,眼睛去查找 , 那更是麻烦 。在WPS中,我们可以一键快速删除所有重复值 。
三、wps里面加不上页码是怎么回事
WPS文档中插入页码可以在页眉和页脚里边进行插入设置样式,也可以在页码处选择页码显示的简单样式进行插入 。具体的操作方法如下:
1、在电脑中打开一个WPS文档,点击顶部菜单中的插入选项 。
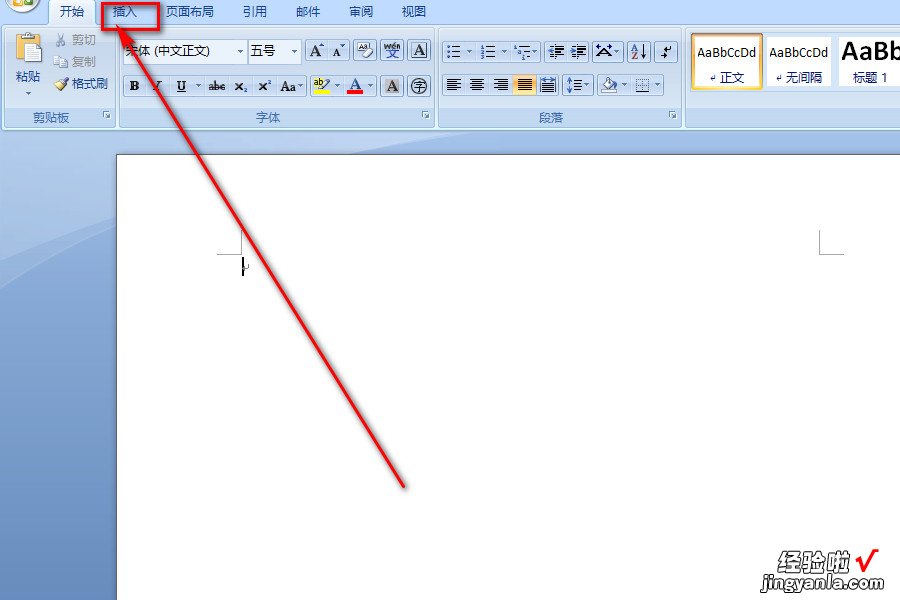
2、在插入选项的子菜单下点击页码,在新出现的下拉菜单中选择要插入的页码的位置(页面顶部或者页面底部) 。
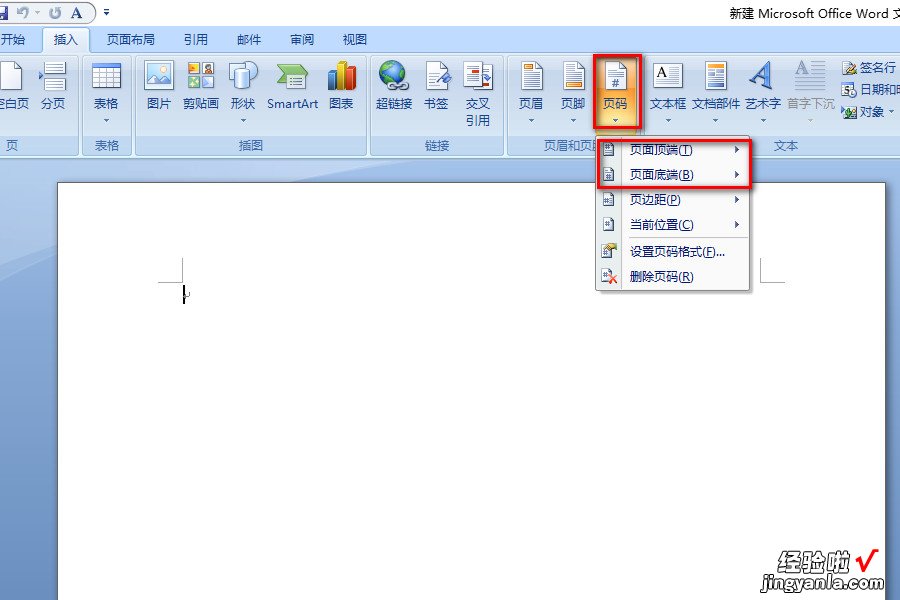
3、在右边出现的样式图中,点击要设置的页码的显示样式 。
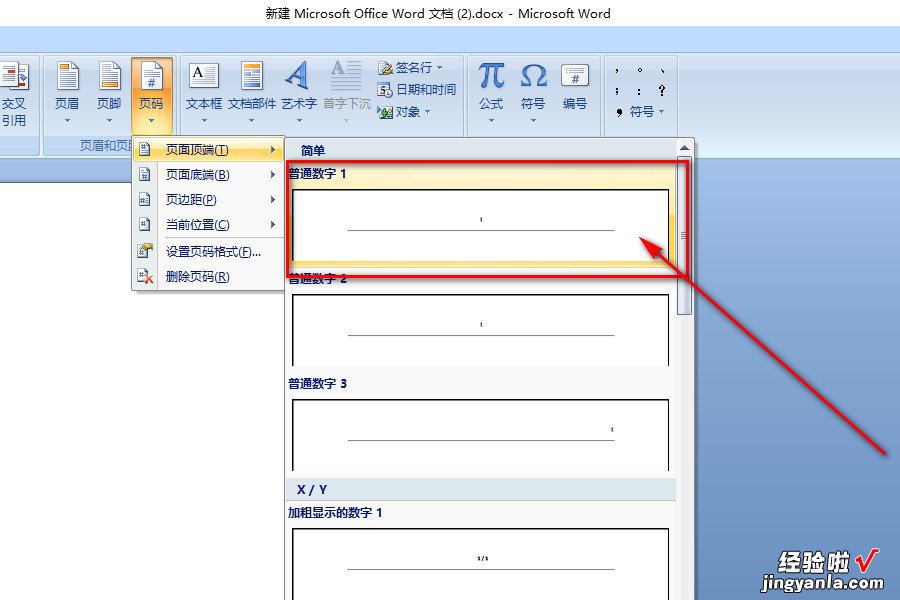
【WPS文字在下方不显示页码了 为什么我的wps中插入的页码不显示】4、如图所示,就出现了一个显示在页面顶部的页眉处的页码 。
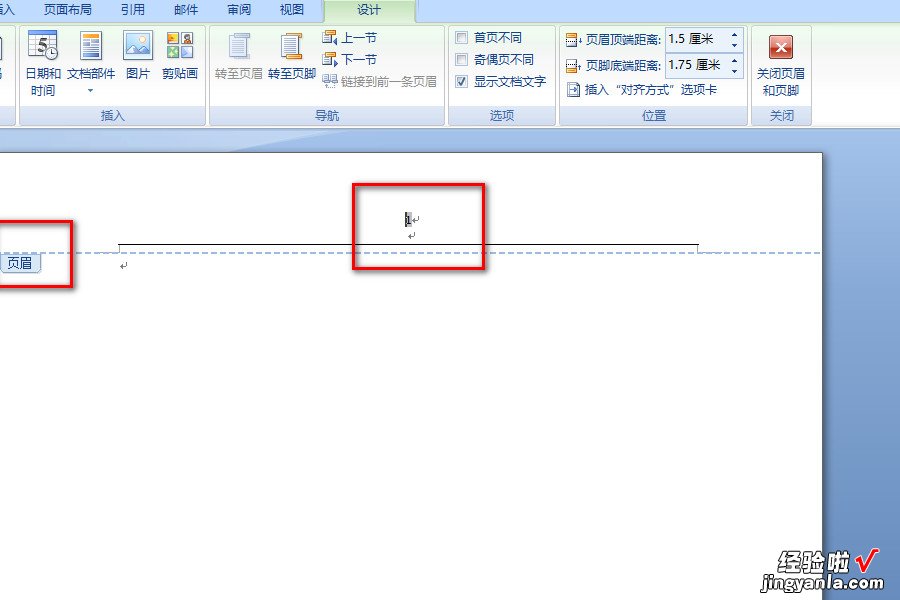
5、在文档空白处双击下,即可完成页码的编辑 。