wps怎么打印自动分页 WPS的EXCEL表格
经验直达:
- WPS的EXCEL表格
- wps怎么打印自动分页
- wps怎么进行分页
一、WPS的EXCEL表格
在使用excel日常办公时,我们输出的时候经常会碰到打印出来的表格总是一半的 , 或者一张表格分成两页打印出来 。下面我们来介绍运用分页视图功能将表格完整的打印出来 。具体步骤如下:
1、打开一个新的excel表格,输入表格中的内容 。或者我们直接打开一个需要打印的Excel文件 。
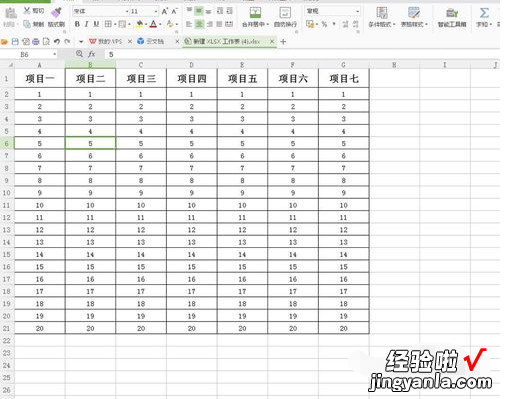
2、打印之前 , 我们先点击打印预览,这个时候我们发现这个表格被分割成两部分才能打印出来 。
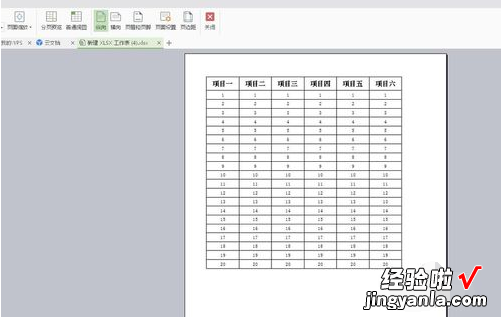
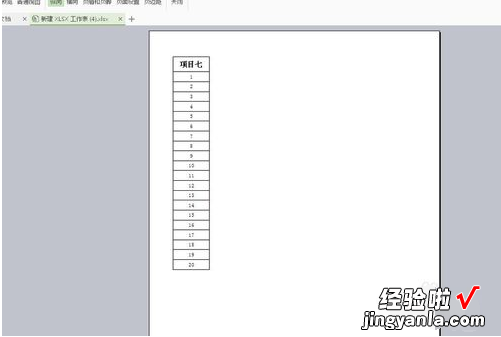
3、此时我们先退出打印预览,回到主页面,选择“视图”——“分页预览”选项 。

4、点击分页预览后,我们的表格中会出现几条蓝色线条,这个蓝色线条就表示的打印的区域 。这时候我们将表格中“项目六”边上的蓝色线条,向右侧拖拽到表格结束的地方 。
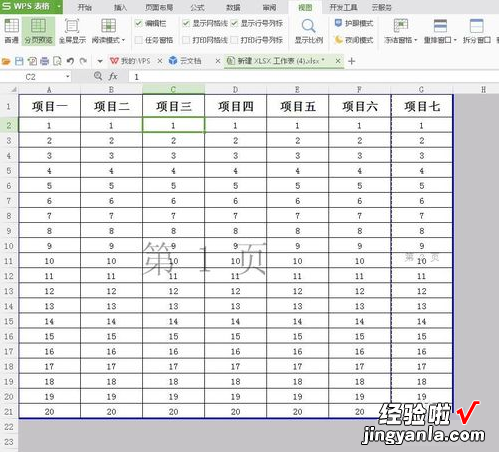
5、这样表格中我们能看到得只有两个蓝色线条 。一条是虚线,一条是实线 。
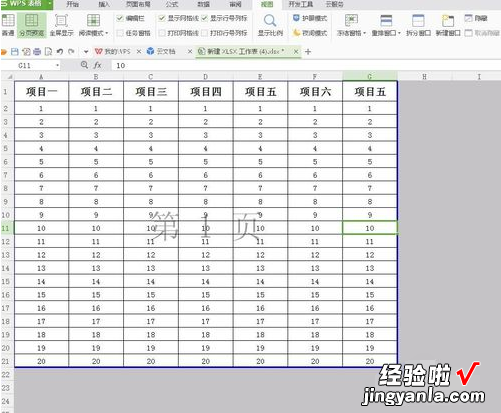
6、这时候我们再次打开“打印预览”会发现,现在这些表格就都可以打印到一张纸上了 。
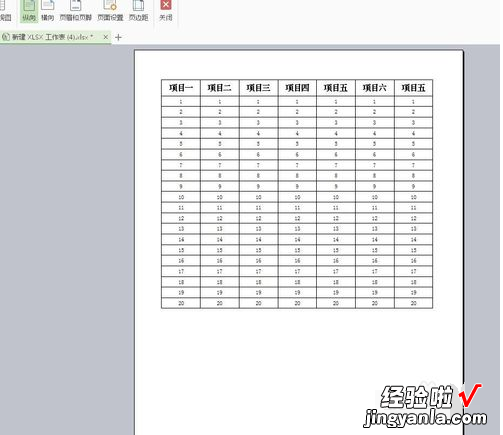
二、wps怎么打印自动分页
方法/步骤
- 如下图所示,我们目前编辑好了一张内容非常多的表格文档 , 假如我们只想打印其中的某一部分内容应该怎么办?
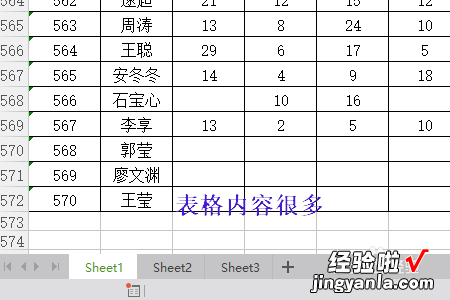
请点击输入图片描述
- 为了便于大家观看,小编特意将需要打印的部分用不同的颜色标注出来了,如果图中黄色部分和红色部分是需要打印而且是分页打印 , 那么将光标定位在颜色的交界处;
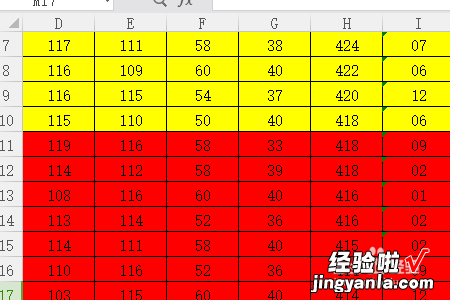
请点击输入图片描述

请点击输入图片描述
- 接下来依次点击“页面布局”-“分页符”,点击分页符右侧的三角形按钮 , 在弹出的菜单里选择“插入分页符”;
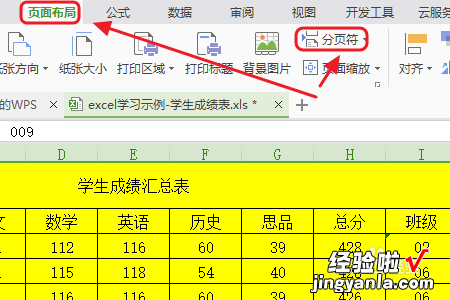
请点击输入图片描述
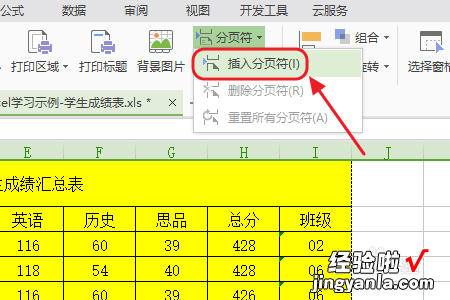
请点击输入图片描述
- 这时我们即可在文档之间看到一条长长的虚线了,它就是我们刚才插入的分页符,因为我们不需要打印页面全部内容,所以接下来需要设置打印区域,点击“文件”-“打印区域”;
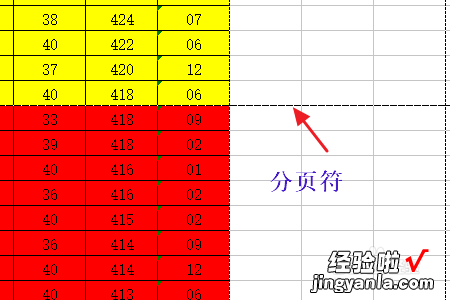
请点击输入图片描述
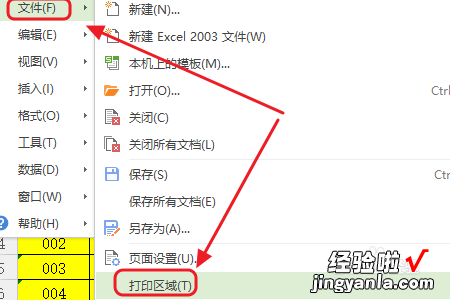
请点击输入图片描述
- 然后在“设置打印区域”中通过鼠标左键选中需要打印的那部分内容,点击“打印预览”可以查看即将打印出的区域;
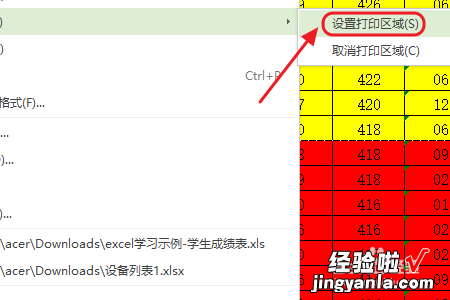
请点击输入图片描述
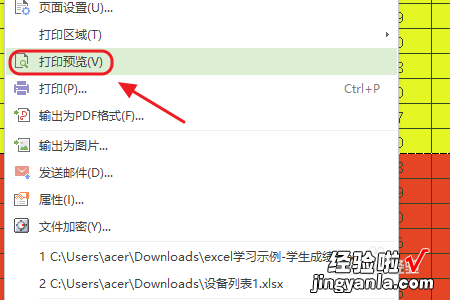
请点击输入图片描述
- 比如下图分别就是我们刚才设置的特殊颜色内容,我们可以看到共有两页内容需要打印 , 而且分别按照黄色和红色标注的颜色分页打?。?
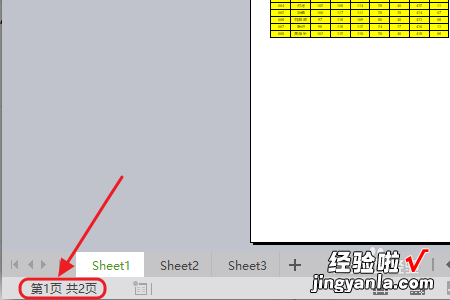
请点击输入图片描述
【wps怎么打印自动分页 WPS的EXCEL表格】
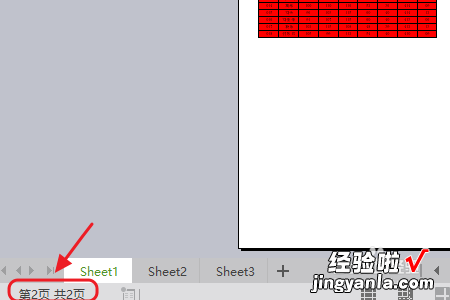
请点击输入图片描述
三、wps怎么进行分页
WPS文档分页的操作步骤是:
1、首先点击菜单栏上的“插入” 。
2、点击页面左上角的“分页”按钮即可完成分页 。WPSOffice是由金山软件股份有限公司自主研发的一款办公软件套装,可以实现办公软件最常用的文字编辑、表格、演示稿等多种功能 。WPSOffice具有内存占用低、运行速度快、体积小巧、强大插件平台支持、免费提供海量在线存储空间及文档模板等优点,覆盖Windows、Linux、Android、iOS等平台 。
、打开一个WPS表格 , 这里画了四个颜色的区域,方便我们后面的分区设置 。
2、点一下打印预览,我们可以看到现在这四个颜色的区域是在一张纸上打印的 。
3、现在关闭打印预览,回到页面 。我们现在选中E6单元格 。
4、点击菜单栏页面布局,找到分页符 。
5、然后点击分页符下的插入分页符 。
6、这时候会看见页面中间有分割线了 。
7、然后再次打印预览 。一页只显示一个颜色的区域了 。这样就分成了四个页面了 。
