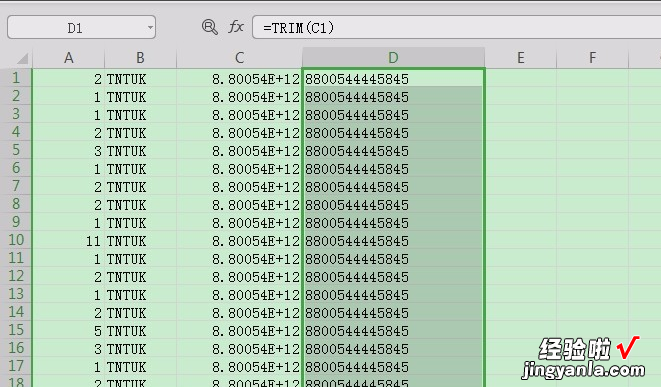WPS表格中 WPS表格筛选怎么保留每一行的数据
经验直达:
- WPS表格筛选怎么保留每一行的数据
- WPS表格中
一、WPS表格筛选怎么保留每一行的数据
WPS表格如何设置筛选并进行筛选操作?表格的筛选功能让我们能够在很多的数据中很快找到需要的数据,那么在此跟大家分享设置筛选并进行筛选操作的方法!
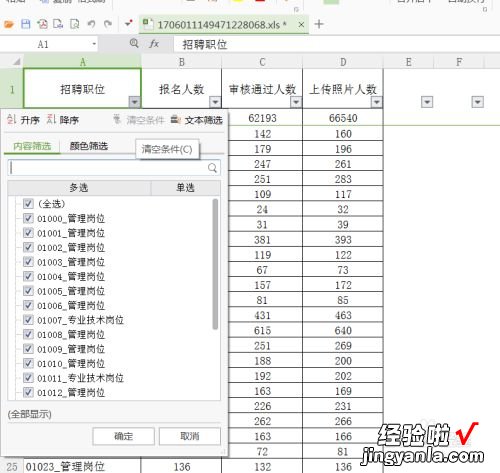
工具/原料
- WPS表格
方法/步骤 - 首先打开需要进行筛选操作的WPS表格,如图所示
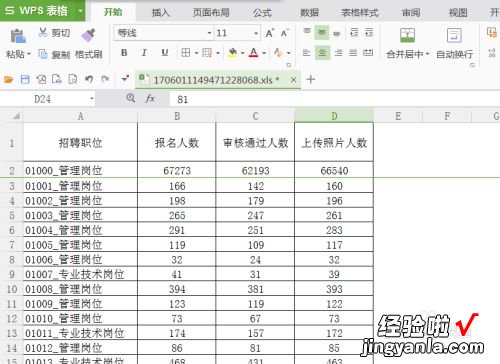
请点击输入图片描述
- 选中需要筛选的标题项目,如图的第一行,如图所示

请点击输入图片描述
- 然后找到并点击菜单栏的“开始”选项 , 然后点击其下面的“筛选”,如图所示
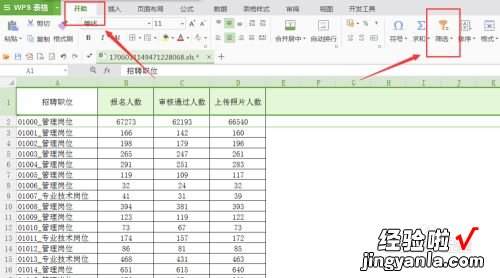
请点击输入图片描述
- 此时第一行的每一列都有一个按钮样式的标志,如图所示
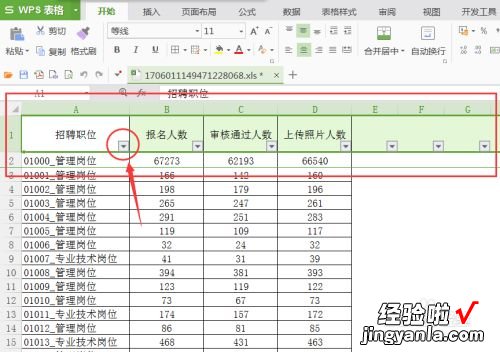
请点击输入图片描述
- 按下按钮框,则会弹出筛选窗口,如图所示
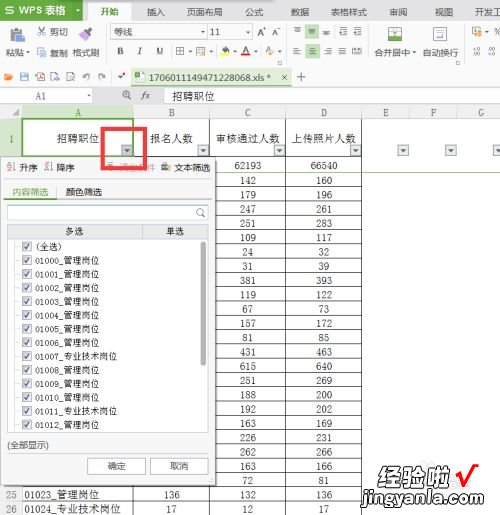
请点击输入图片描述
- 在筛选内容中输入需要筛选的内容,如图的“专业技术岗”,然后点击确定即可
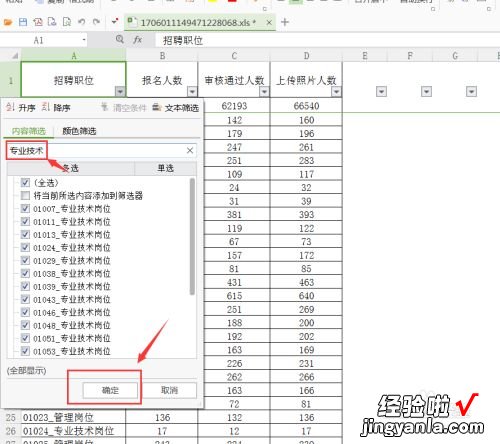
请点击输入图片描述
二、WPS表格中
材料/工具:wps2016
1、打开文件可以看到C列的数字都是科学计数法表示的,点击【D1】 。
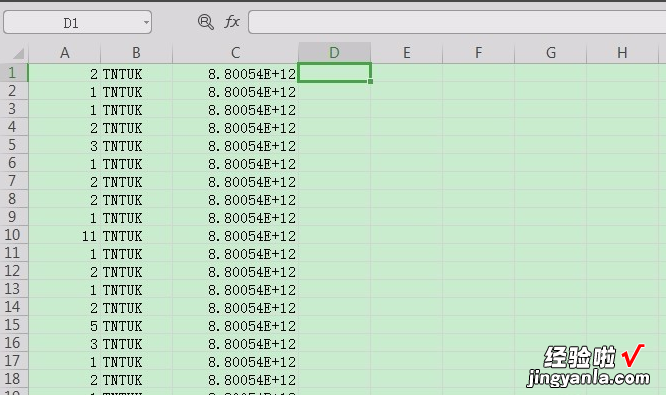
2、先点击插入函数【fx】 。
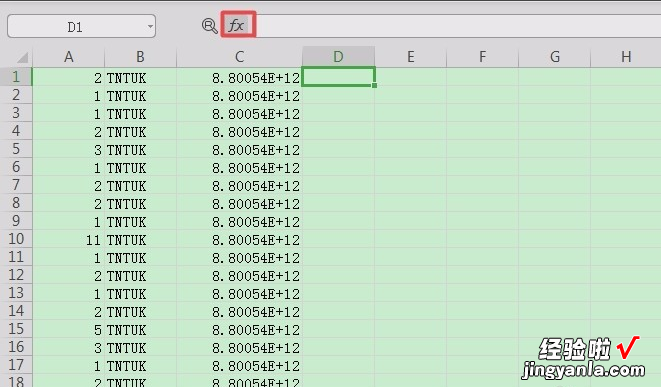
3、弹出插入函数窗口在【查找函数】里输入要查找的函数,之后选择函数【TRIM】点击【确定】 。
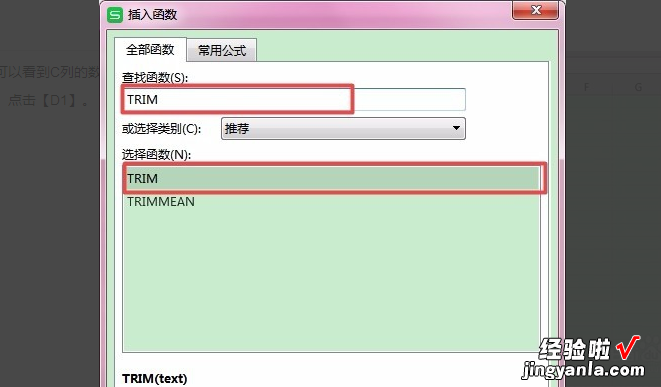
4、点击TRIM函数之后,出现TRIM函数的弹窗 。
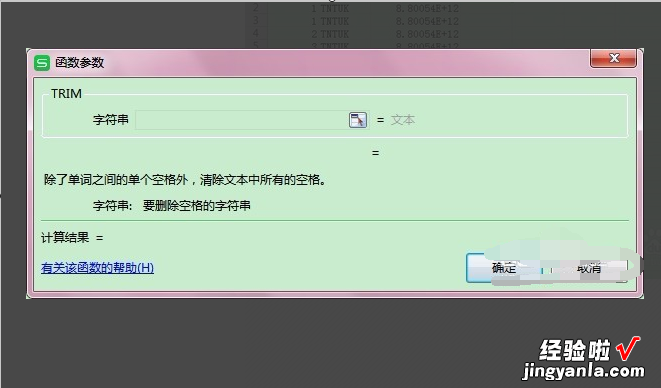
5、在表格里点击【C1】 。
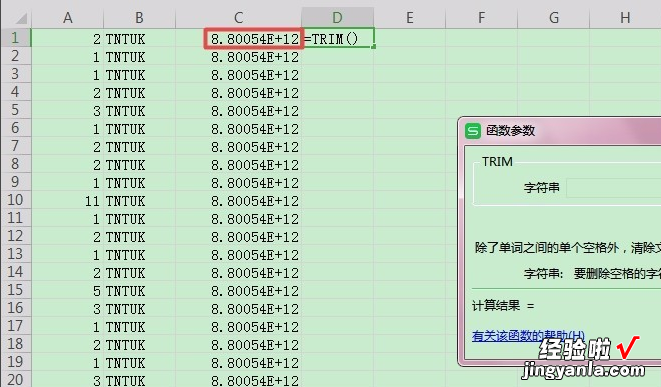
6、TRIM函数中字符串就会显示C1,点击【确定】 。
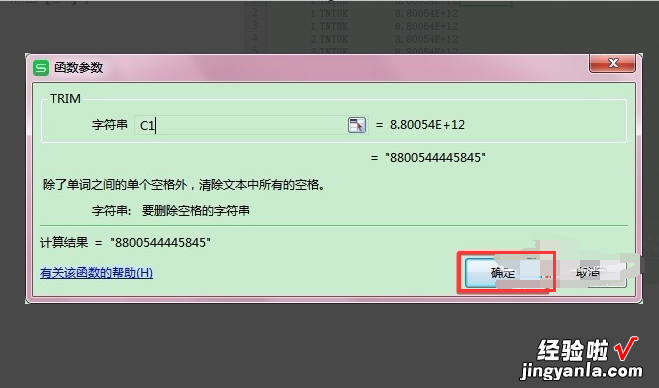
7、就将用科学技术法表示C1用数值表示法表示了 。
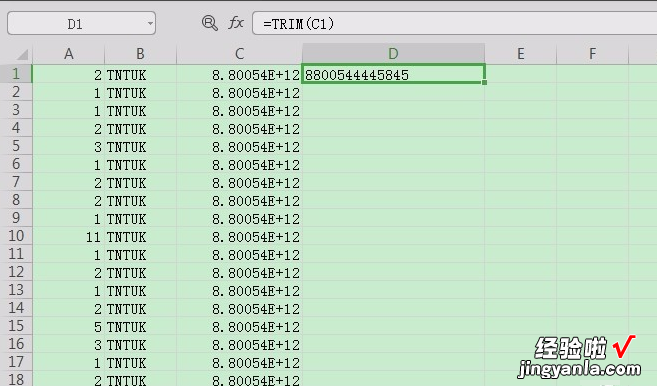
8、点击D1右下角红框标记的地方 。
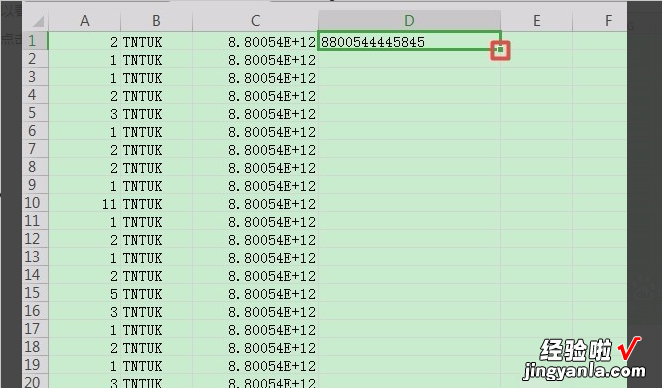
9、C列的其他用科学计数法表示的数,也都用数值表示法表示了 。
【WPS表格中 WPS表格筛选怎么保留每一行的数据】