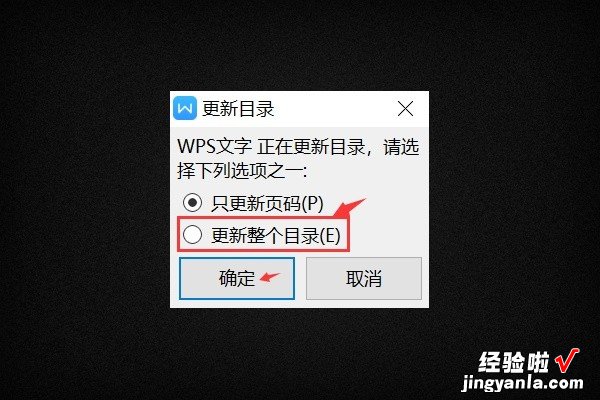wps如何做多级别的目录 wps目录怎么制作
经验直达:
- wps目录怎么制作
- wps如何做多级别的目录
- 如何在WPS中制作目录
一、wps目录怎么制作
wps目录制作方法如下:
工具:操作设备:戴尔K550、操作系统:win10、操作软件:wps2007.
1、打开WPS文字这款软件,进入WPS文字的操作界面,如图所示 。
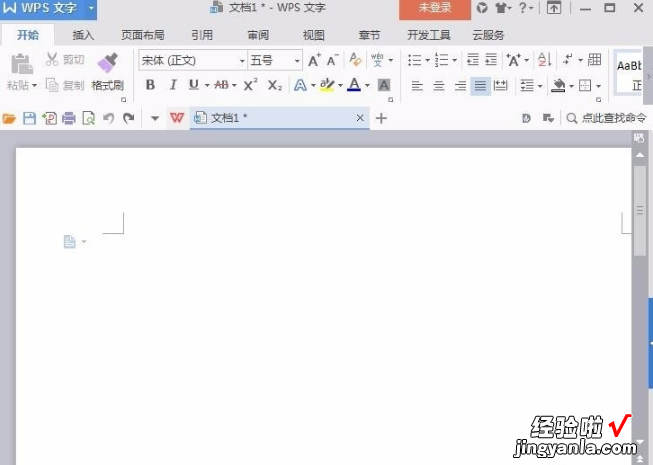
2、在该界面内按下Ctrl+O键,在弹出的对话框内找到我们的文本文件,如图所示 。
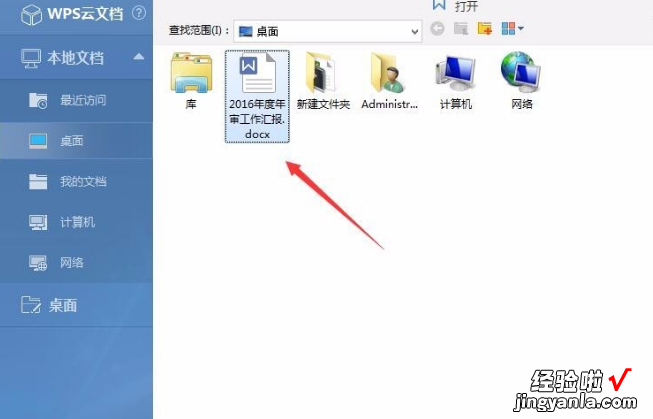
3、打开我们选择的文件之后,在下面找到大纲视图选项,如图所示 。
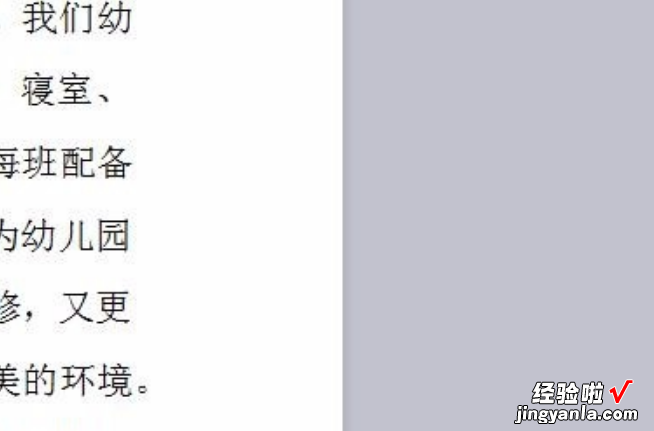
4、点击大纲视图,进入到大纲视图模式 , 在上面的菜单里找到引用选项,如图所示 。
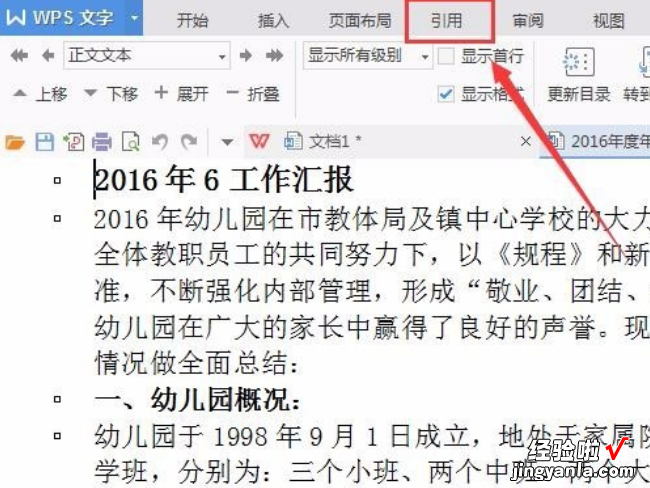
【wps如何做多级别的目录 wps目录怎么制作】5、点击引用选项,在需要定义目录的层级上点击鼠标左键,然后在上面找到目录级别选项,如图所示 。
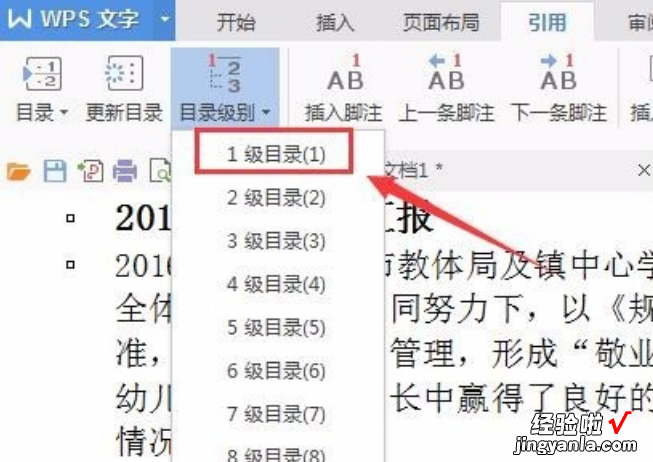
6、点击目录级别选项,将该项设置为一级目录,如图所示 。
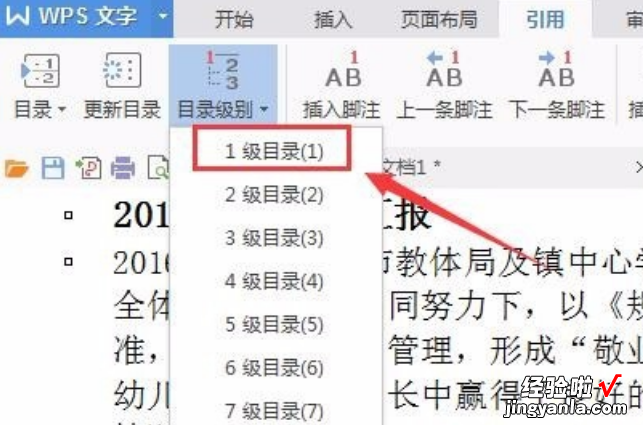
7、依次按照此操作将其他的选项设置为一级目录,如图所示 。
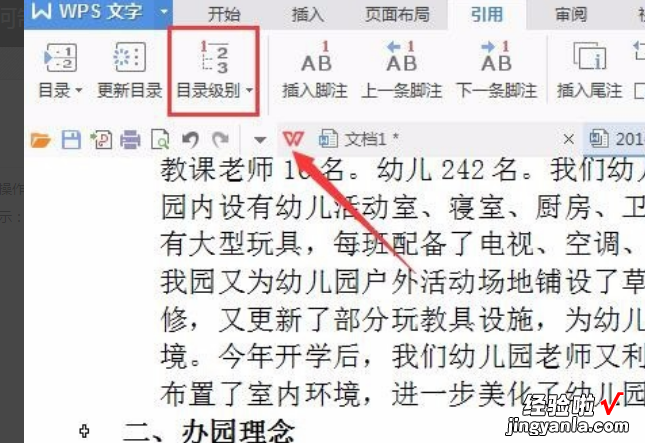
8、再次在一级目录里选择二级目录,在目录级别里设置为二级目录,如图所示 。
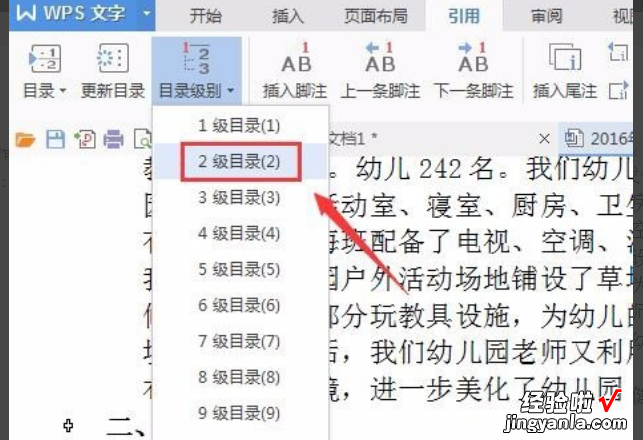
9、依次按照此操作将所有的子级选项设置为二级目录,然后在上面找到目录选项 , 如图所示 。
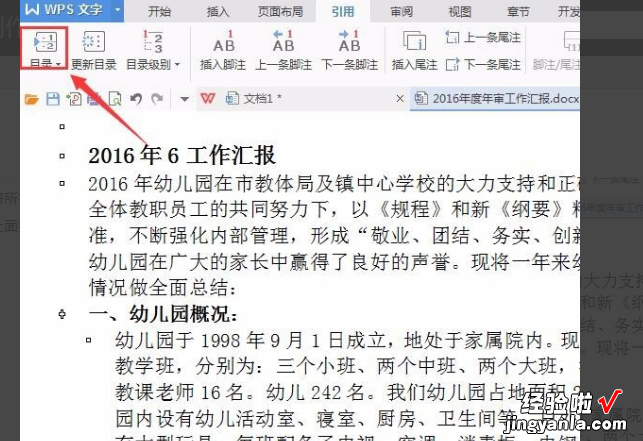
10、点击目录选项,在其下拉菜单里选择一种目录样式 , 如图所示 。
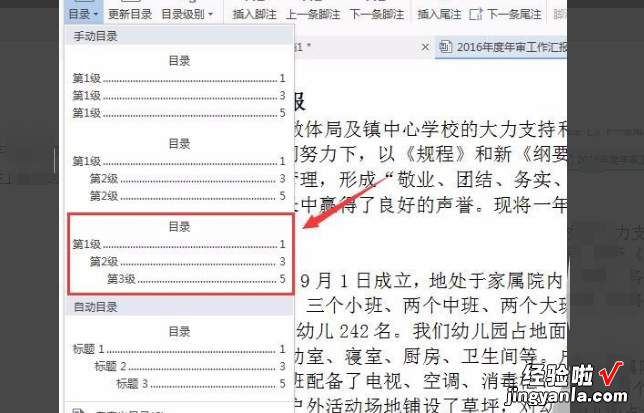
11、点击选择的目录样式之后,将视图模式切换为页面视图模式,这样我们就为文件制作好目录了,如图所示 。
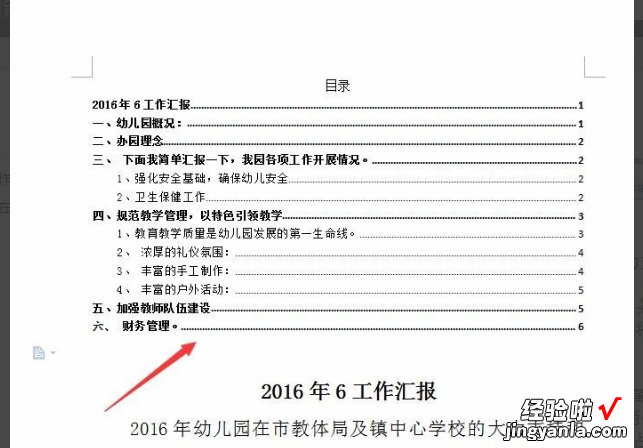
二、wps如何做多级别的目录
wps 做文档时内容过多 , 需要目录索引是会比较方便的 。下面说说wps如何做多级别的目录 。

材料/工具
wps、电脑
方法
- 1/8
首先一段文字 , 可以是毫无级别的文字,如图 。
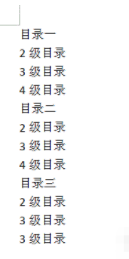
请点击输入图片描述
- 2/8
点击视图 里面的大纲 , 默认的是页面 。
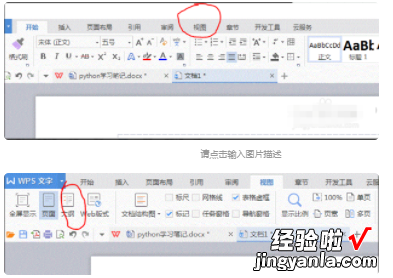
请点击输入图片描述
- 3/8
调整为 正文文本,显示所有级别 。
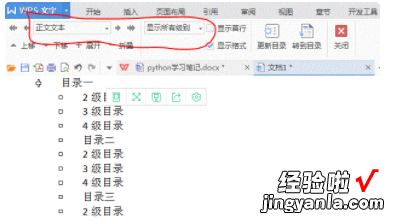
请点击输入图片描述
- 4/8
选取需要的文字内容,设置为需要的级别,下拉会出现不同的级别 。
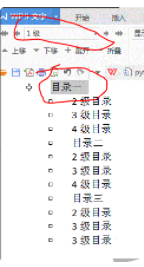
请点击输入图片描述
- 5/8
依次选择内容 设置需要的级别 。
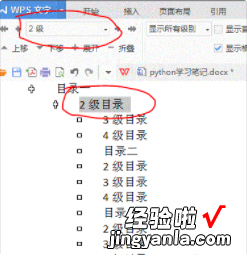
请点击输入图片描述
- 6/8
设置完毕后直接关闭大纲 。
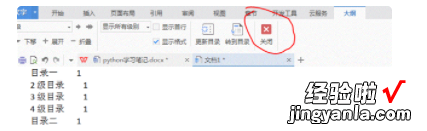
请点击输入图片描述
- 7/8
引用 里面的插入目录(若之前设定过目录可以直接点击更新目录) 。
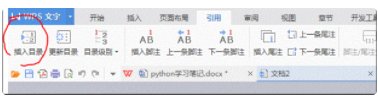
请点击输入图片描述
- 8/8
在弹出的对话框中,注意选择 需要显示的级别,选择过少,则不会显示小的级别 。
- 请点击输入图片描述
三、如何在WPS中制作目录
1、先打开一个WPS文档 , 进入文档主页 。
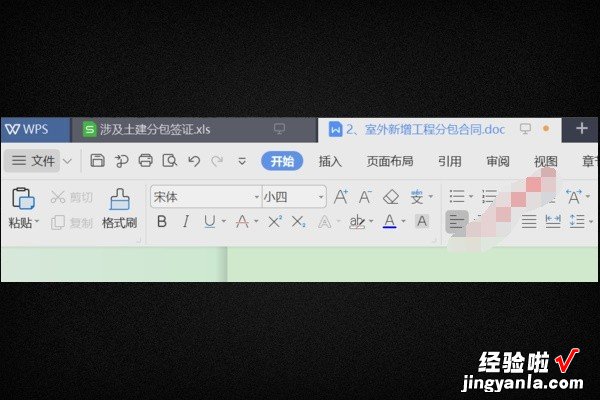
2、点一下菜单栏的“视图”,进入“视图”菜单之后,点一下“导航窗格” 。
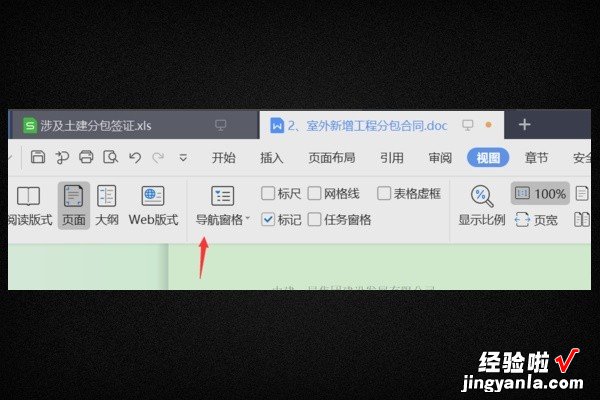
3、导航窗格的下拉列表里面,有“靠左”、“靠右”和隐藏三个方式,选择”靠左“ 。
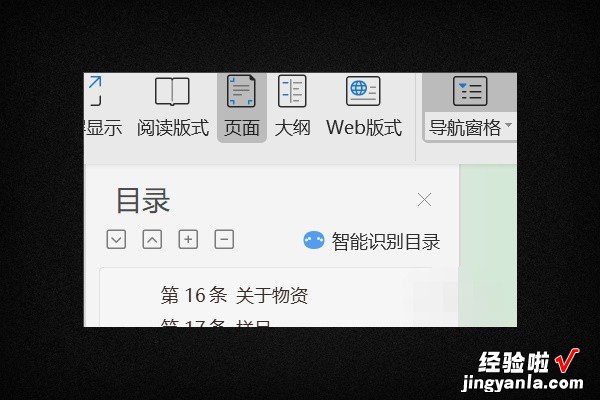
4、到需要添加成目录的位置,先选中一下该文字,点一下鼠标右键 。
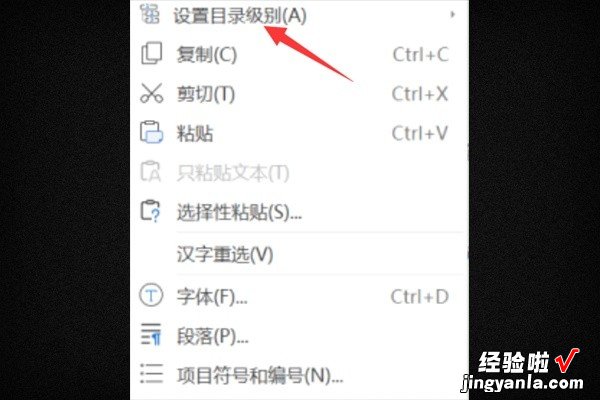
5、在弹出菜单中点一下“设置目录级别”,有1级、2级、3级目录,插入失败时再设置“新增节”,即可插入目录 。
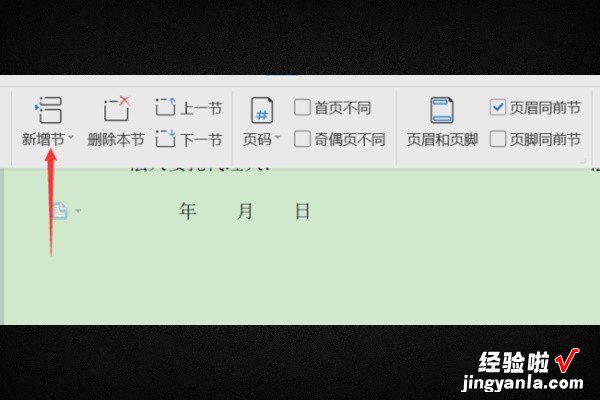
6、然后再进入“引用”,点更新目录 。
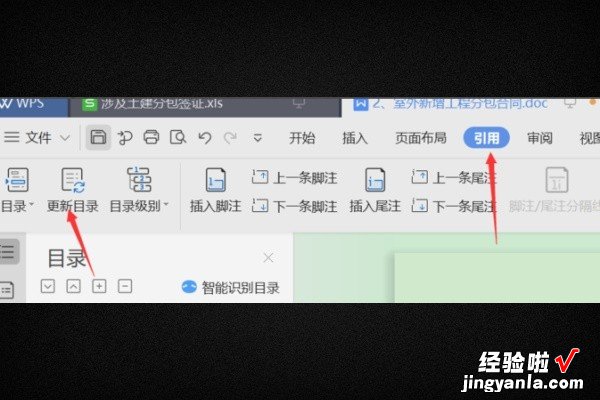
7、最后在弹窗中,勾选“更新整个目录” , 点击确定即可 。