wps怎么分类筛选 如何用wps表格筛选并分类
经验直达:
- 如何用wps表格筛选并分类
- wps怎么分类筛选
一、如何用wps表格筛选并分类
材料/工具:wps表格2016、电脑 。
1、首先在电脑上打开wps表格 。
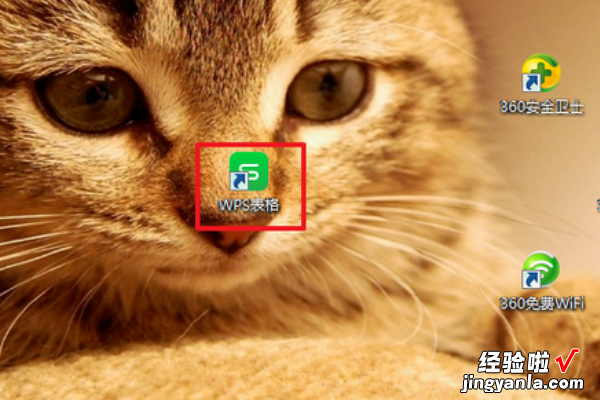
2、然后打开需要筛选的数据 。
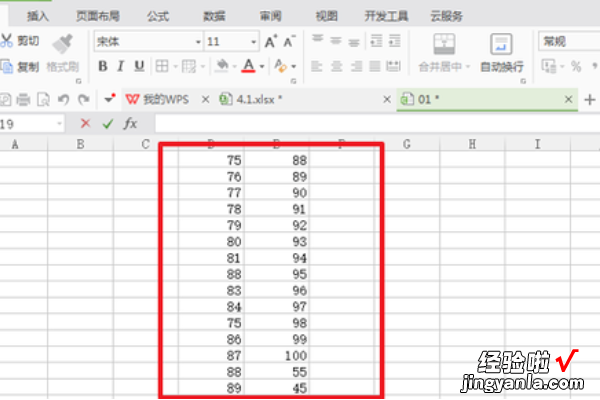
3、首先选中表头并点击“开始” 。
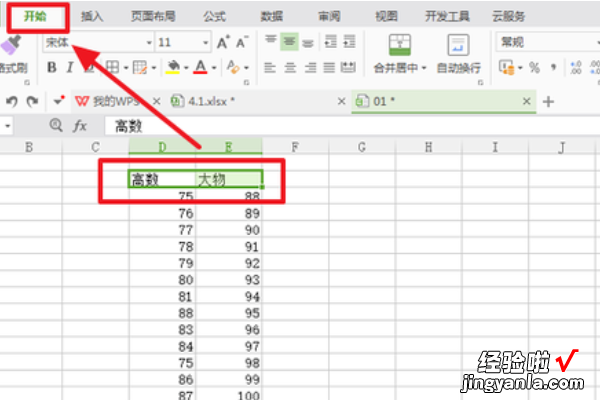
4、接着点击“筛选” 。
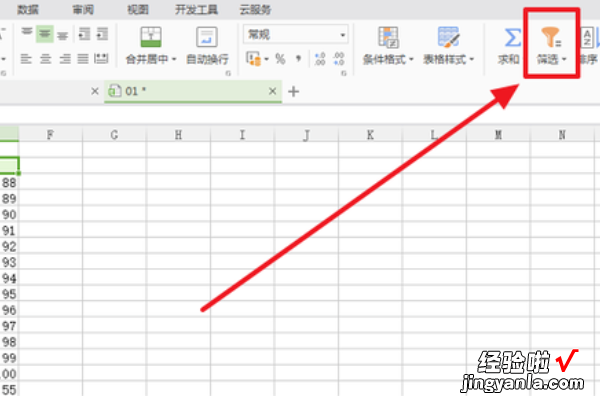
5、然后会发现表头后面有一个倒三角,点击“高数”后面的倒三角 。
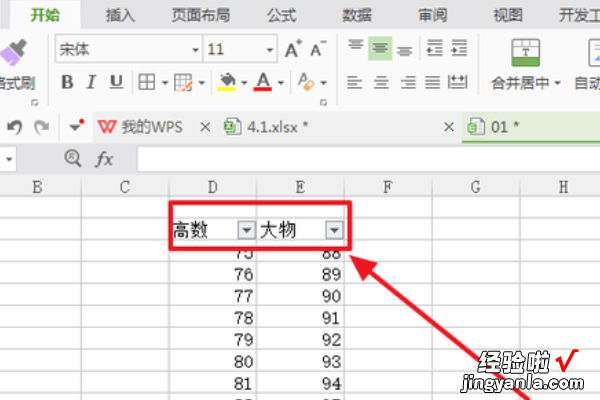
6、接着会弹出筛选选项,如点击“数字筛选” 。
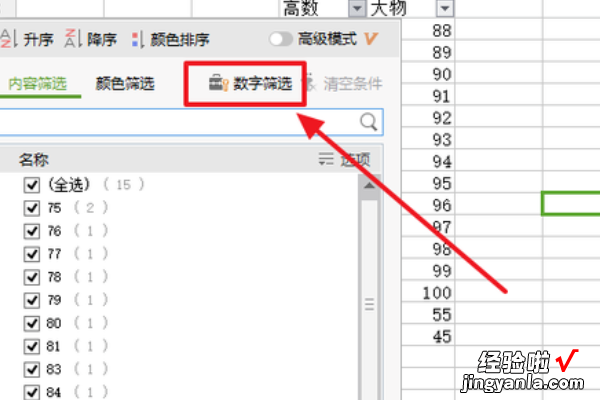
7、如果需要筛选在一个范围内的数据,可以点击“介于” 。
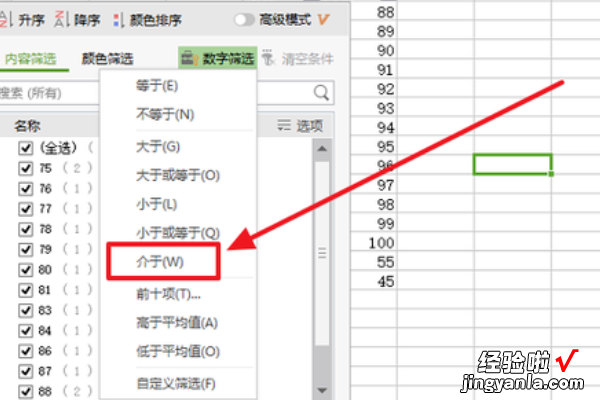
8、然后输入需要筛选的范围,如大于等于70,小于等于80.
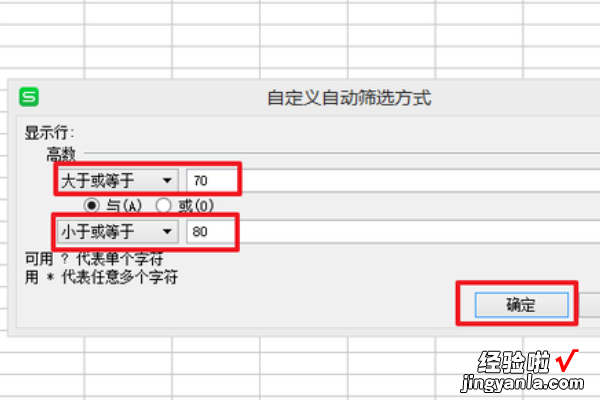
9、接着就可以将高数成绩在70-80范围内的学生筛选出来了 。
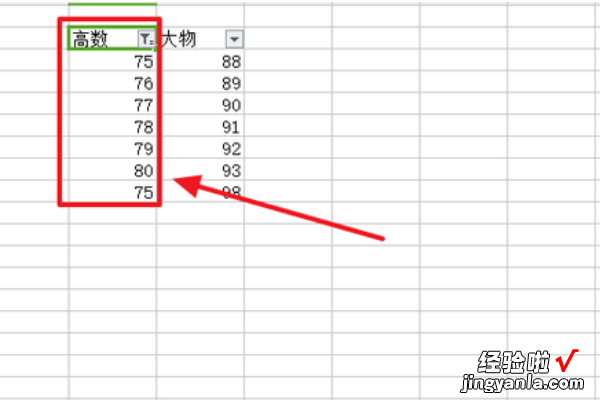
二、wps怎么分类筛选
- 例如在下面的表格中,测试项目有“文字”、“表格”和“文档”,如果我们只需要查看与“表格”项目相关的数据,应该怎么做呢?请往下看↓
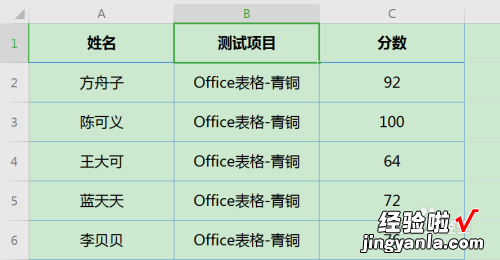
【wps怎么分类筛选 如何用wps表格筛选并分类】请点击输入图片描述
- 选中“测试项目”单元格→点击【开始】菜单栏→选择【筛选】 , 也可以直接使用快捷键【CTRL Shift L】设置
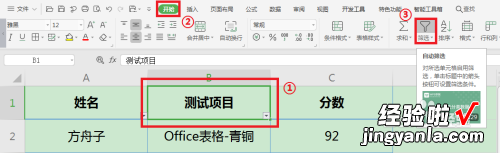
请点击输入图片描述
- 操作完成之后可以看到首行单元格右下角都有一个倒三角的灰色折叠符→单击这个符号→在展开的小窗口中将鼠标放置在【office表格-青铜】上→点击右侧【仅筛选此项】就可以完成筛选啦
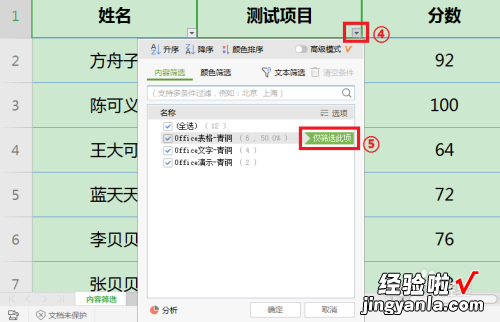
请点击输入图片描述
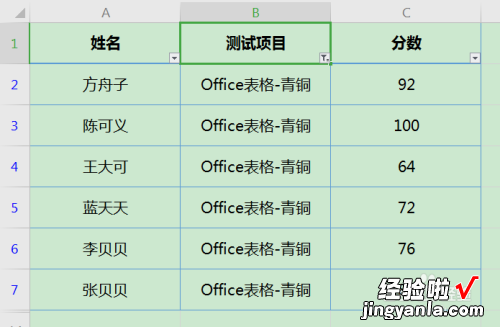
请点击输入图片描述
- 运用筛选功能还能对数字进行筛?。?例如,要筛选大于85的数据,我们可以点击“分数”单元格右下角的灰色折叠符→选择【数字筛选】
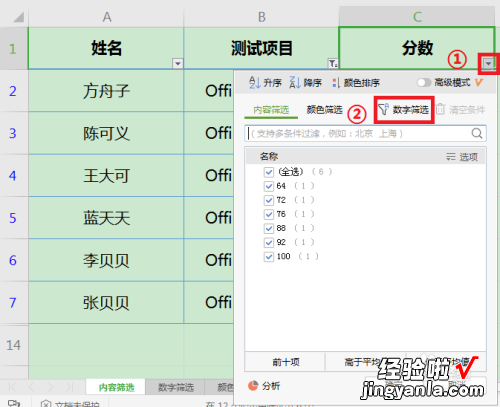
请点击输入图片描述
- 选择【大于】
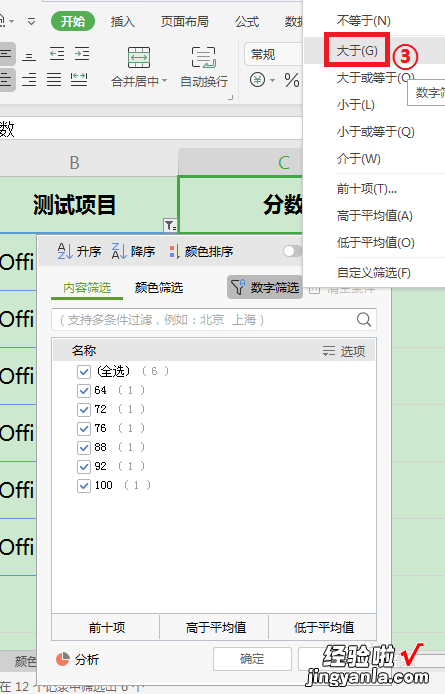
请点击输入图片描述
- 在编辑框中输入【85】→点击【确定】即可完成筛选
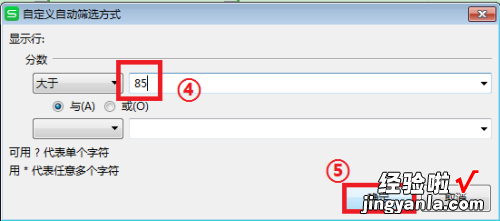
请点击输入图片描述
- 可以看到已经将测试项目为“表格”且分数大于85的数据提取出来了
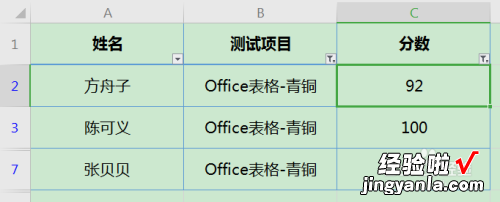
请点击输入图片描述
- 如果要取消筛选,点击【筛选】即可取消
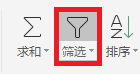
请点击输入图片描述
