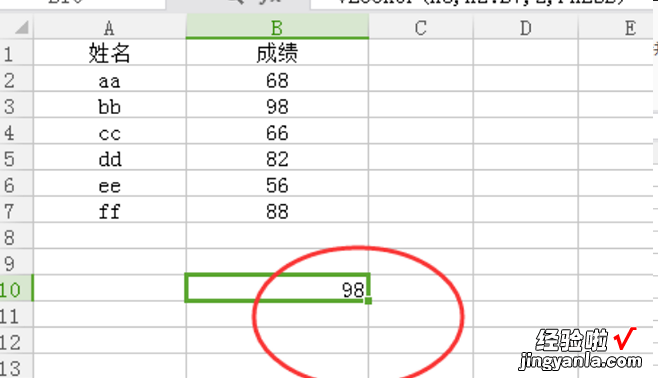手机wpsvlookup函数的使用方法 ipad版wps使用vlookup函数
经验直达:
- ipad版wps使用vlookup函数
- 手机wpsvlookup函数的使用方法
- WPS的VLOOKUP在哪
一、ipad版wps使用vlookup函数
iPad版WPS是一款功能丰富的办公软件,可以进行各种复杂的计算和数据处理 。其中,VLOOKUP函数是一种非常常用的函数,用于根据某个关键字在表格中查找相应的数据 。以下是使用VLOOKUP函数的步骤:1. 打开iPad版WPS,创建一个新的工作表 。2. 在工作表中输入要进行查找的关键字和数据表格 。3. 在要查找的位置,使用VLOOKUP函数进行查找,如:=VLOOKUP(A2,B2:E6,3,FALSE) 。4. 将函数拖动到需要查找的所有单元格中 。注意事项:VLOOKUP函数中的参数分别为要查找的关键字、数据表格(包括关键字和需要查找的数据)、要返回的数据的列数和是否需要精确匹配(TRUE为需要 , FALSE为不需要) 。拓展内容:除了VLOOKUP函数,WPS还提供了一系列强大的函数,如SUM、COUNT、IF等,可用于进行各种数据处理和计算 。同时,iPad版WPS还支持多种文件格式,可以方便地与其他办公软件进行兼容 。这
二、手机wpsvlookup函数的使用方法
OKUP是一个查找函数,给定一个查找的目标,它就能从指定的查找区域中查找返回想要查找到的值 。它的基本语法为:
VLOOKUP(查找目标,查找范围,返回值的列数 , 精确OR模糊查找)
下面以一个实例来介绍一下这四个参数的使用
例1:如下图所示,要求根据表二中的姓名 , 查找姓名所对应的年龄 。
公式:B13 =VLOOKUP(A13,$B$2:$D$8,3,0)
参数说明:
1、查找目标:就是你指定的查找的内容或单元格引用 。本例中表二A列的姓名就是查找目标 。要根据表二的“姓名”在表一中A列进行查找 。
公式:B13 =VLOOKUP(A13,$B$2:$D$8,3,0)
2、查找范围(VLOOKUP(A13,$B$2:$D$8,3,0) ):指定了查找目标,如果没有说从哪里查找,EXCEL肯定会很为难 。所以下一步就要指定从哪个范围中进行查找 。VLOOKUP的这第二个参数可以从一个单元格区域中查找,也可以从一个常量数组或内存数组中查找 。本例中要从表一中进行查找,那么范围要怎么指定呢?这里也是极易出错的地方 。大家一定要注意,给定的第二个参数查找范围要符合以下条件才不会出错:
A 查找目标一定要在该区域的第一列 。本例中查找表二的姓名,那么姓名所对应的表一的姓名列,那么表一的姓名列(列)一定要是查找区域的第一列 。象本例中,给定的区域要从第二列开始 , 即$B$2:$D$8,而不能是$A$2:$D$8.因为查找的“姓名”不在$A$2:$D$8区域的第一列 。
B 该区域中一定要包含要返回值所在的列,本例中要返回的值是年龄 。年龄列(表一的D列)一定要包括在这个范围内 , 即:$B$2:$D$8,如果写成$B$2:$C$8就是错的 。
3、返回值的列数(B13 =VLOOKUP(A13,$B$2:$D$8,3,0)) 。这是VLOOKUP第3个参数 。它是一个整数值 。它怎么得来的呢 。它是“返回值”在第二个参数给定的区域中的列数 。本例中要返回的是“年龄” , 它是第二个参数查找范围$B$2:$D$8的第3列 。这里一定要注意,列数不是在工作表中的列数(不是第4列) , 而是在查找范围区域的第几列 。如果本例中要是查找姓名所对应的性别,第3个参数的值应该设置为多少呢 。答案是2.因为性别在$B$2:$D$8的第2列中 。
三、WPS的VLOOKUP在哪
1、首先打开wps 2016版软件,制作一张数据表格:
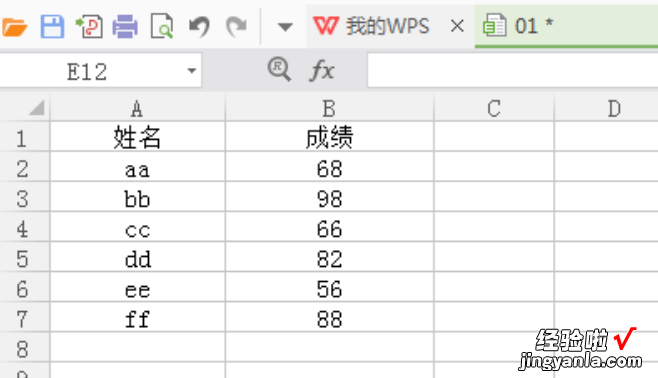
2、选择要添加筛选值单元格,点击上方的fx,弹出窗口输入VLOOKUP即可插入函数:
3、接着在函数的设置页面,设置查找值处添加要查找的值 , 此处为A3;在数据表栏添加数据查找的范围,此处为A2:B7;在列序数栏添加整个函数返回单元格所在的列号 , 此处为2;在匹配条件添加精确匹配,此处为false,然后点击确定:
【手机wpsvlookup函数的使用方法 ipad版wps使用vlookup函数】
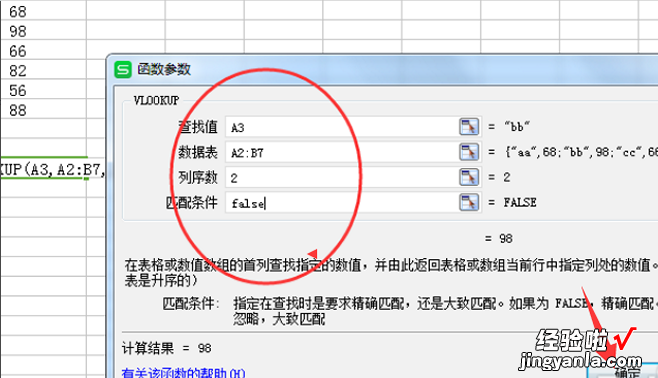
4、最后点击确定以后 , 前面选的单元格处就会出现要查找的值的了: