经验直达:
- wps序号怎么拉下来12345
- wps序号怎么自动填充排序
- wps有隐藏行依次填充序号
一、wps序号怎么拉下来12345
在wps软件中,可以通过在单元格中输入数字 , 向下拖动数字单元格来完成序号自动下拉排序的操作,具体如下:
工具/原料:联想小新潮 7000-13,Win10,WPS Office11.1.0.
1、打开wps软件 , 在表格的单元格中输入数字1.

2、将鼠标放在数字1单元格的右下方,当鼠标箭头变为十字的时候,按住shift键向下拖动鼠标,填充数字 。
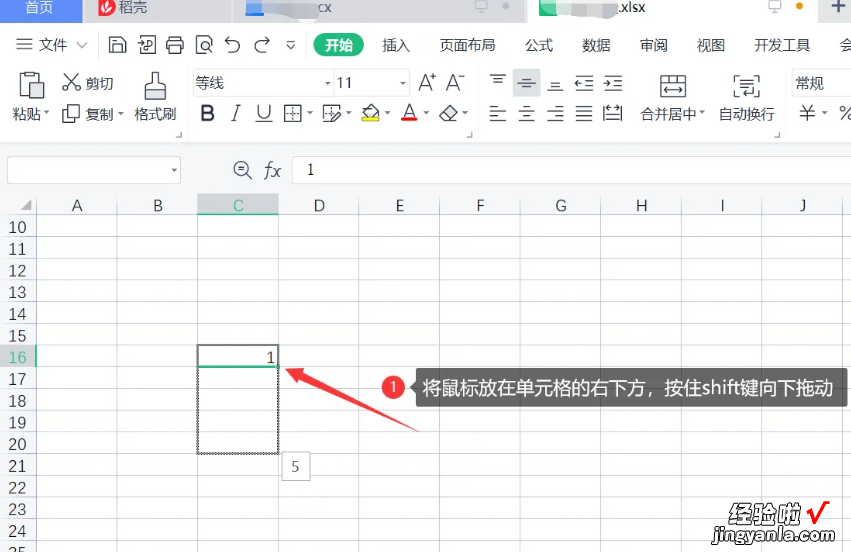
3、更改完成后,单元格中按序填充数字12345.
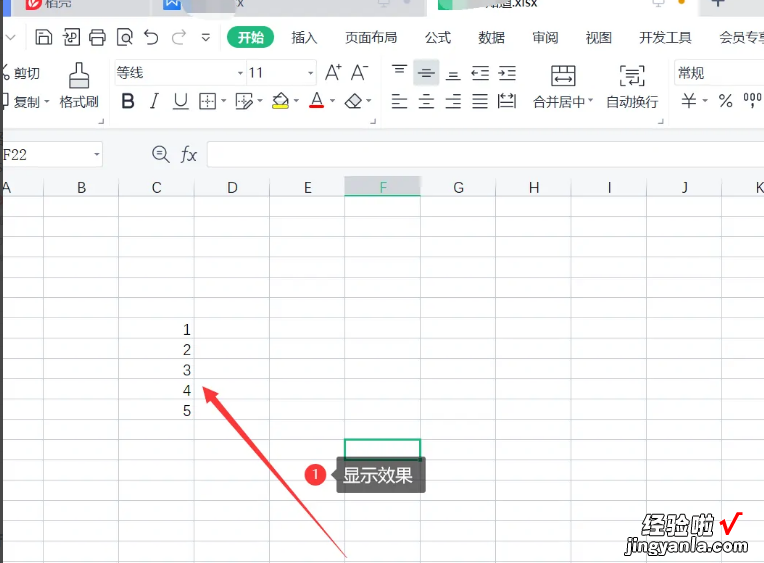
软件特点—兼容免费
WPS Office个人版对个人用户永久免费 , 包含WPS文字、WPS表格、WPS演示三大功能模块,另外有PDF阅读功能 。与Microsoft Office中的Word,Excel,PowerPoint一一对应 , 应用XML数据交换技术,无障碍兼容docx、xlsx、pptx、pdf等文件格式 , 你可以直接保存和打开Microsoft Word、Excel和PowerPoint文件,也可以用Microsoft Office轻松编辑WPS系列文档 。
二、wps序号怎么自动填充排序
wps序号自动填充排序:
工具/原料:联想YANGTIANS516、Windows7、wps2019
1、第一步:打开一个需要设置自动填充序号的wps表格 。
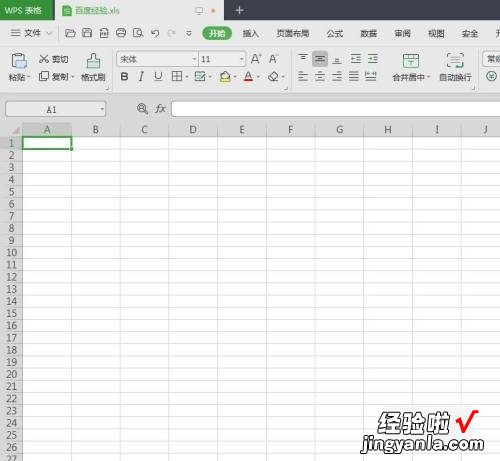
2、第二步:在序号所在单元格,输入起始序号 。
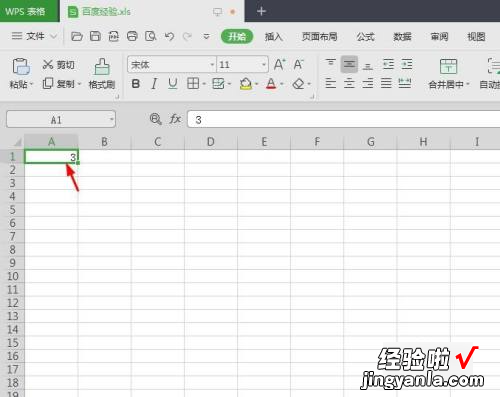
3、第三步:选中序号所在单元格,选择菜单栏中的“行和列”选项 。
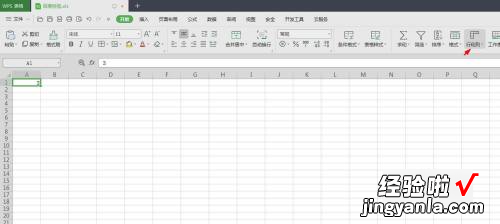
4、第四步:在“行和列”下拉菜单中,选择“填充--序列” 。
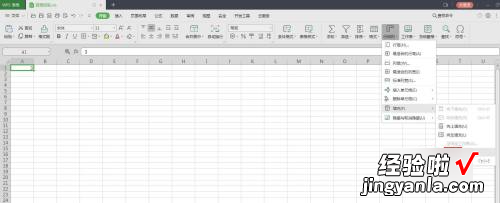
5、第五步:如下图所示,弹出“序列”设置对话框 。
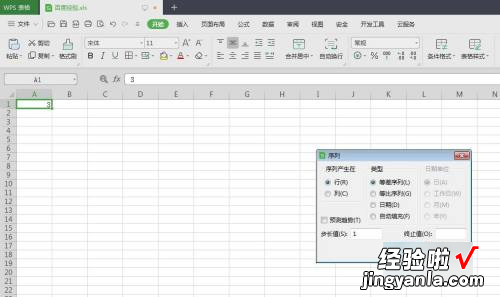
6、第六步:在“序列”对话框中,勾选上“等差序列” , 选择“列”,并在终止值处输入100,单击“确定”按钮 。
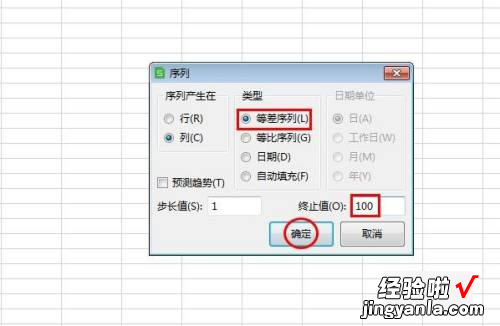
7、如下图所示,wps表格中自动填充序号设置完成 。

三、wps有隐藏行依次填充序号
【wps序号怎么自动填充排序 wps序号怎么拉下来12345】1、点击选择第一个序号的位置,选择菜单栏中的“公式”中的“查找与引用”,点击它 , 在弹出的窗口中选择“ROW”函数 。
2、表格中的输入框就出现图中的内容 。不用管弹出的窗口,点击输入框,在括号后面输入-1.目的是让输入的序号比表格自带的序号数值少1.序号1前的表格自带的序号数减去1等于几,在函数后面就减几 。比如:表格自带序号是3 , 自定序号是1,在括号后面就输入-2.
3、输入内容后确定 。
4、输入框中就变成数字了 。
5、选择1所在的输入框,当输入框右下角变成黑色十字时,按住左键向下拖动鼠标 , 到指定的行数后松开左键 , 序号就自动产生了 。这种方法适用于序号较多的表格 。
