经验直达:
- wps扇形图怎么加数据指向
- wps文档如何制作扇形图
一、wps扇形图怎么加数据指向
1.wps扇形图怎么加数据指向,操作方法如下 。2.操作设备:联想电脑操作系统:Windows10软件版本:WPS 2019 1、首先打开WPS表格,选中需要制作成扇形图的数据 。
3.2、选中数据,点击“插入”选项卡
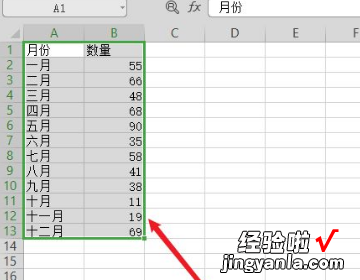
4.3、在插入选项卡下,点击“扇形图”图标下拉菜单

5.4、在扇形图下拉菜单中选择,扇形图的类型

6.5、此时WPS表格默认插入了扇形图,点击图标样式,可选择自己喜欢的图标样式
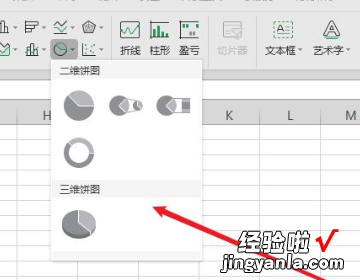
7.6、最后点击样式旁颜色,可对扇形图主体颜色进行更改

8.
二、wps文档如何制作扇形图
第一步:先简单的列举几个数据,如图表格
9.请点击输入图片描述第二步:选中目标数据 , 点击插入,然后选择图标,如图

10.请点击输入图片描述第三步:然后选择饼图

11.请点击输入图片描述第四步:可以选择各种图标样式,还可以选择颜色

12.请点击输入图片描述第五步:确定之后 , 继续点击下一步

13.请点击输入图片描述第六步:进入图标选项中,勾选类别名称及百分比,然后点击完成

14.请点击输入图片描述第七步:即可看到初步完成的表现,然后用鼠标拖动图的位置,还可以拖动百分比的位置和名称的位置,到最适合的位置即可,最后效果如图
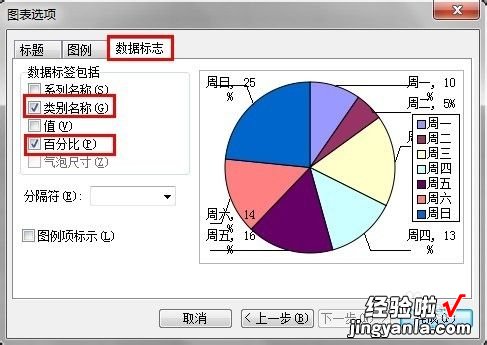
15.请点击输入图片描述
【wps文档如何制作扇形图 wps扇形图怎么加数据指向】

