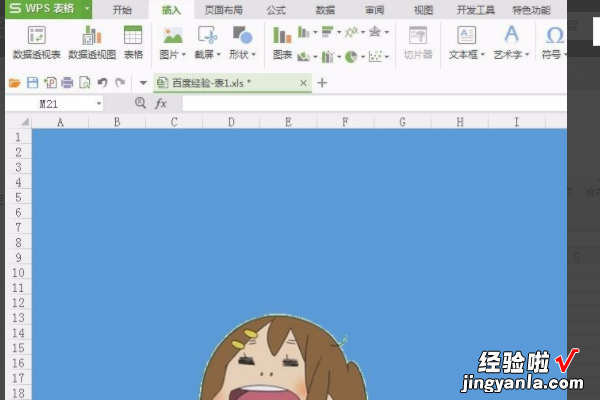经验直达:
- wps文字如何加深图片的颜色
- WPS文档加入的图片怎么改图片背景色
一、wps文字如何加深图片的颜色
1、首先需要对文档进行插好文字和图片 。注意文字排版和图片的板式 , 不要有倾斜和颠倒 。
【WPS文档加入的图片怎么改图片背景色 wps文字如何加深图片的颜色】2、还需要对图片进行裁剪和放大,使其可以刚好适合的页面,具体要求根据自己的需求来就可以的 。选择图片工具的裁剪就OK啦!
3、选中需要操作的图片点击图片工具,找到颜色 和亮度选项 。
4、首先点击颜色,选择黑白,发现图片变得黑白了,但是有些地方都是模糊不清的 。
5、接下来点击降低亮度,就是那个小太阳带个减号的 。看情况点击,一般3下左右就可以发现文字变得很清楚 。
6、以此类推,很简单的就完成了一篇Word的文字图片颜色加深工作 , 是不是非常的简单实用 。
WPS Office是由金山软件股份有限公司自主研发的一款办公软件套装,可以实现办公软件最常用的文字、表格、演示等多种功能 。具有内存占用低、运行速度快、体积小巧、强大插件平台支持、免费提供海量在线存储空间及文档模板 。
支持阅读和输出PDF文件、全面兼容微软Office97-2010格式(doc/docx/xls/xlsx/ppt/pptx等)独特优势 。覆盖Windows、Linux、Android、iOS等多个平台 。WPS Office支持桌面和移动办公 。且WPS移动版通过Google Play平台,已覆盖的50多个国家和地区 , WPSfor Android在应用排行榜上领先于微软及其他竞争对手,居同类应用之首 。
二、WPS文档加入的图片怎么改图片背景色
WPS文档加入的图片更改图片背景色的具体操作步骤如下:
1、首先我们电脑的excel软件打开一个空白的wps表格 。
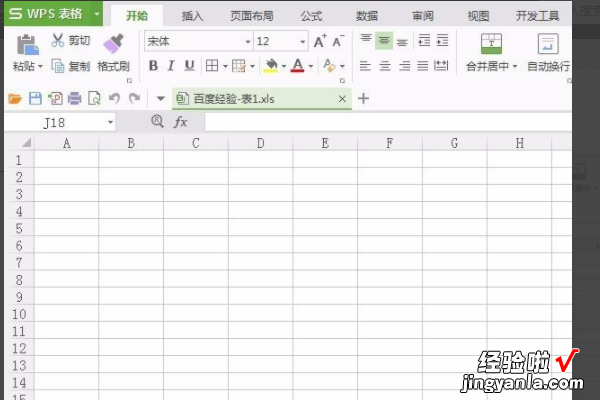
2、然后我们在菜单栏“插入”中单击“图片” 。
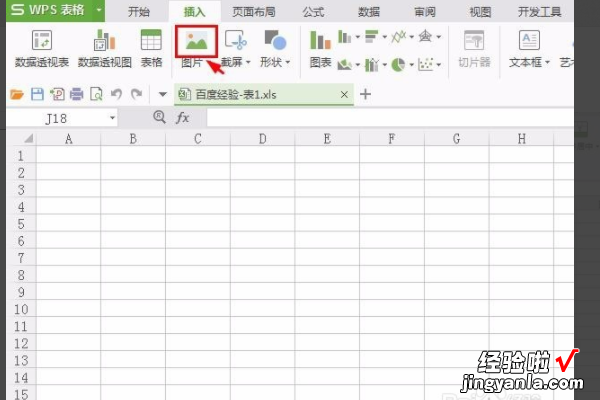
3、选择需要改变背景颜色的图片,单击“打开”按钮 。
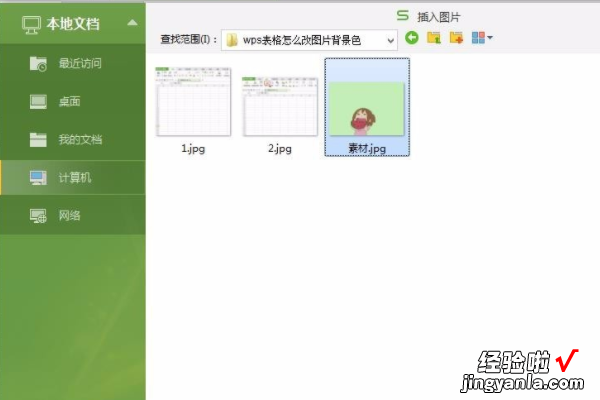
4、单击“图片工具”菜单栏中的“设置透明色”按钮 , 在背景区域单击鼠标左键即可去掉背景颜色 。
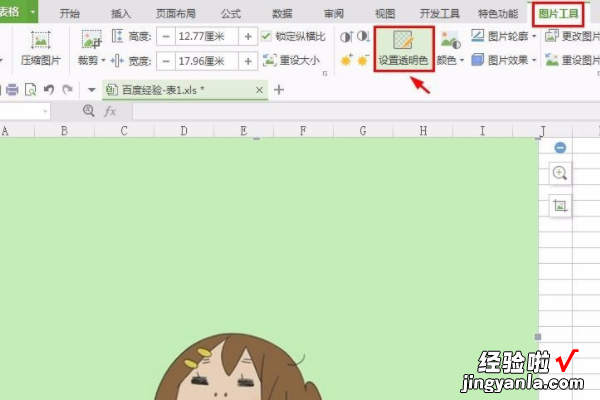
5、在图片上单击鼠标右键选择“设置对象格式”选项 。
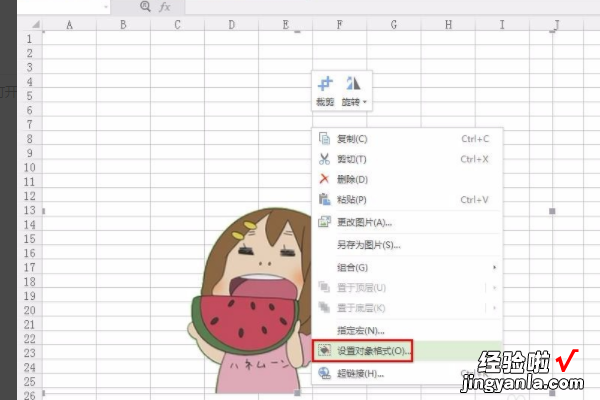
6、如下图所示,右侧会弹出一个“属性”设置框 。
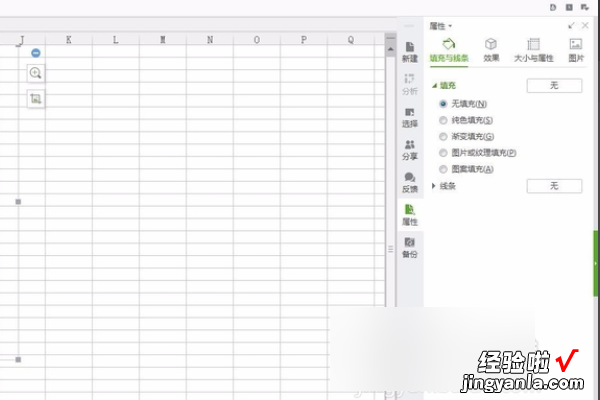
7、在“填充与线条”中选择“纯色填充”,根据自己的需要选择填充颜色 。
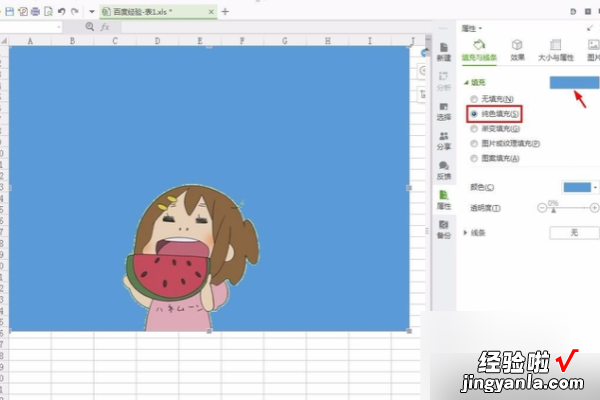
8、单击非图片区域 , 退出编辑模式 , 即可完成对加入的图片更改图片背景色操作 。