怎样在ppt中设置音频播放 ppt音频如何全程播放
经验直达:
- ppt音频如何全程播放
- 怎样在ppt中设置音频播放
- ppt怎么全程播放音乐
一、ppt音频如何全程播放
- 打开需要插入音乐的PPT

请点击输入图片描述
- 打开【插入】菜单下的【音频】
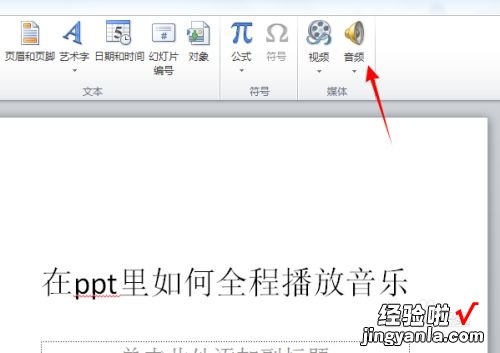
请点击输入图片描述
- 在弹出的菜单中选择【文件中的音频】把电脑中的音乐文件插入到文件中 。
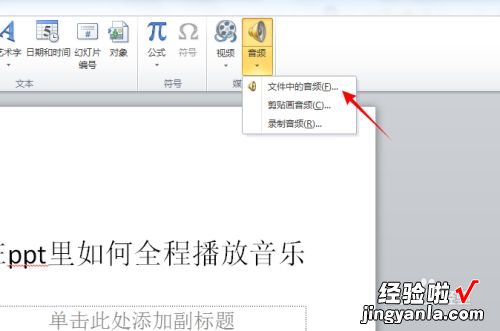
请点击输入图片描述
- 选择本地音乐文件 , 点击插入 , 在PPT中插入了一个音频图标 。
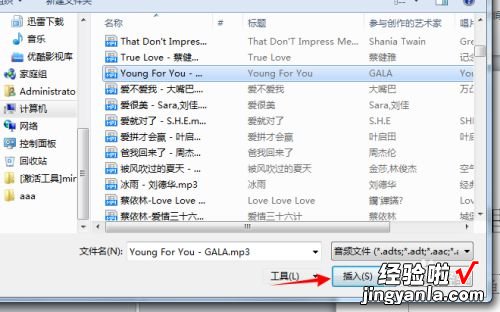
请点击输入图片描述

请点击输入图片描述
- 选中音频图标,点击【动画】中的【动画窗格】
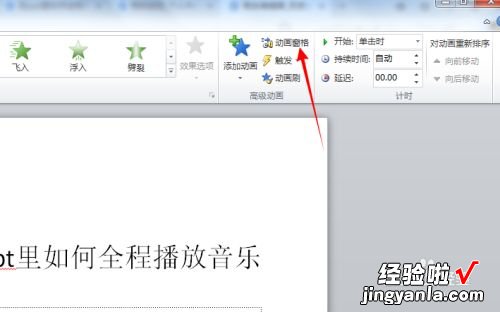
请点击输入图片描述
- 右击插入的音乐列表,选择【效果选项】
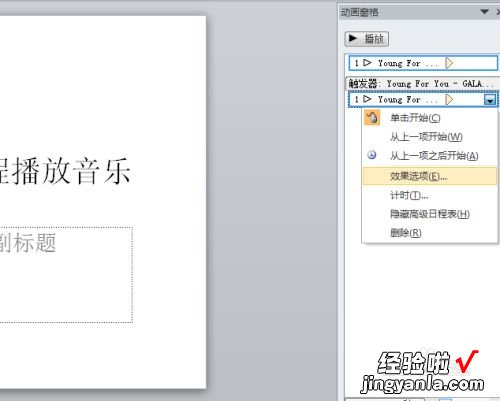
请点击输入图片描述
- 将“停止播放”下面的“在张幻灯片后”,这里面设置数值大点,这样就能在在ppt里如何全程播放音乐 。
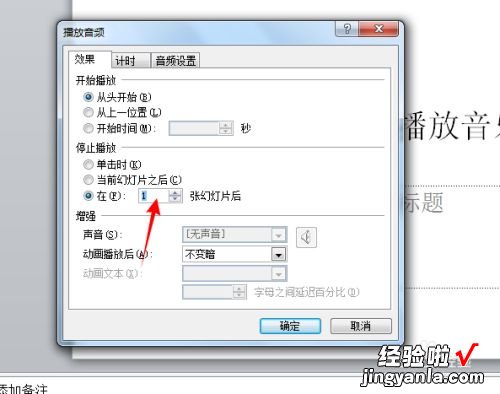
请点击输入图片描述
二、怎样在ppt中设置音频播放
在这里介绍在PPT中设置音频播放的方法 , 希望本指南能帮到你 。
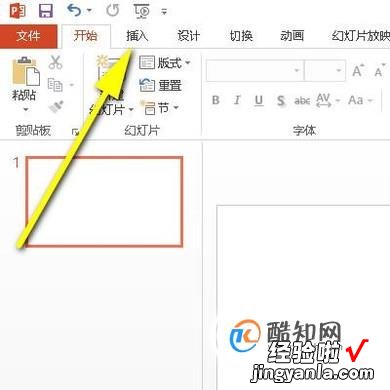
操作方法
01
启动PPT后,新建空白幻灯片;鼠标再移到菜单栏这里点击“插入”选项卡 。下面即展开了与之相关的内空 。鼠标再移动界面的右上方 。点击“音频”下拉按钮 。
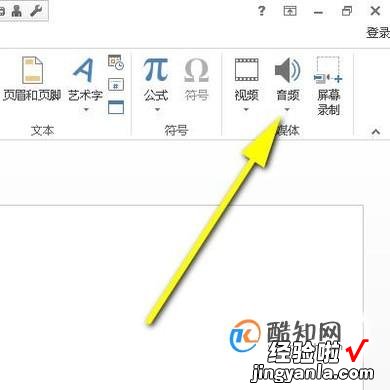
02
在弹出的两项内容中 , 点击第一项的“PC上的音频”;随即弹出电脑上浏览文件的对话框,从中选择音频素材,把音频插入到PPT中 。

03
要设置音频播放;我们要在“播放”选项卡中设置 。所以,鼠标点开“播放”选项卡 。
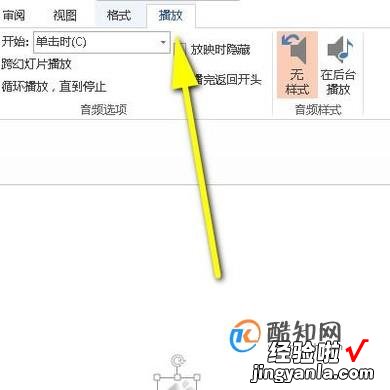
04
在下方展开的内容中,把“开始”的方式修改为“自动”;那么 , 在播放幻灯片时 , 音频就会自动播放的了 。
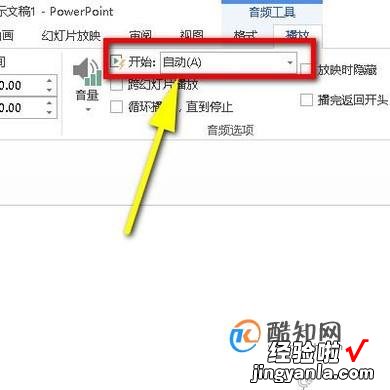
三、ppt怎么全程播放音乐
操作方法如下:
1、打开PPT演示,点击“插入”——“音频”,可以看到有4个选项 , 选择一个,以“嵌入音频”为例 。
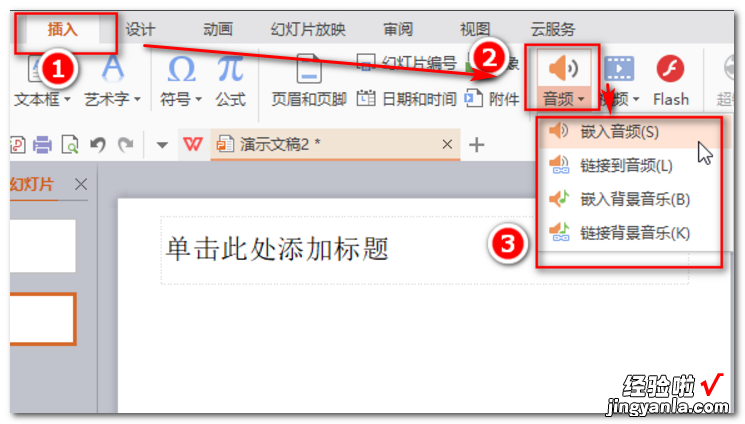
2、打开音乐所在文件夹 , 选择音乐文件 , 并点击“打开” 。
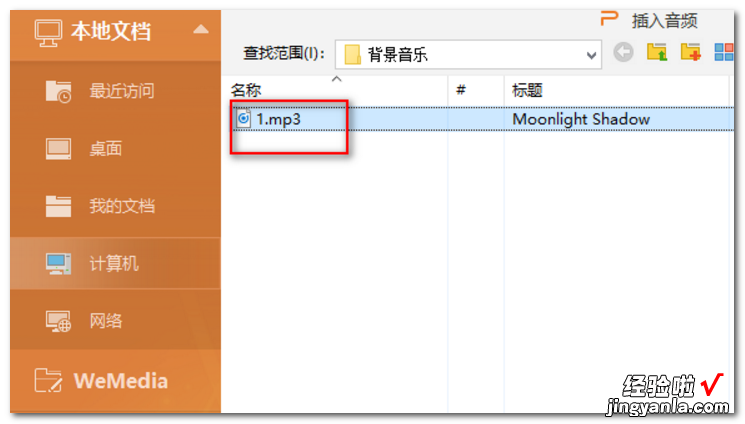
3、这时会看到如下的界面,界面上有播放按钮,可以播放或暂停播放,有进度条,可以看到播放进度 , 有音量调节按钮 , 可以调节音量 。
【怎样在ppt中设置音频播放 ppt音频如何全程播放】
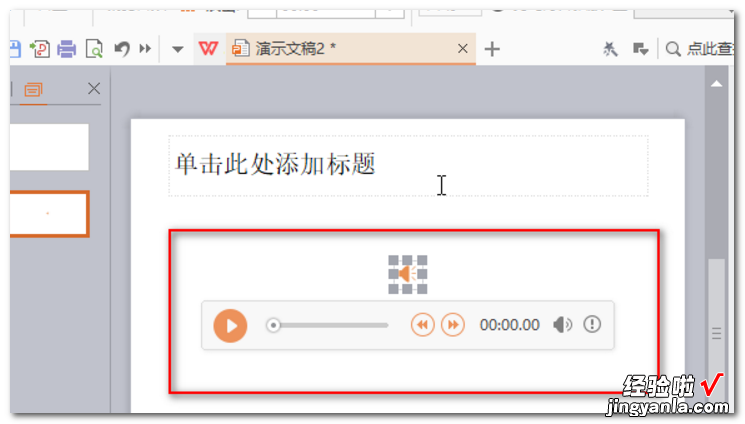
4、界面上方有“音频工具”菜单,图示红色矩形框中的区域可用于设置是否循环播放这个音乐 。
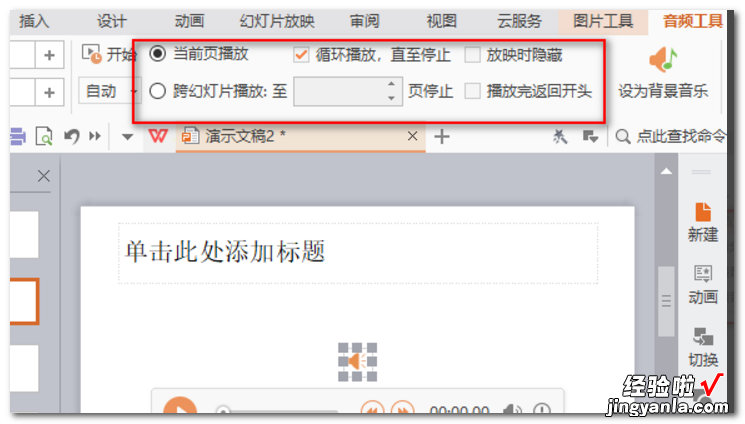
5、也可以点击“设为背景音乐”将单张幻灯片中播放的音频文件改为背景音乐 。
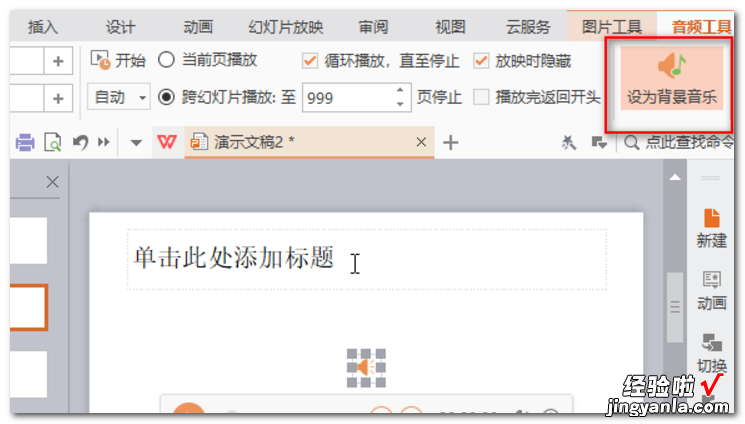
相关介绍:
幻灯片教学的时候经常用投影机观看的一幅幅照片 。这种幻灯片多半是用透明正片装进放映机放映,照相相片称作照相幻灯片,彩色照片称作彩色幻灯片,黑白不存在反转片,所以要从负片晒成正片,几乎都是用彩色反转片进行拍摄,主流是用35毫米大小,一片一片地装填 。成卷的幻灯片叫做长条幻灯片 。
