在职场中,把Excel用到极致是一种怎样的体验?
哈喽,这里是猕猴桃小七!一个职场打工人
快到年末了,小七开启了年终总结模式,无数的总结要写,无数的表格要填......
小七今天就给大伙儿分享一个平时小七经常会用到的,适用于年终报告的智能商业仪表盘制作方法 , 希望可以帮到同样在年终总结的你哟~

智能动态商业仪表盘
智能动态商业仪表盘的制作基于数据透视表、数据透视图和切片器 。这个在上一篇文章中小七已经介绍过,指路
那智能商业仪表盘怎么做呢?
整理数据
把所有需要的数据整理到一张工作表中( 需要数据拿来练习可以私信小七)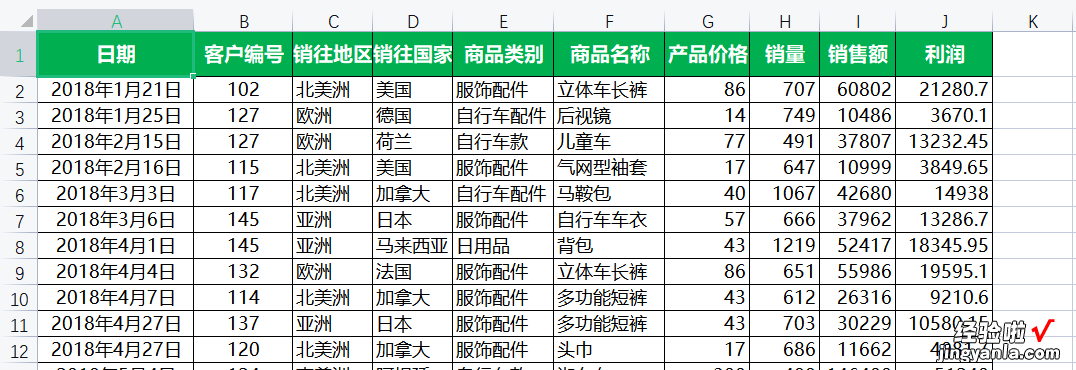
制作数据透视表
根据需要,在新工作表上制作多个数据透视表 。这里我一共创建了7个数据透视表 。①每年总销售额的数据透视表
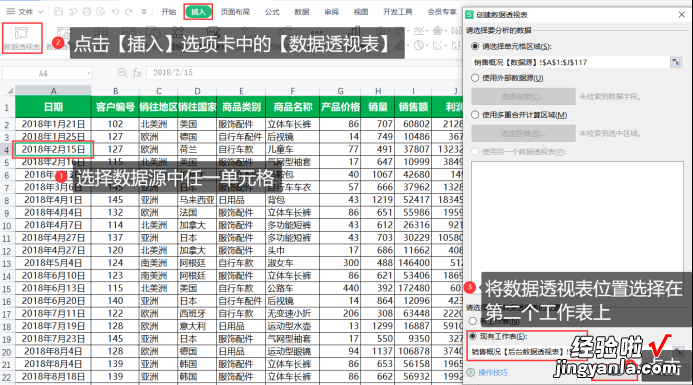
勾选【日期】和【销售额】字段 。
【建议收藏 年终总结靠它了,Excel智能商业仪表盘制作】
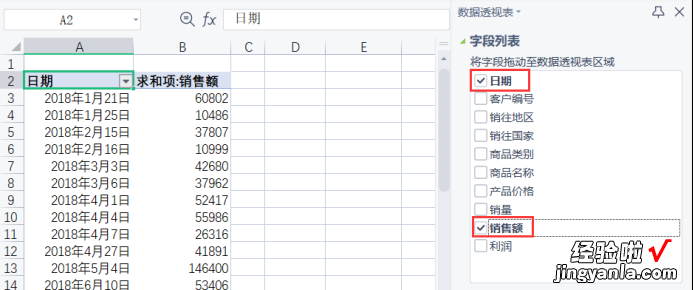
但这里显示的是具体日期的销售额 , 我们再来对【日期】字段进行调整 。
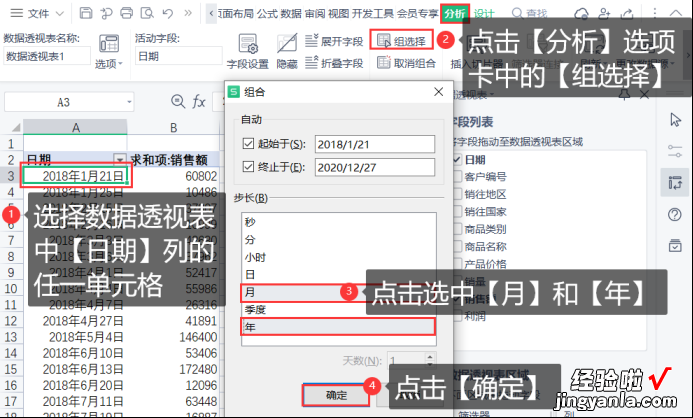
②每年总利润的数据透视表
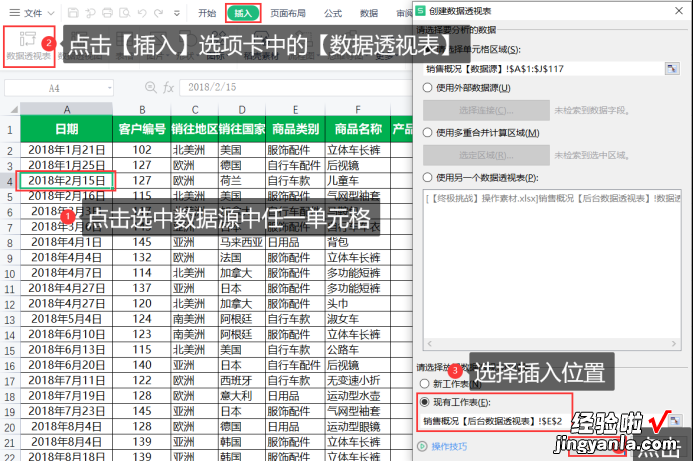
勾选【日期】和【利润】两个字段 。
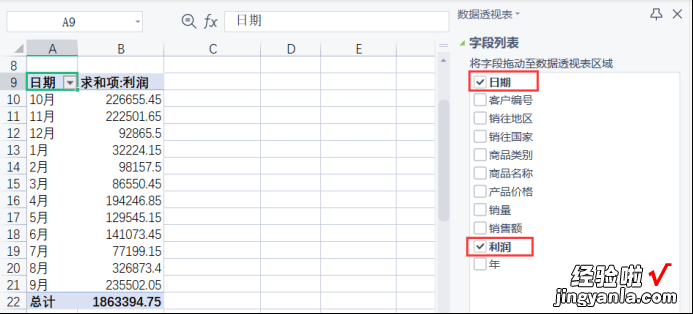
再对【日期】字段进行调整 。
③每年总销量的数据透视表
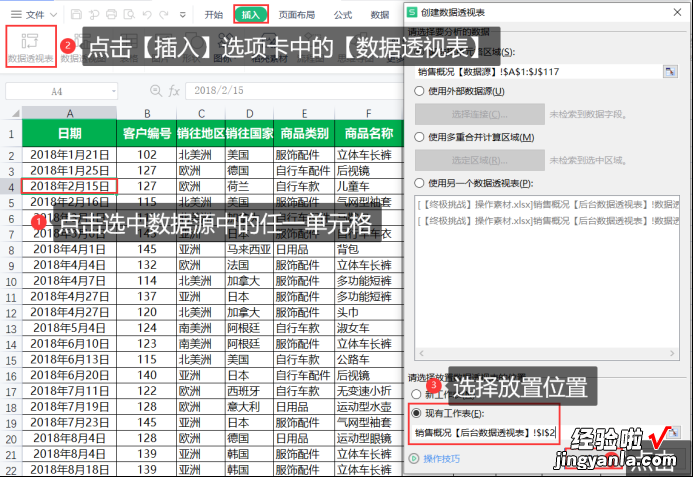
勾选【日期】和【销量】字段 。
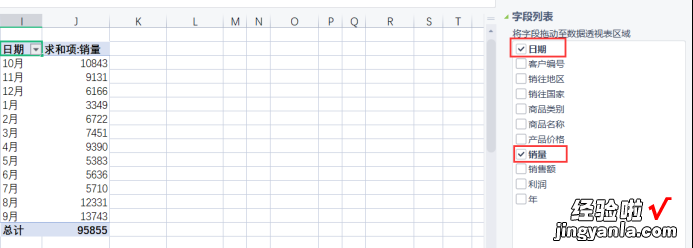
再对【日期】字段进行调整 。
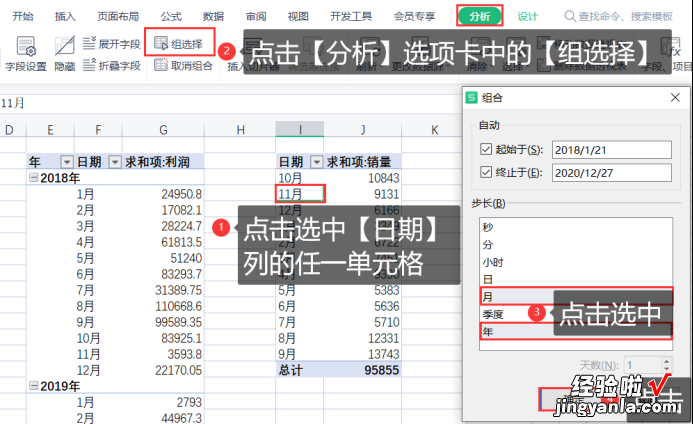
④每年的总销量和总销售额的数据透视表
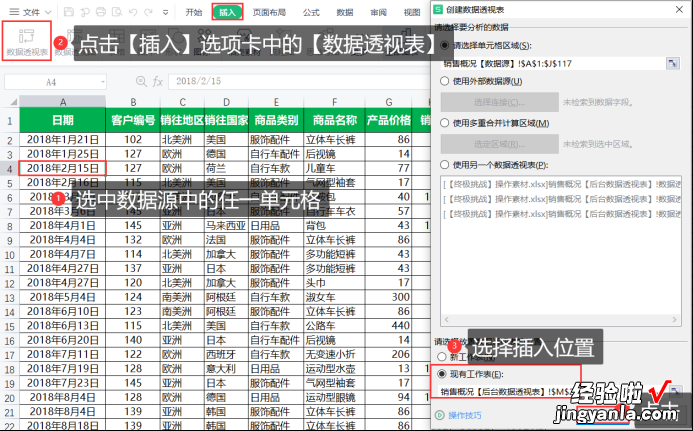
勾选【日期】、【销量】和【销售额】字段 。
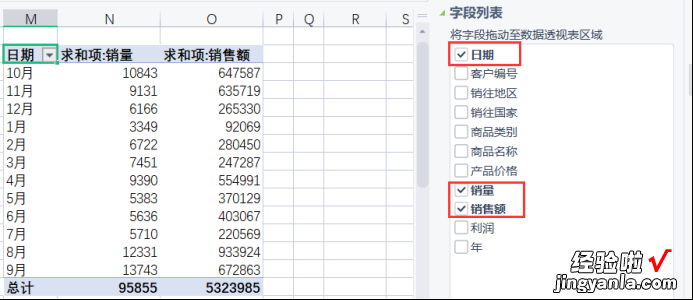
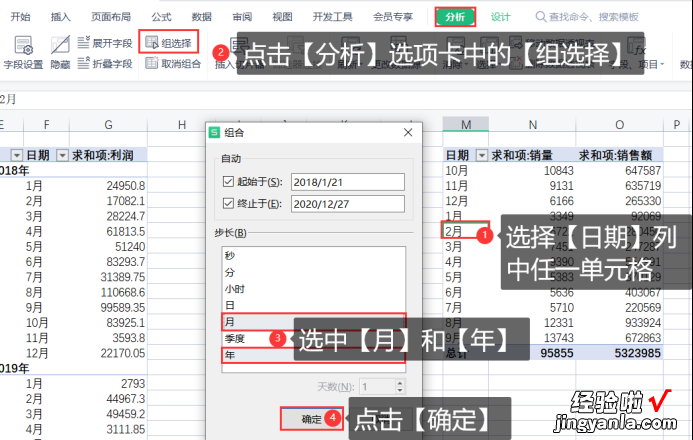
⑤每年客户总人数的数据透视表
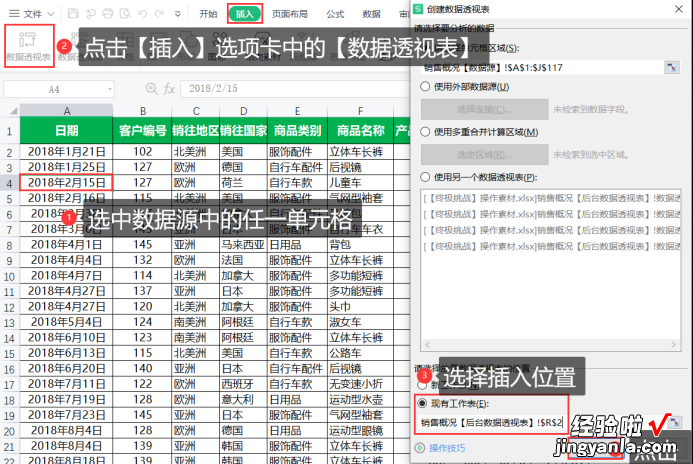
勾选【日期】字段,并将【客户编号】字段拖动到指定区域
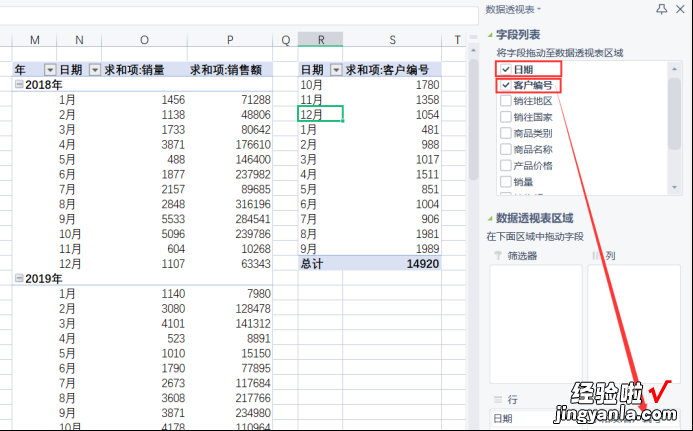
再对【日期】字段进行调整
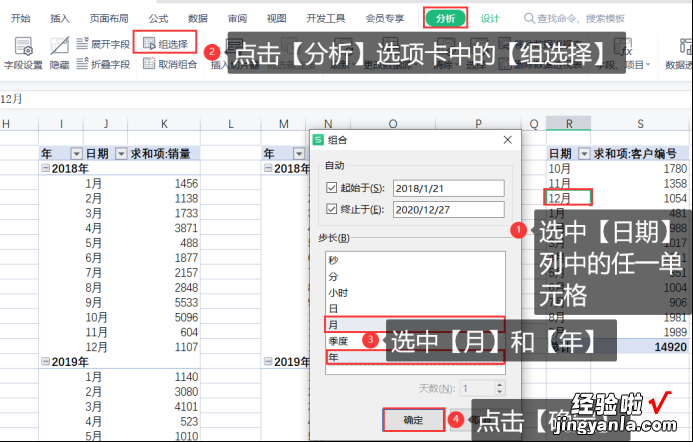
再对【客户编号】字段进行设置 。单击【客户编号】,点击【值字段设置】
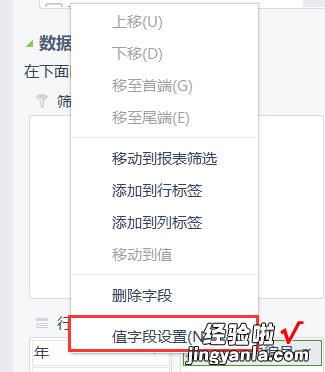
选择【计数】后点击【确定】 。
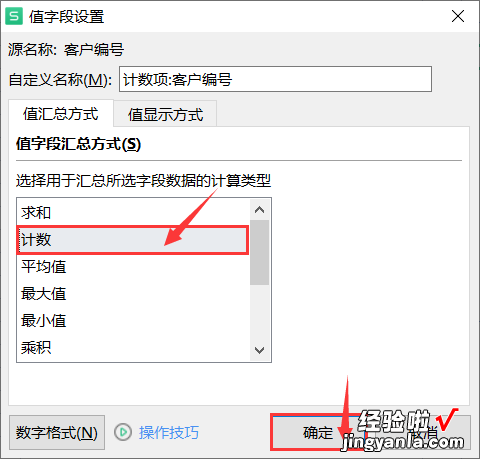
⑥每个商品类别总销量的数据透视表
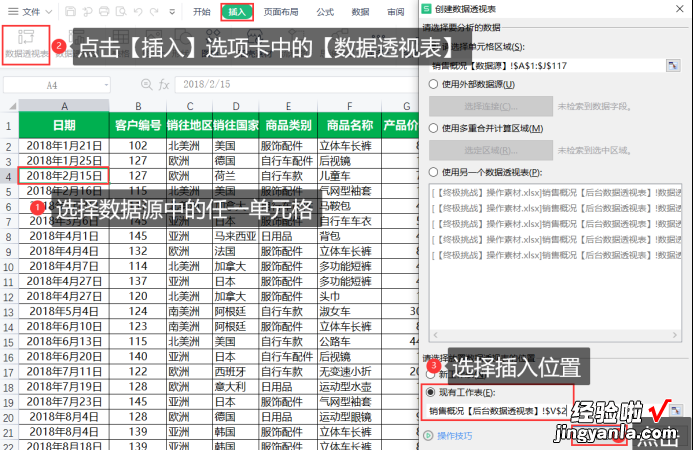
勾选【商品类别】和【销量】字段
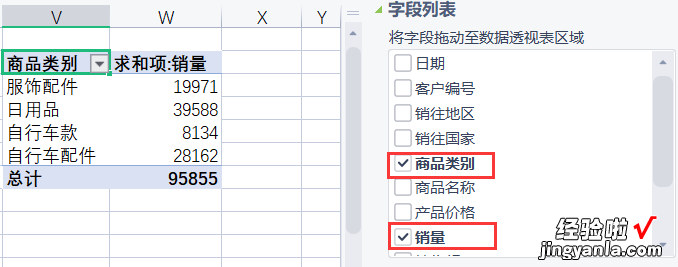
⑦每个服饰类别每年总利润的数据透视表
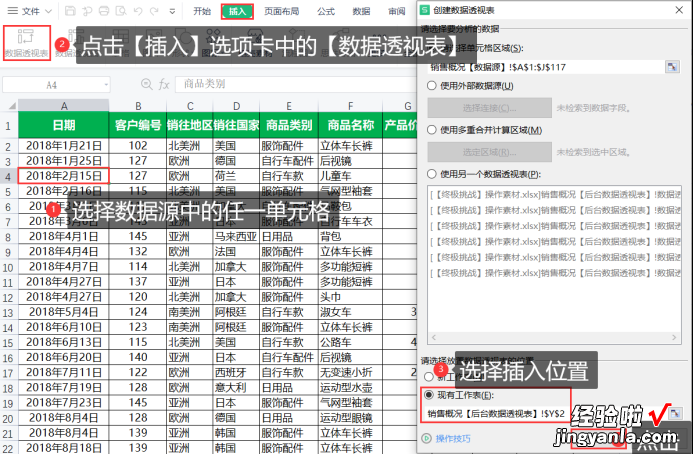
勾选【商品类别】和【利润】字段
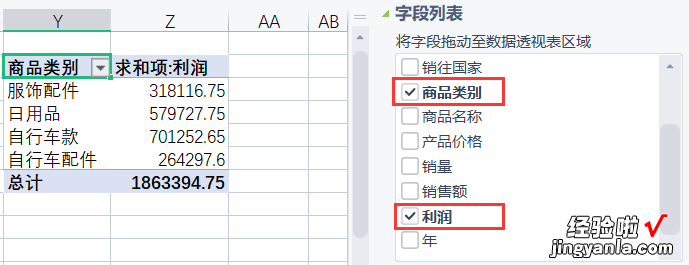
把【日期】字段拖动到列区域
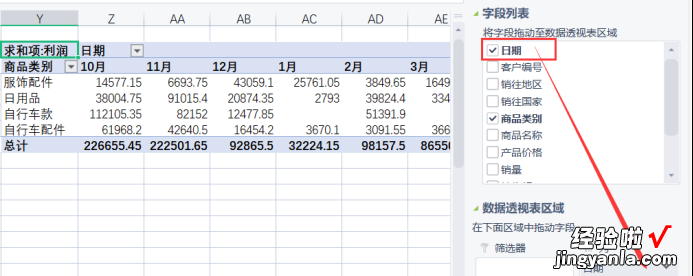
再对【日期】字段进行设置
数据透视表调整
再对这七个数据透视表按年份收缩数据 。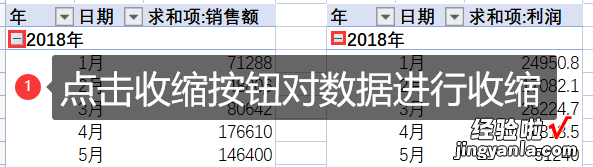
就能得到这样的效果 。
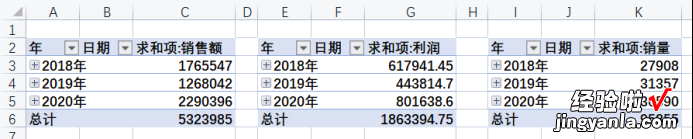

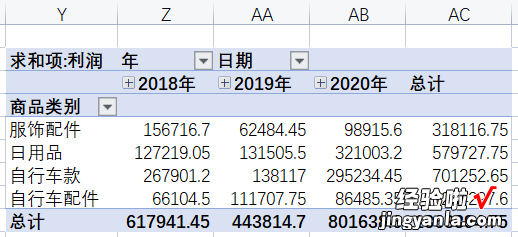
看板制作(上半部分)
接下来打开一个新的工作表,首先为工作表调整格式并填充背景色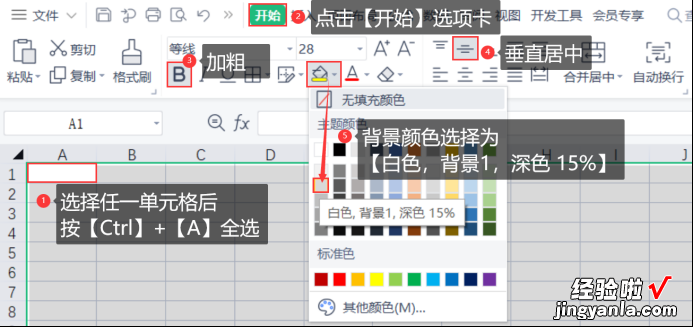
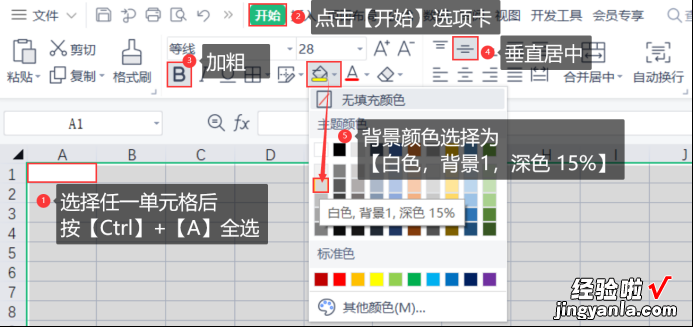
适当调整【第1行】行高 , 【D列】、【I列】和【N列】列宽
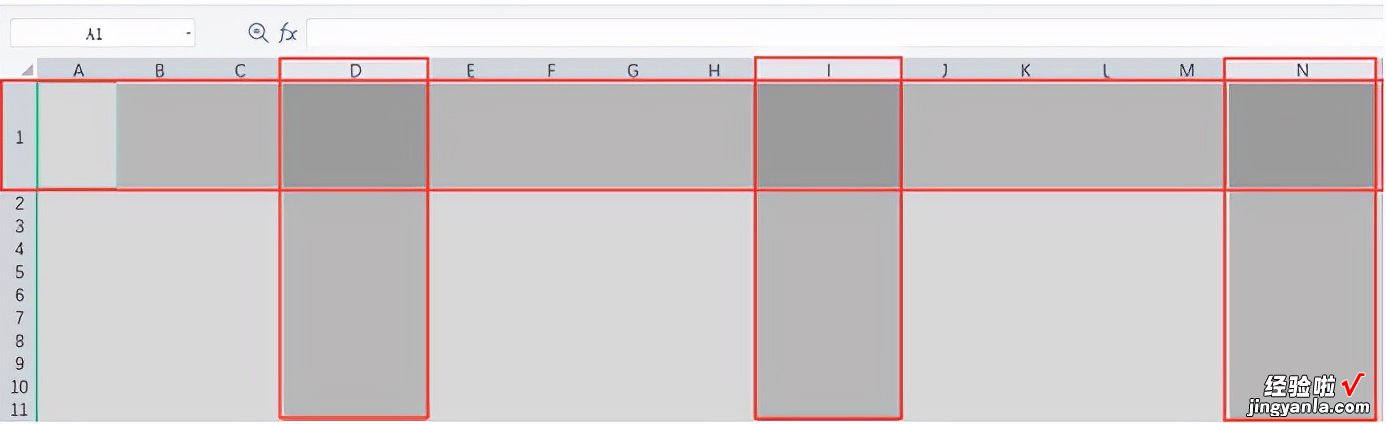
输入看板标题并调整格式
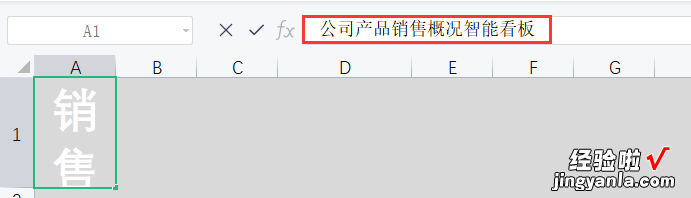
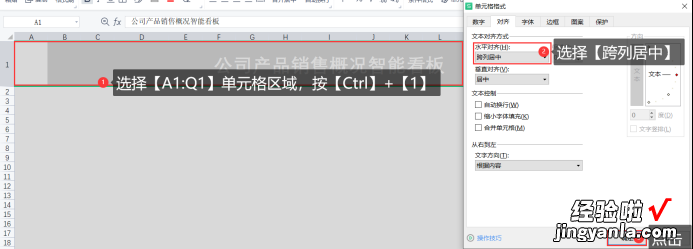
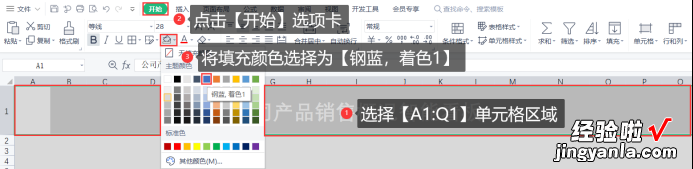
接着在【D3】单元格输入【销售额】 , 在【I3】单元格输入【利润】,在【N3】单元格输入【销量】,并调整字号和字体颜色 。
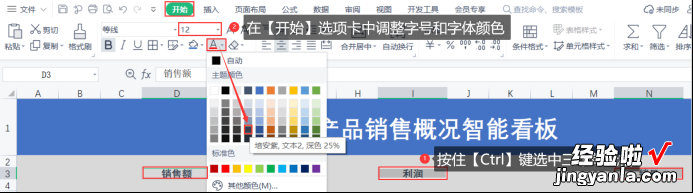
选择【D3】单元格,输入【=】 , 选择销售概况【后台数据透视表】工作表内的【C6】单元格后敲击【回车键】 。按照此方法,依次输入【I3】单元格和【N3】单元格的公式,其中【I3】单元格结果为销售概况【后台数据透视表】工作表中的【G6】单元格,【N3】单元格结果为销售概况【后台数据透视表】工作表中的【K6】单元格 。

如果出现如下情况 , 则适当调整列宽即可

数据透视图制作
接下来我们来制作看板所需的数据透视图,这些透视图都是根据数据透视表生成的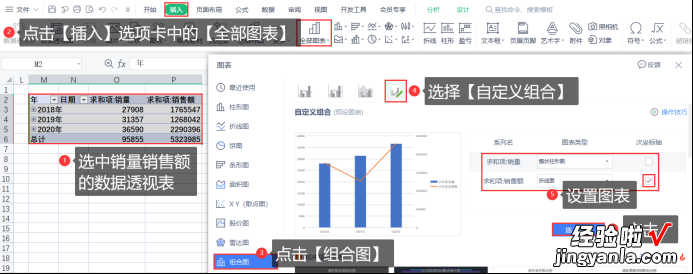
隐藏图表上的字段按钮
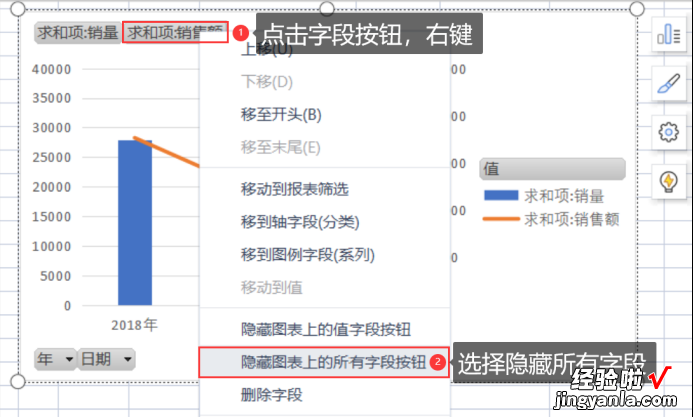
为图表套用样式
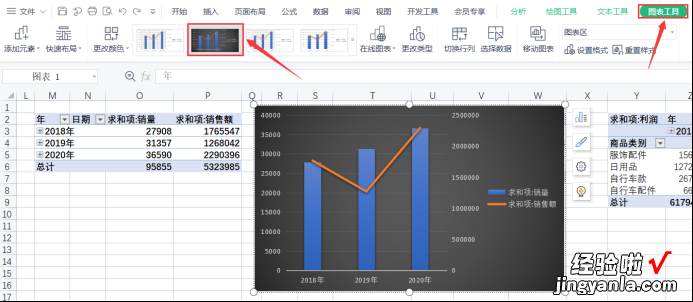
添加图表标题
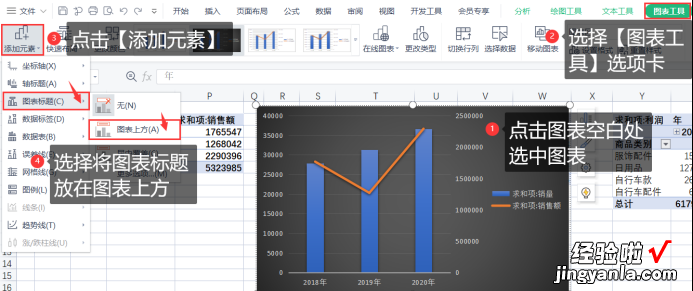
修改图表标题
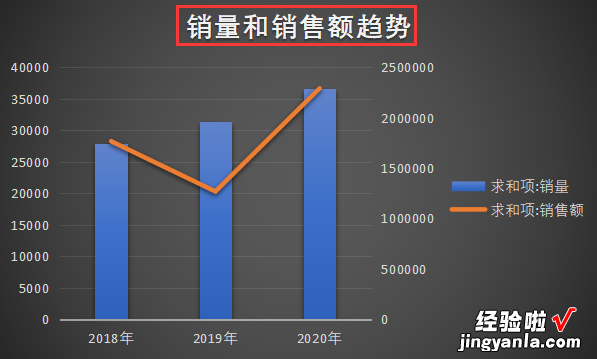
再来制作新增客户数趋势折线图
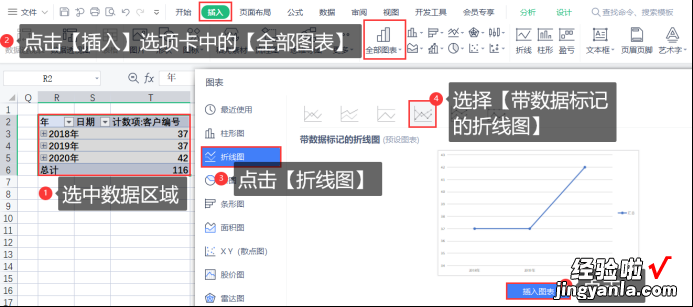
隐藏所有字段按钮
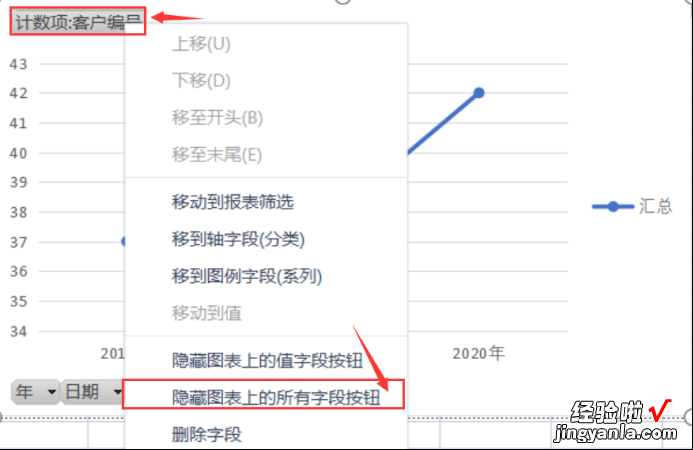
套用图表样式
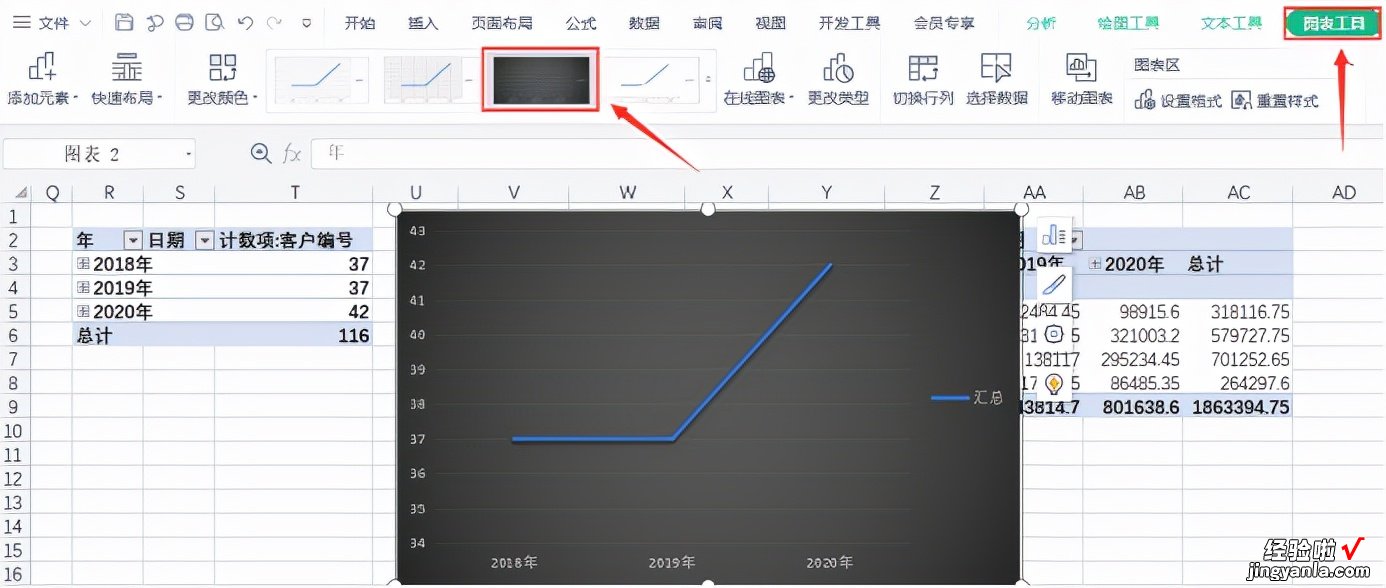
添加图表标题
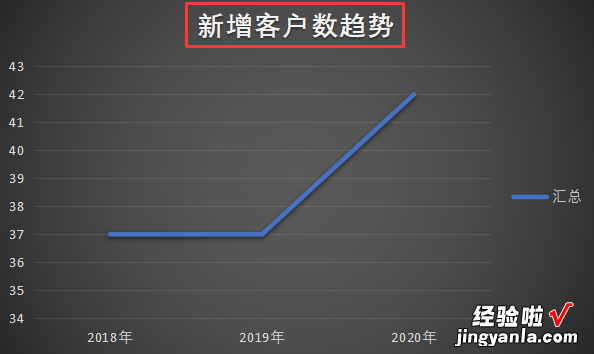
删除图例
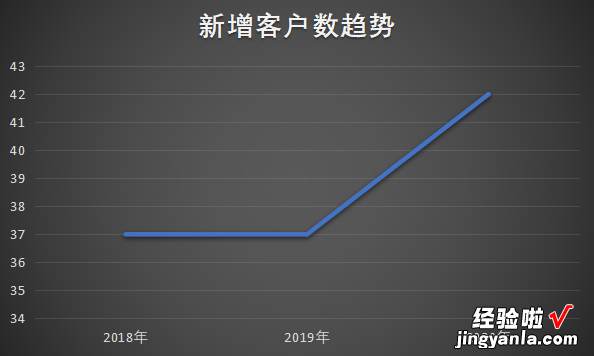
添加数据标签
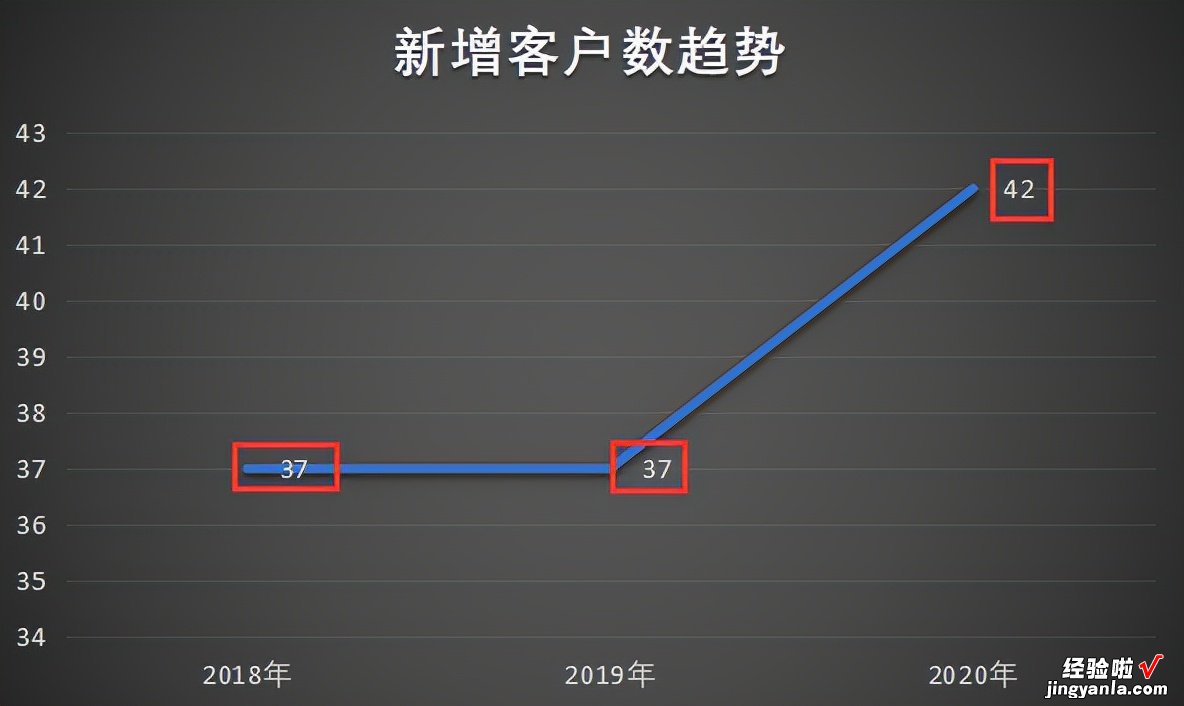
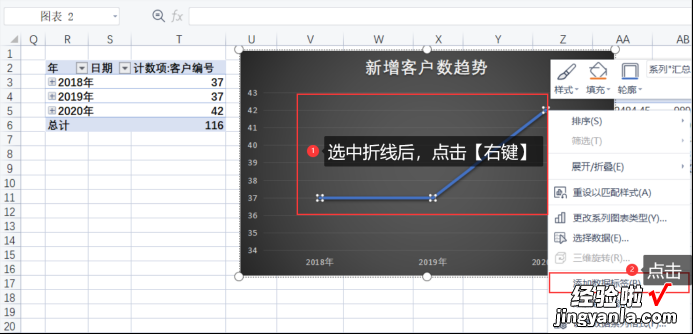
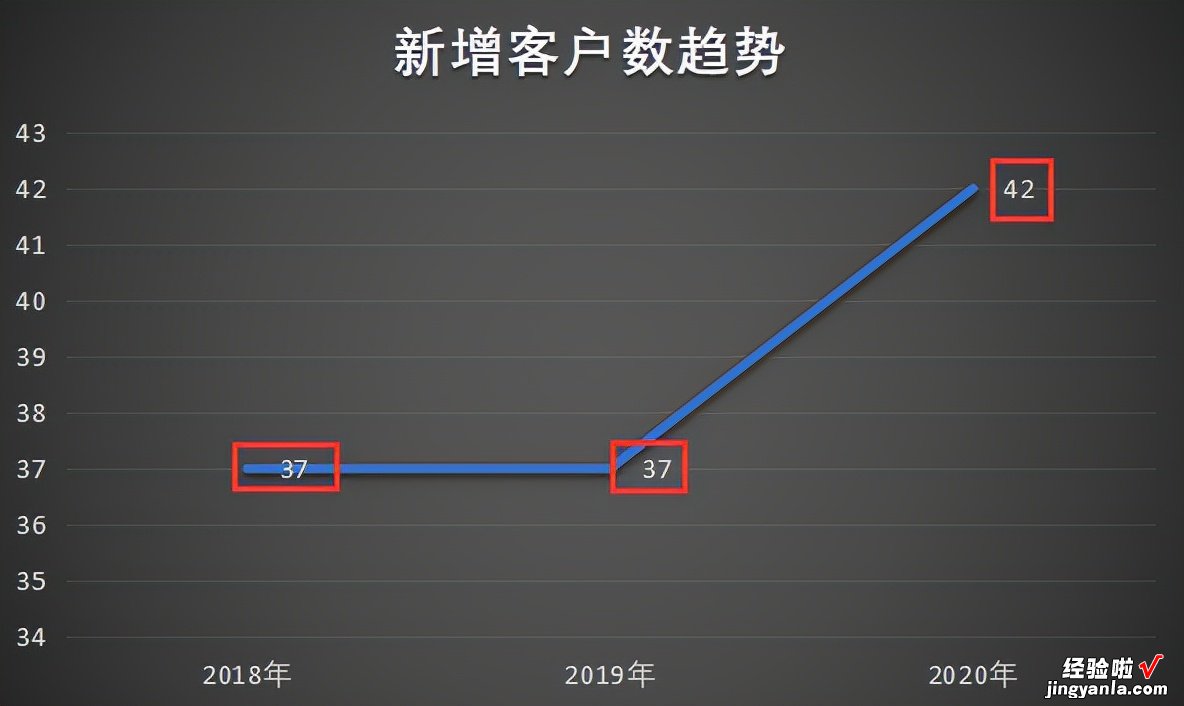
再来做销量的饼图
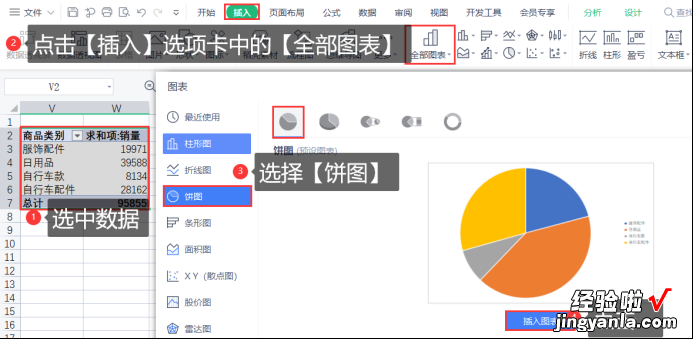
对图表进行调整:隐藏所有字段、套用图表样式、添加数据标签
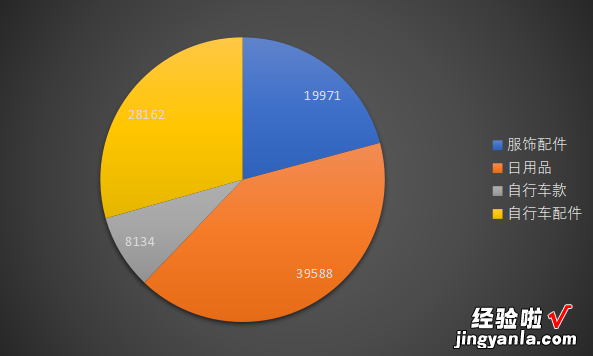
调整图例位置
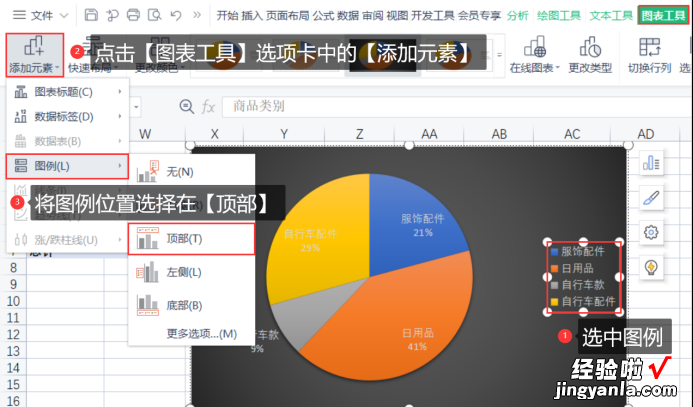
接着需要做个商品类别利润条形图
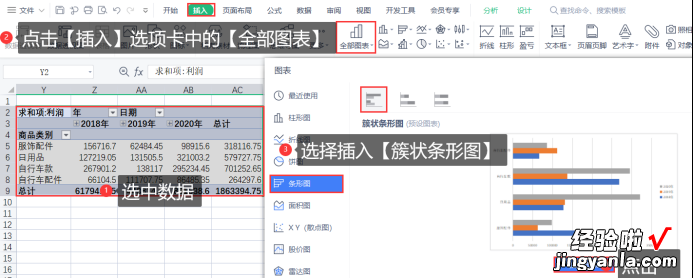
再对图表进行调整:隐藏所有字段、套用图表样式、将图例放在图表底部、添加图表标题,得到如图效果
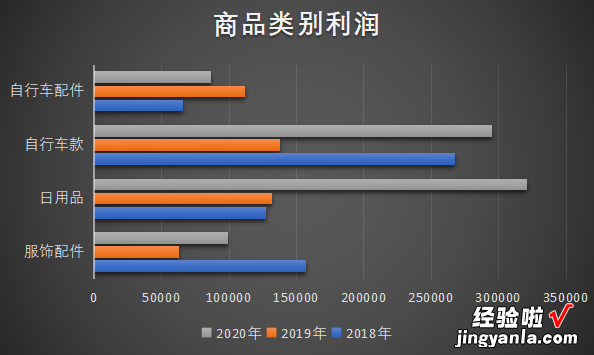
再来移动这些图表的位置并调整图表大小
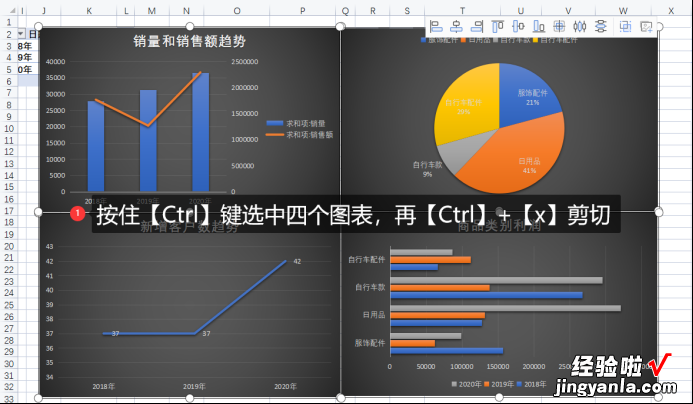
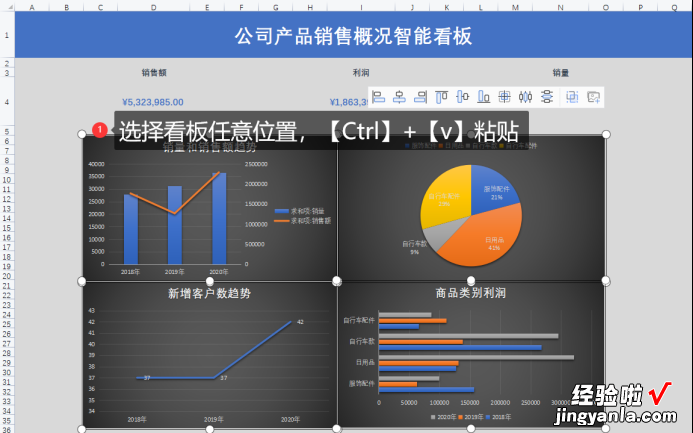
鼠标放到图表的控点上调整图表大?。来蔚髡?张图表的大小后把图表放到看板合适位置 。
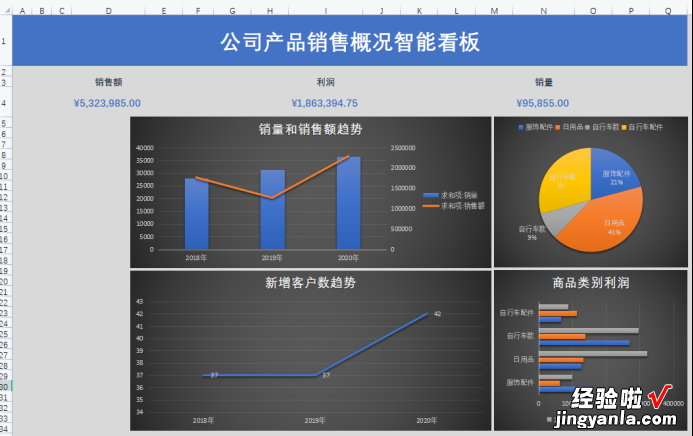
切片器
选择工作表内任一数据透视表(因为所有数据透视表都是根据同一个数据源创建的),点击【分析】选项卡,选择【插入切片器】,勾选【销往国家】和【年】两个字段后点击【确定】 。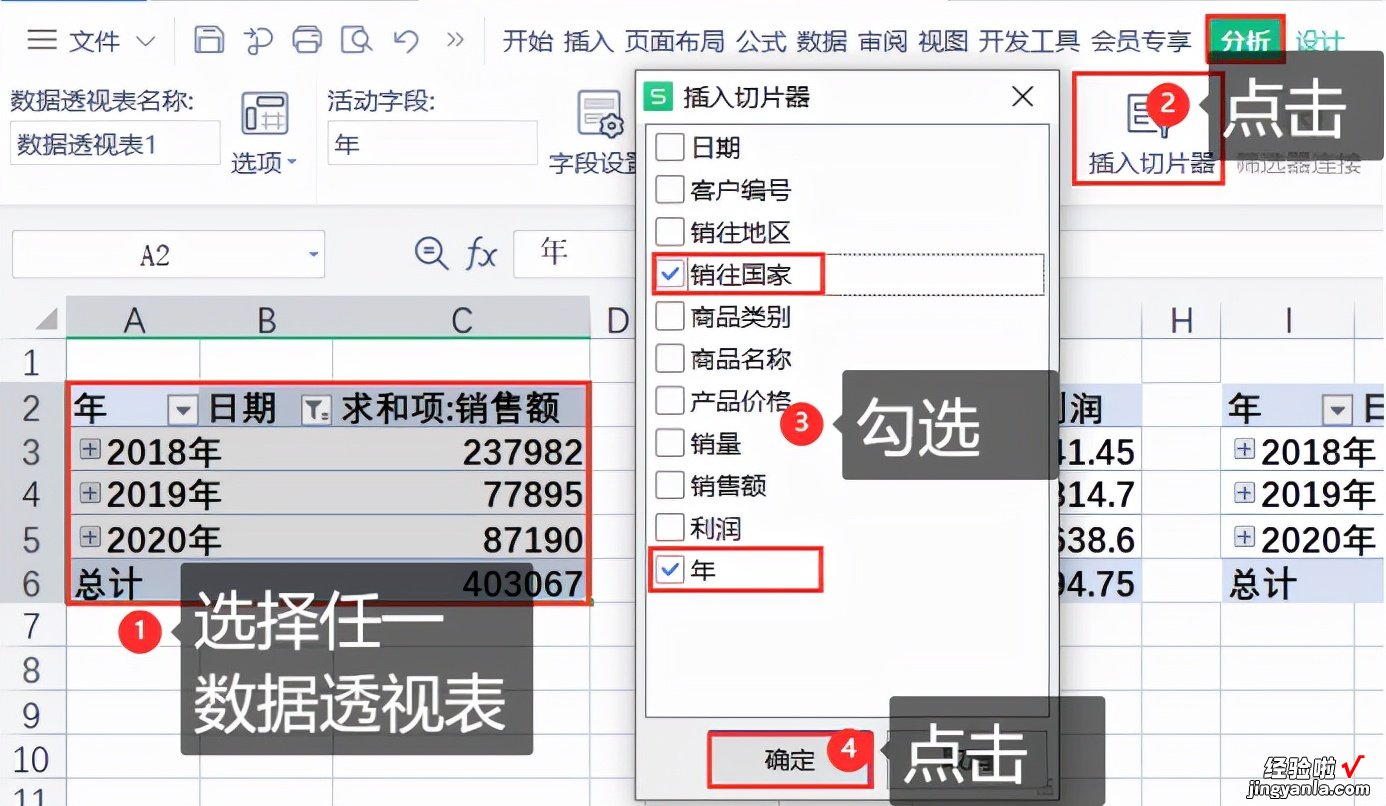
点击选中【年】切片器,隐藏切片器内的无用数据 。
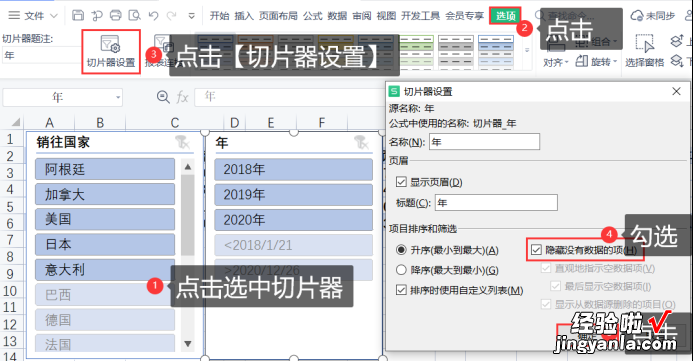
接着把两个切片器和所有的数据透视表进行连接 。选择【销往国家】切片器,点击【选项】中的【报表连接】,勾选所有数据透视表后点击【确定】 。
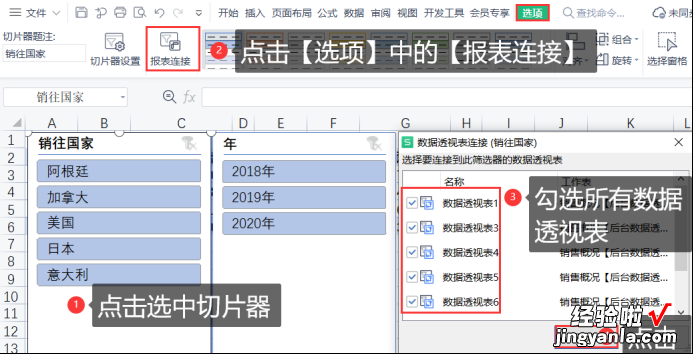
选择【年】切片器,点击【选项】中的【报表连接】,勾选所有数据透视表后点击【确定】 。
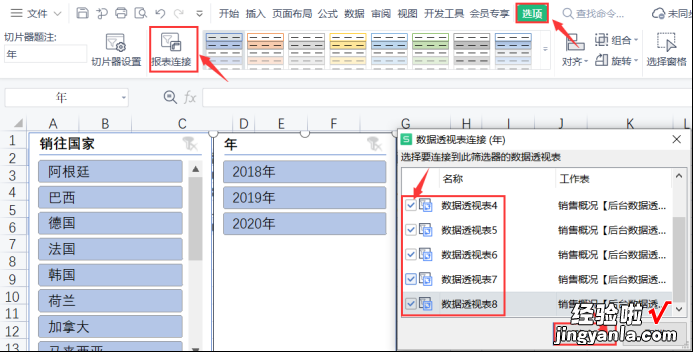
接下来移动切片器到看板上 。选中【年】切片器,右键,选择【移动切片器】 。
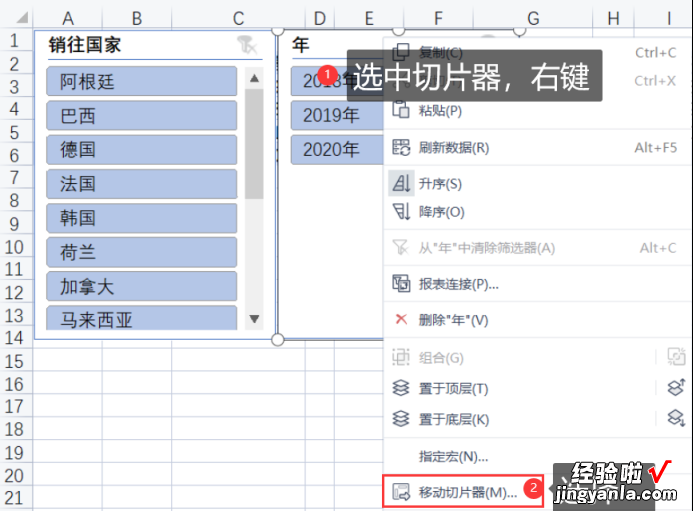
将位置选择为【看板】后点击【确定】 。
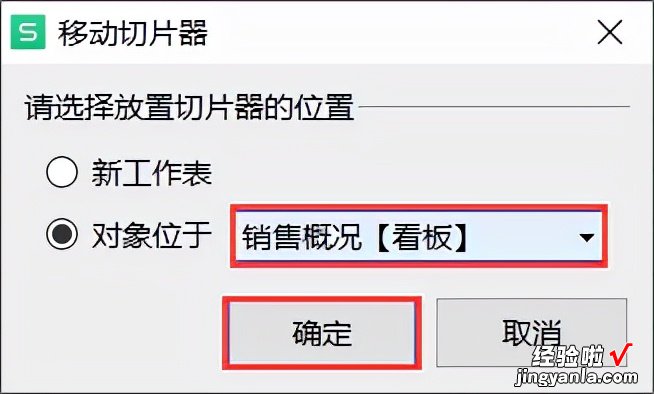
【销往国家】切片器的移动也是同样的方法 。
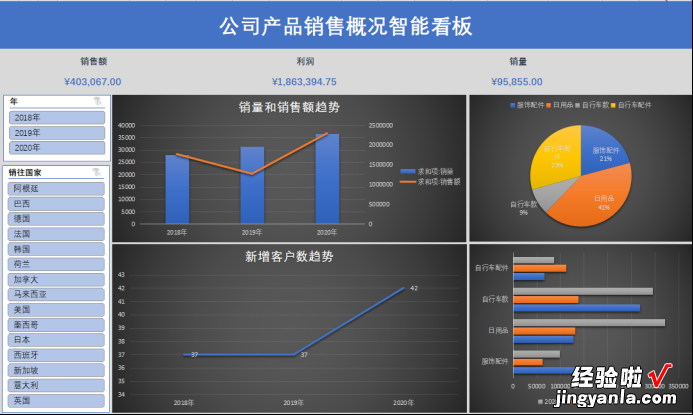
最后,再放置看板所需要的图标就over了 。
动态看板制作完成!点击不同年份或者国家就可以动态查看产品销售概况

关注小七,和小七一起学习Excel
