Excel技巧就是这么溜,简单的“复制粘贴”技巧秒杀3个经典函数?
对于这个问题的回答,都是仁者见仁智者见智的事情 。看到题主的需求,我的第一反应就是使用vlookup、index、lookup等函数 。然而哪种更为简单呢,这个要根据实际情况而定 。在某些情况下,我们甚至一个函数都不用也能快速地将表格整合在一起,比如使用复制粘贴或者Power Query 。
一、利用函数法快速解决表格整合
如下图所示 , 如何快速将A表的内容快速地整合到B表中去呢?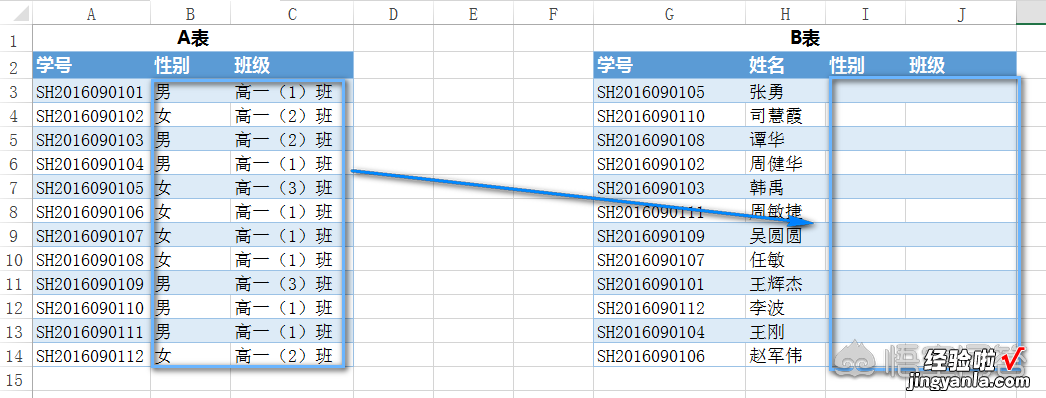
可以说方法非常多,常见的有函数法(vlookup函数、lookup函数、index函数等)请看下面的公式:
Vlookup函数法:
=VLOOKUP($G3,$A$3:$C$14,MATCH(I$2,$A$2:$C$2,),)或者以上函数的难点在单元格的引用,巧妙之处在于利用match函数或者Column函数作为vlookup函数的第3参数 , 使其变得非常灵活 。
=VLOOKUP($G3,$A$3:$C$14,Column(B1),)
Lookup函数:
=LOOKUP($G3,$A$3:B14)此公式的难点依然在于单元格区域的引用 。
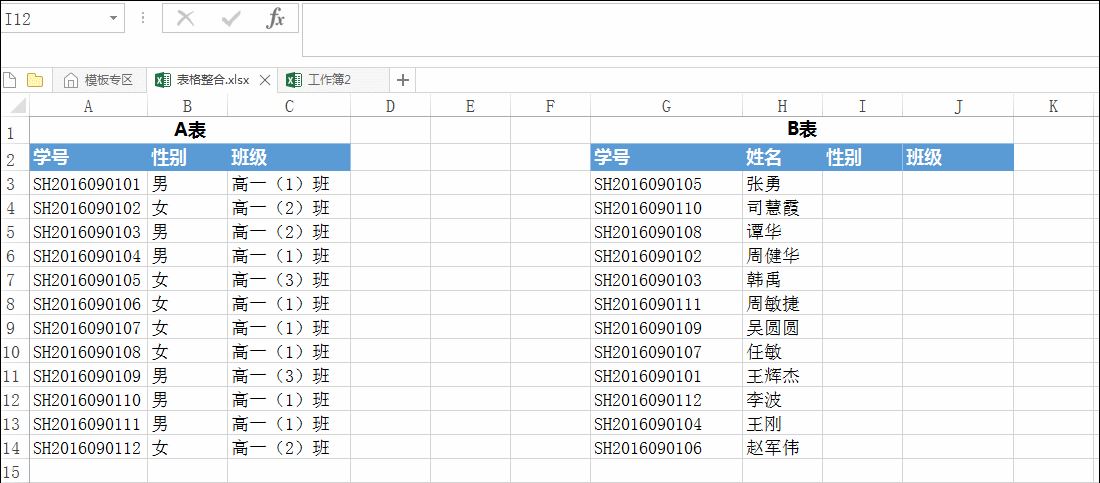
Index函数:
=INDEX($A$3:$C$14,MATCH($G3,$A$3:$A$14,),MATCH(I$2,$A$2:$C$2,))此函数为经典的Index match函数嵌套,难点在于引用 。要写这个公式,我们不仅要掌握Index函数的用法 , 而且还必须熟谙match函数的技巧 。
因此我认为上面的这三个函数都不是最简单的解决此问题的技巧 。
二、最简单的复制粘贴表格整合法
其实,我们解决此问题 , 完全不用写任何公式,简单的排序 复制粘贴即可解决问题 。
技巧:
1.选中A3:A14区域——按下快捷键Alt F T打开Excel选项对话框——单击高级——向下拖动最右侧的滚动条至底部——单击“编辑自定义列表”——在弹出的对话框中单击导入——确定——确定 。
2.选中B表第一列中的任意单元格 , 按下快捷键Alt H S U打开排序对话框,主要关键字选择学号,次序选择自定义,在打开的对话框中下拉到底部,找到第1步导入的序列,单击确定 , 再次单击确定 。这样A、B两表的顺序都一样了 。
3.复制A表中的B3:C14区域到B表中的I3:J14即可 。
【Excel技巧就是这么溜,简单的“复制粘贴”技巧秒杀3个经典函数?】更多精彩内容,敬请关注我的头条号:傲看今朝 。对于本篇回答有任何疑问之处,欢迎大家在评论区留言 , 我会抽时间给大家解答问题 。
