经验直达:
- wps表格不够怎么添加
- WPS演示里的表格怎么插入新的一列
- wps怎么添加表格
一、wps表格不够怎么添加
- 首先我们在手机桌面打开WPS Office

请点击输入图片描述
- 在屏幕右下方加号处添加工作簿
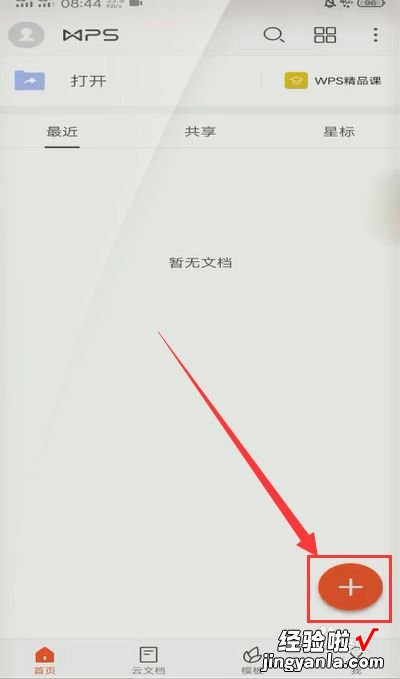
请点击输入图片描述
- 在工作簿中点击一个单元格
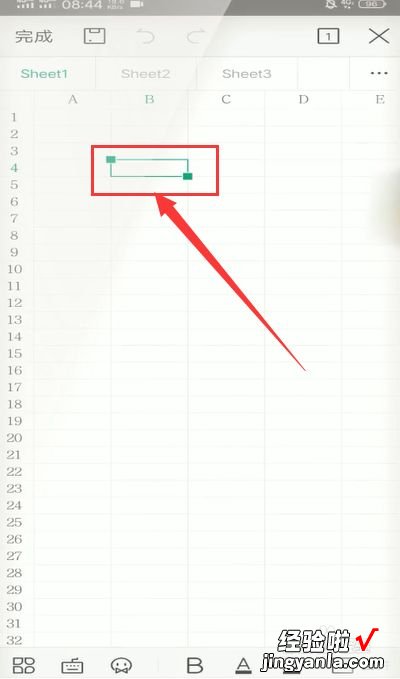
请点击输入图片描述
- 点击界面左下方的菜单
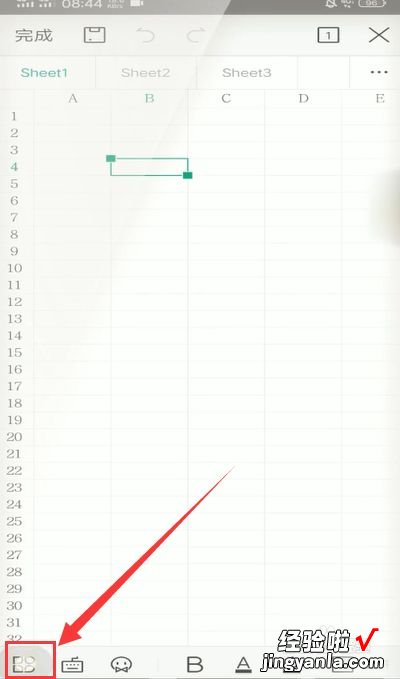
请点击输入图片描述
- 在菜单栏中选中点击插入
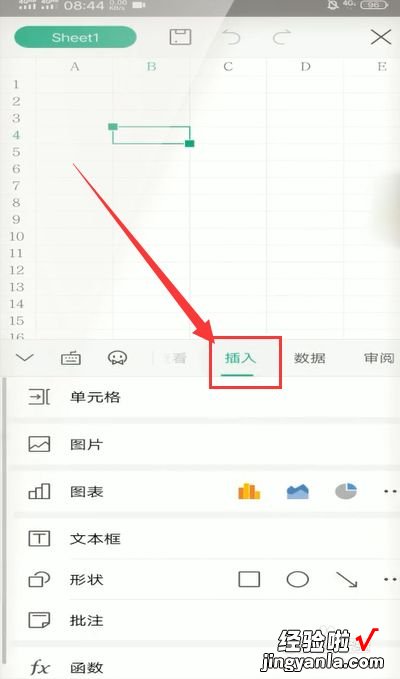
请点击输入图片描述
- 点击插入下方的单元格选项
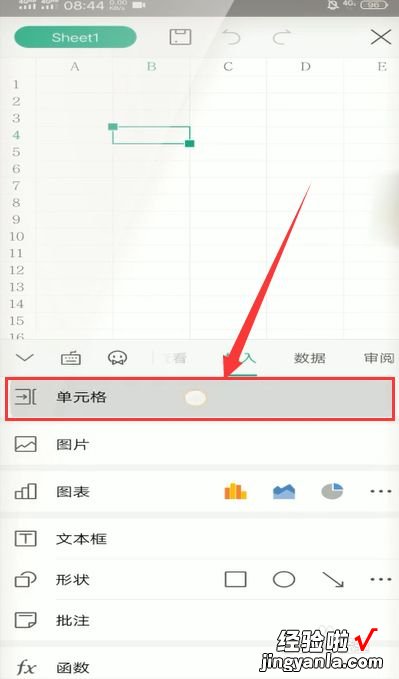
请点击输入图片描述
- 可以看到右移 下移 整行 整列
请点击输入图片描述
- 点击一次整列就会增加一列
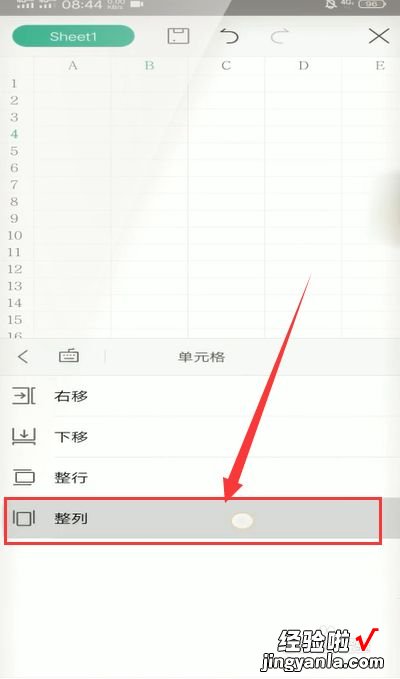
请点击输入图片描述
- 如果继续点击整列就可以增加很多列单元格并且下方菜单不会消失
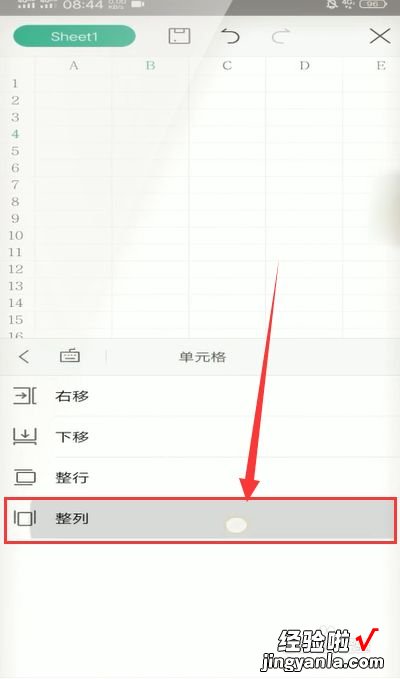
请点击输入图片描述
- 这时表格就添加完成啦
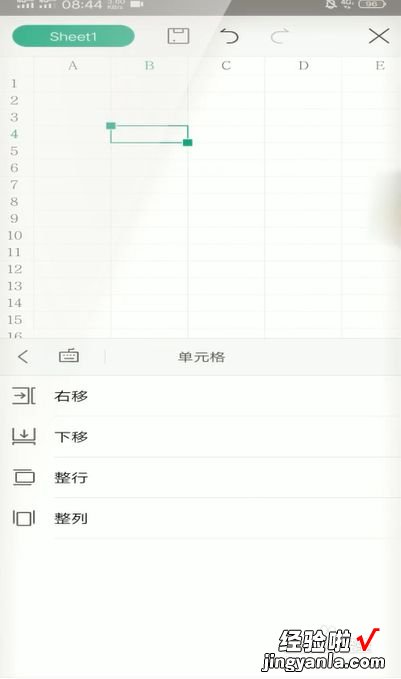
请点击输入图片描述
二、WPS演示里的表格怎么插入新的一列
工具原料:wps软件、电脑 。
WPS演示里的表格插入新的一列的具体操作方法:
1、首先,打开wps软件,点击新建一个演示文档 。
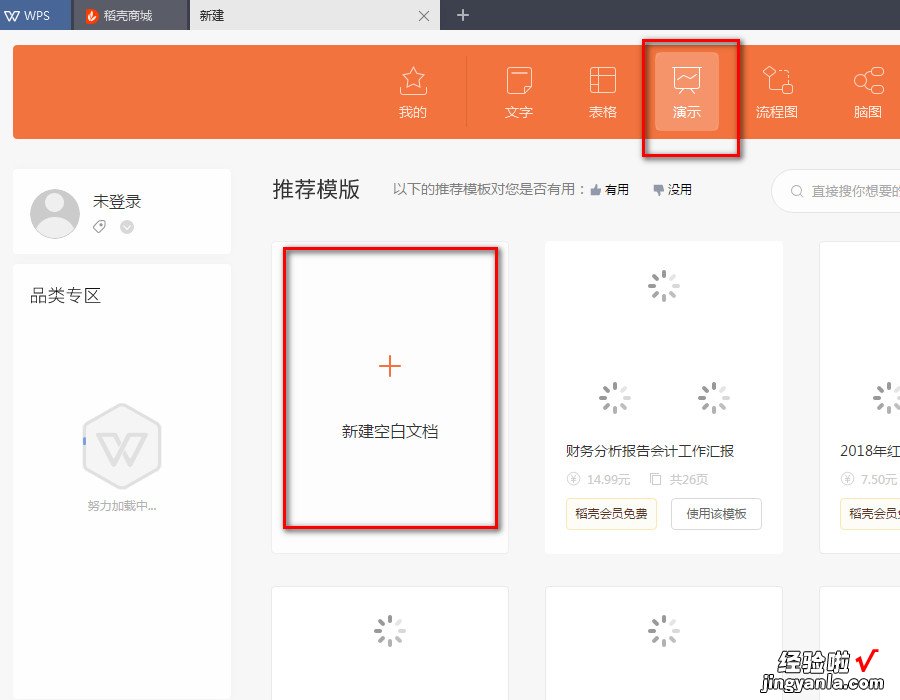
2、在新建好的演示文档中,点击菜单处“插入”表格 。
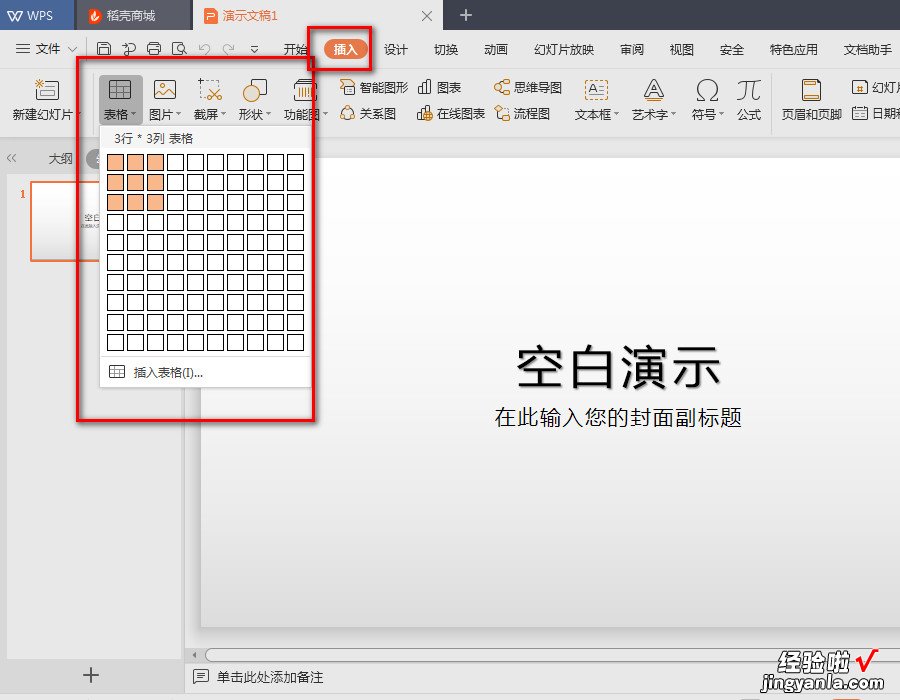
3、如图 , 新建完成的是3行3列 。
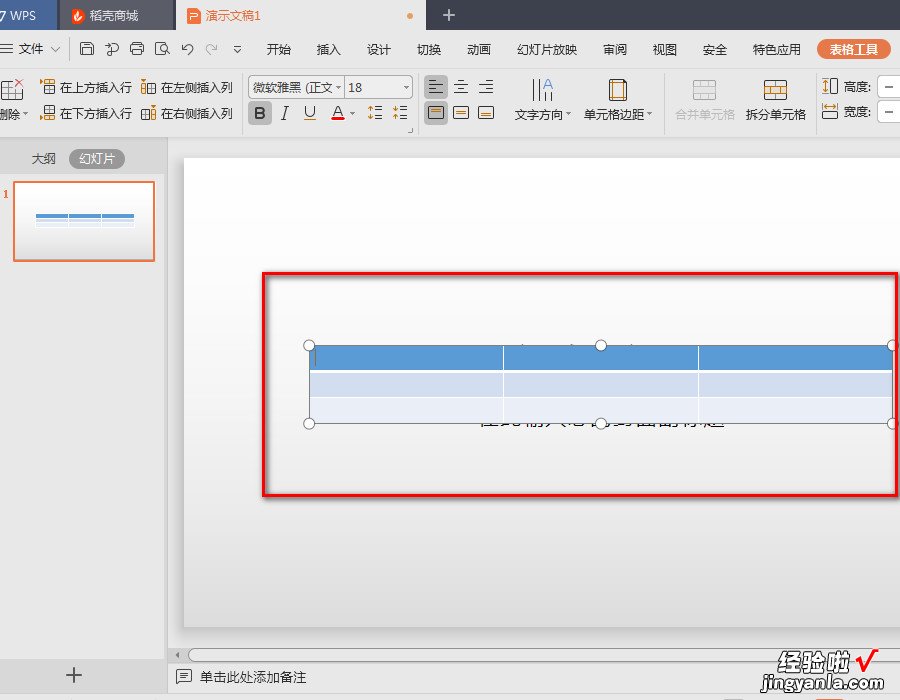
4、如果在表格的左侧添加一列,则点击表格,将鼠标点击在最左侧的表格框内,再点击“表格工具”——“在左侧插入列” 。
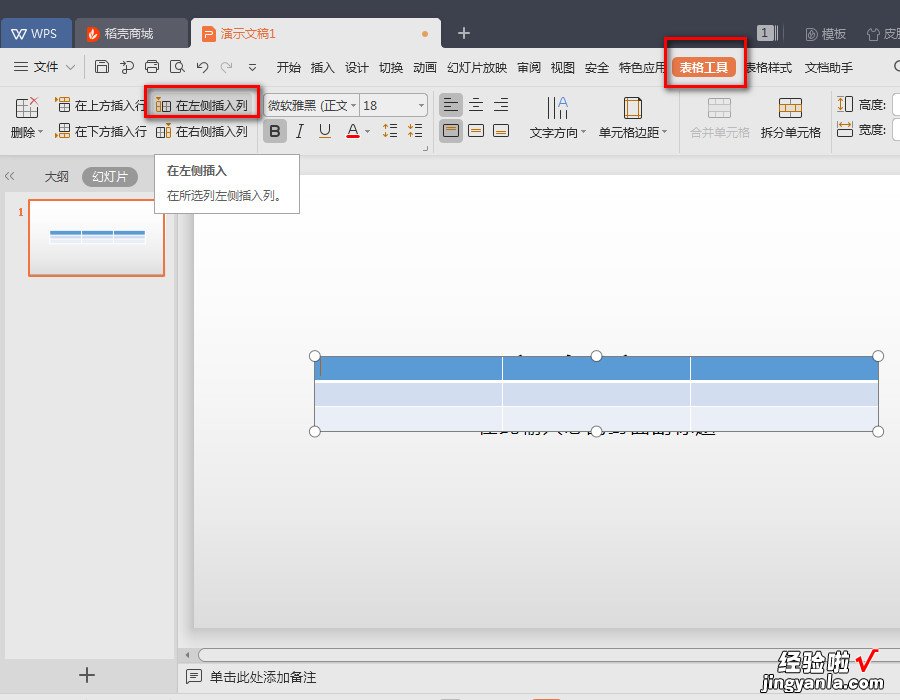
5、插入完成后,即可看到左侧插入了新的一列 。
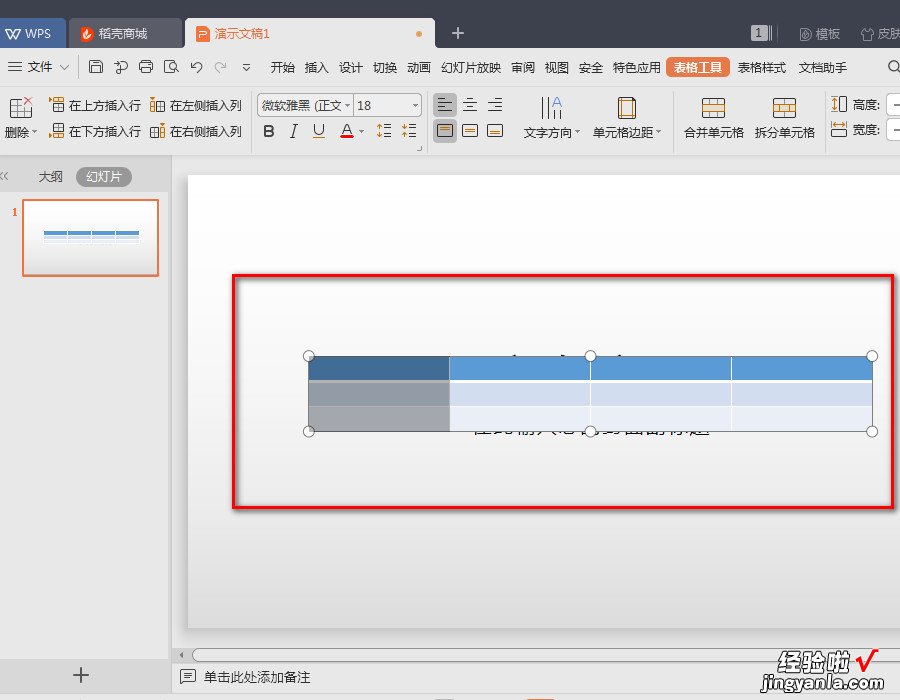
6、如果在右侧插入一列 , 则鼠标点击在右侧的框内 , 然后点击“表格工具”——“在右侧插入列” 。
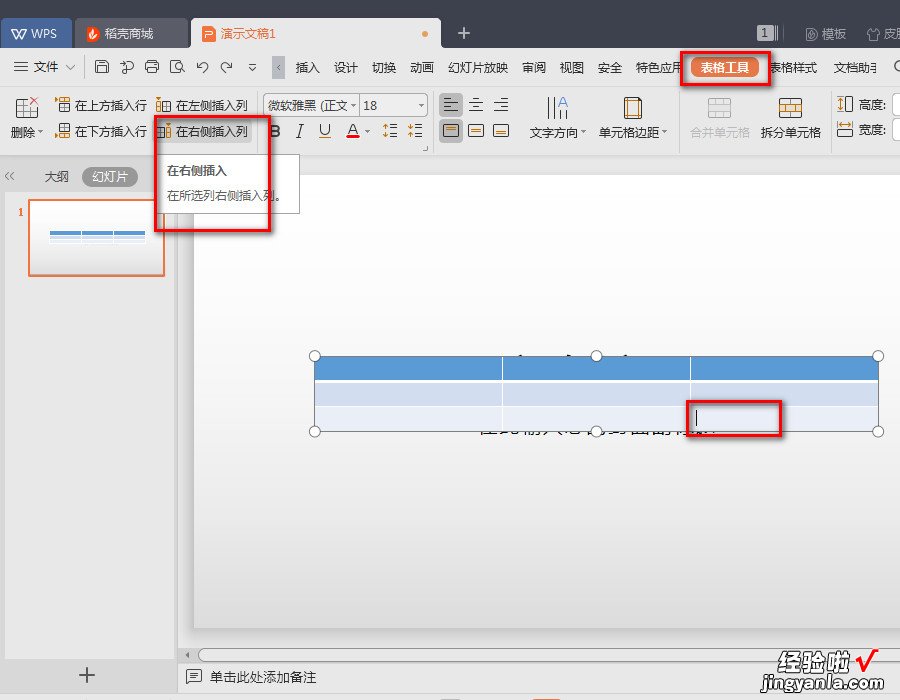
7、如图,插入完成,即可看到表格右侧插入了新的一列 。
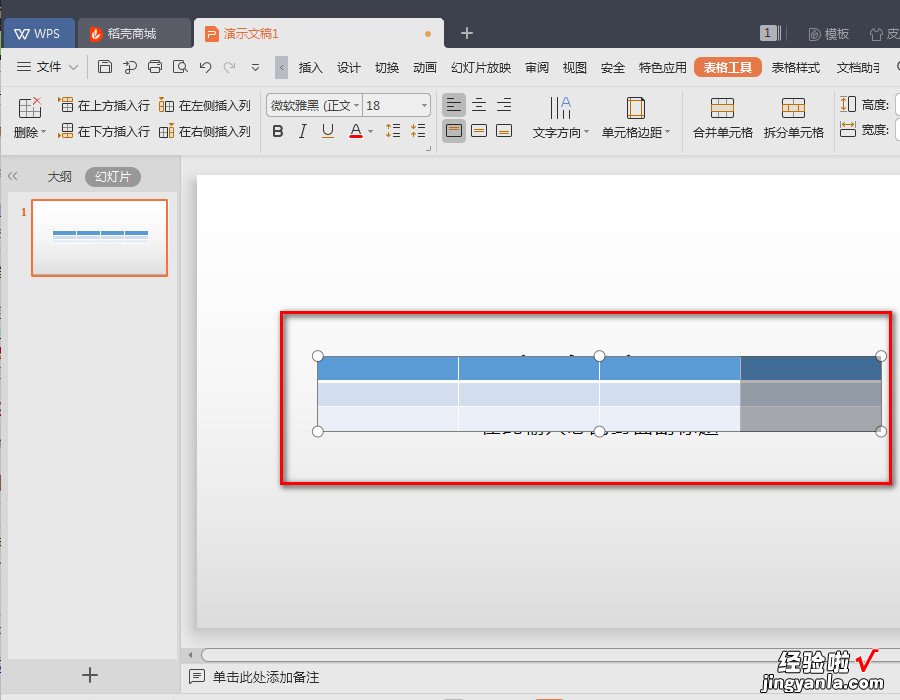
三、wps怎么添加表格
【WPS演示里的表格怎么插入新的一列 wps表格不够怎么添加】品牌型号:联想小新Air-142020
系统:win10190964位企业版
软件版本:WPSOffice201911.1.0
部分用户可能电脑型号不一样,但系统版本一致都适合该方法 。
在制作表格的过程中,难免会遇到表格不够需要添加表格的时候,那么wps怎么添加表格呢下面就与大家分享一下wps添加表格的教程 。
1、打开文档 , 进入页面,将鼠标光标放置在需要制作表格的位置,切换到插入选项栏
2、单击表格,移动光标选择需要的行与列,并单击它,即可插入表格
3、再用鼠标选中表格,右键单击它,选择表格属性,弹出窗口,可对表格进行设置,完成后 , 点击确定即可
以上就是wps表格怎么添加表格的内容 。
