每天积累Excel干货,轻松玩转平时工作任务
亲爱的各位小伙们,很高兴我们又见面了 。随着分享的文章内容不断增加,不知道你的操作技能有没有阶段性的提升,不管怎样,一定要坚信自己的能力,绝不做“后进生” 。每天给自己打气,努力学习,天天向上 。好了,还是老规矩 , 喊出我们的口号,用最简单、快捷的方式去解决工作中出现的诸多问题 , 不去比较谁的操作技能有多么的酷炫,不去比较谁的公式有多么的复杂,我们要的就是“实在” 。

今天,我就想继续和小伙伴们分享几个平时在Excel数据处理过程中经常用到的干货技巧 , 相信一定会对你带来帮助的 。
一、计算合计
相信提到计算合计,很多人都不屑一顾 。平时工作中的使用求和公式已经非常熟悉了 。但是 , 今天我想和大家说的计算合计是如下图实例的样式 。
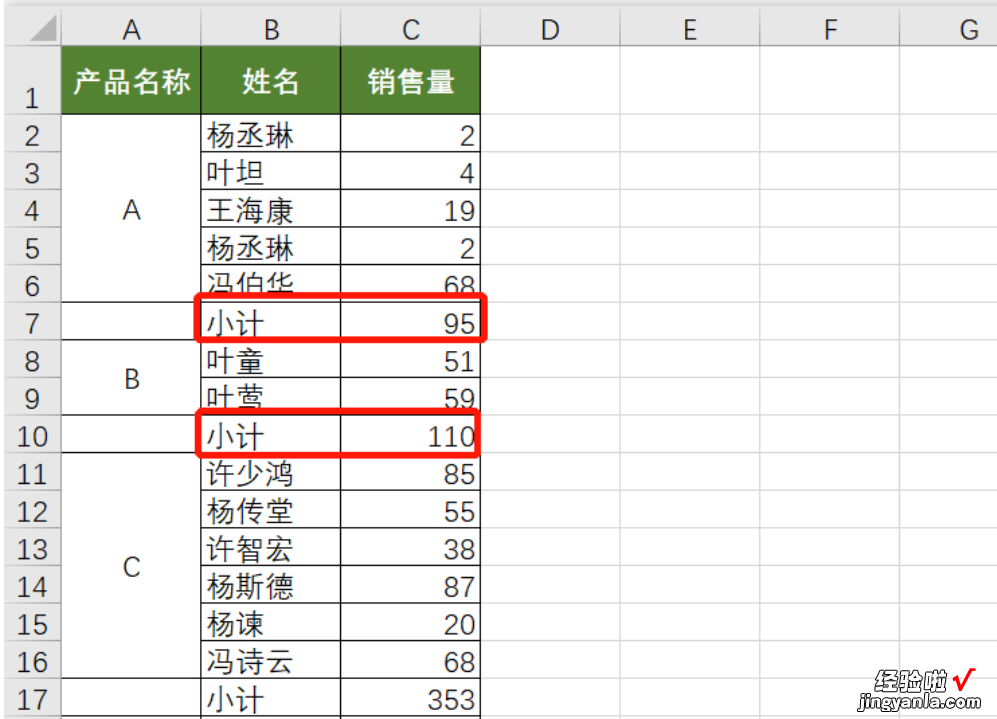
从图中部分截图可以发现,我们要计算的求和结果和平时稍有不同 , 实例中的每个不同类别数据都有小计,而最终利用函数公式汇总合计的数据就不是正确答案了 。这该怎么办?
其实,仔细分析后发现,最终汇总的结果其实就是每个不同类型数据求和后,又进行了一次求和而已 。所以,解决方法也就非常简单了 。
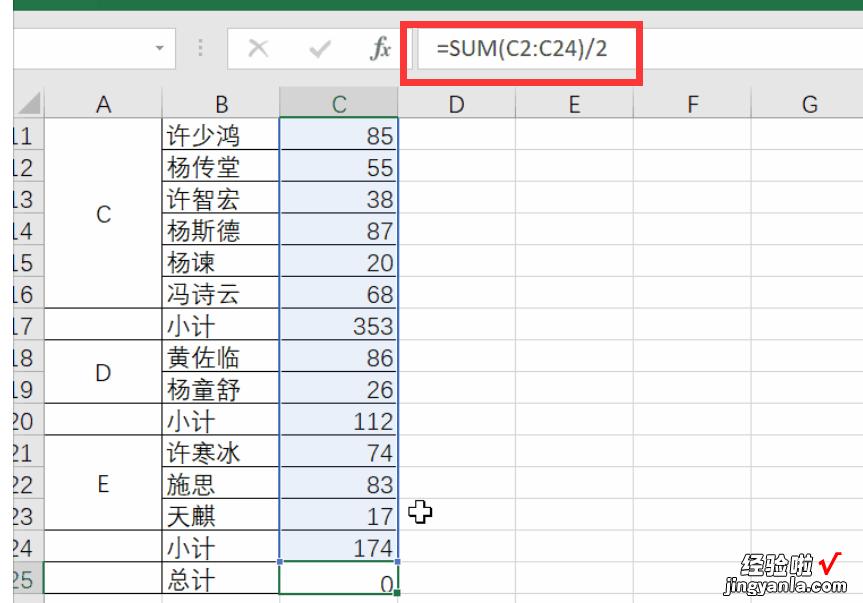
我们在总计处输入如上图的公式 , 回车即可完成求和计算 。细心的童鞋肯定发现,其实该公式就是在sum求和公式的后面加上了除以2的符号 , 就是这么简单 。是不是这样,好好想想!
二、取消合并单元格去全部填充数据
在excel表格处理中,我们经常为了美观阅读,常常采用合并单元格的形式来对数据进行处理,虽然合并单元格的操作很方便,但是在实际运算过程中也会给我们带来不少的麻烦 。假如下图实例中的数据 , 我想取消所有合并单元格,同时将对应的位置全部填充为相应的代码,应该如何操作?
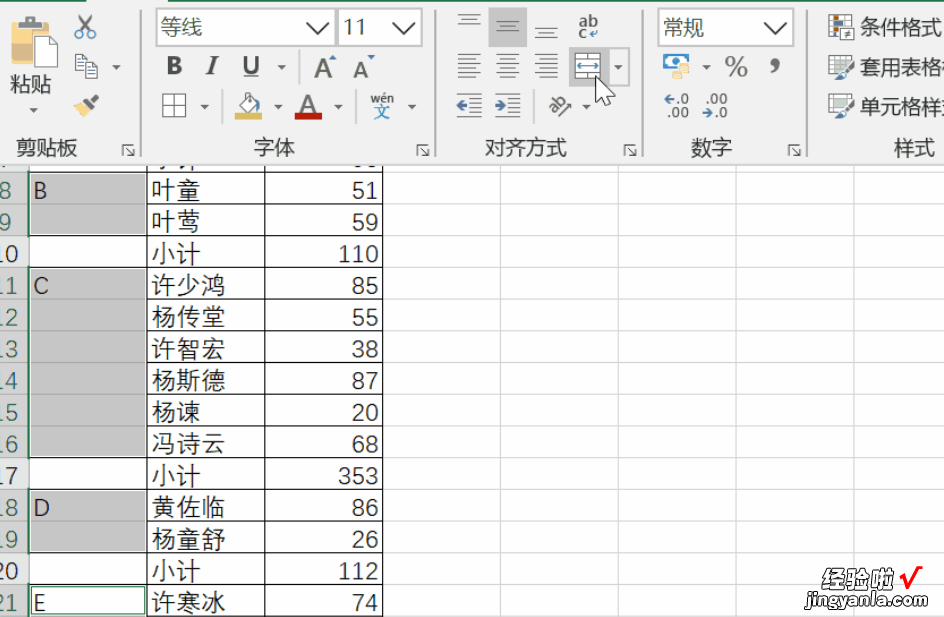
这里无需每个不同区域去分别进行填充,利用好下面这个功能就一步实现了想要的结果 。首先全部选中区域,点击开始标签中的取消合并单元格按钮,接着按Ctrl G打开定位条件定位空值,并输入公式=A2,按Ctrl Enter组合键就可以将所有的空值填充对应上方的数据了 。
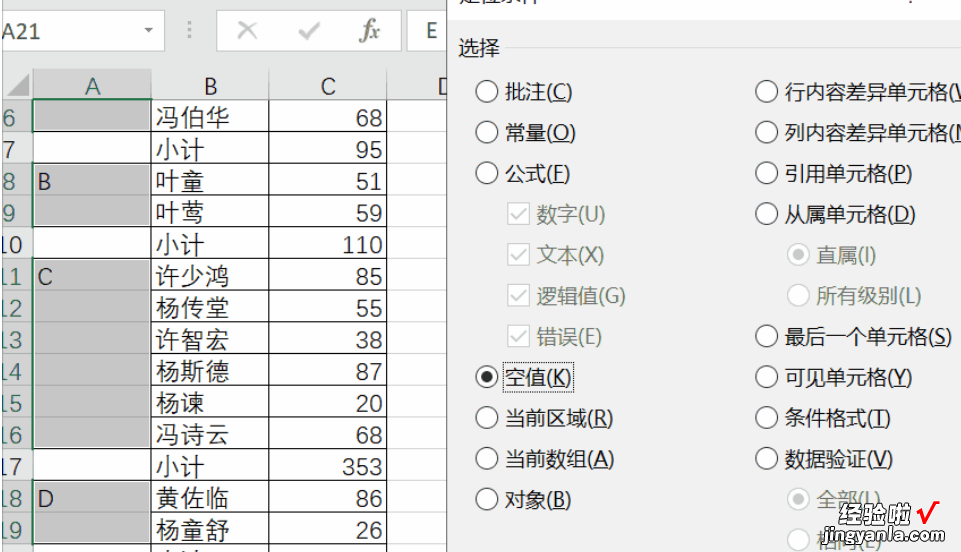
三、快速实现求和
求和 , 相信每个办公人都很熟悉,公式想必也应用很熟练 。但是如果遇到如下实例中需要分别进行求和的情况,有没有更简单的方法?
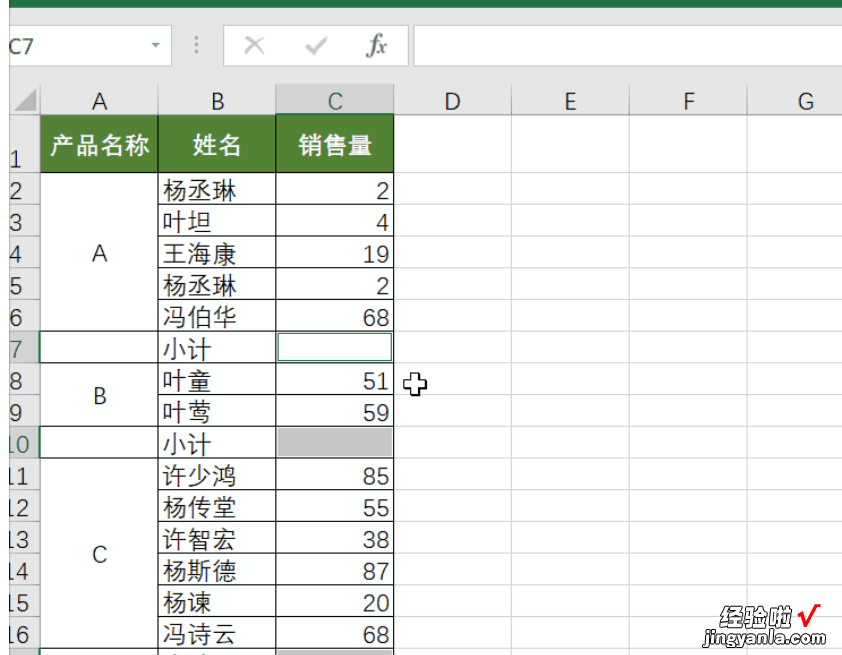
通过观察实例,我们发现,每个对应数据区域需要分别进行求和统计,如果按照常规sum函数进行操作的话,需要重复很多次,这里仅仅几步简单操作,即可轻松实现所有的求和 。选中数据区域,之后按Ctrl G打开定位功能,选择【空值】,随后再按Alt =即可获取结果 。
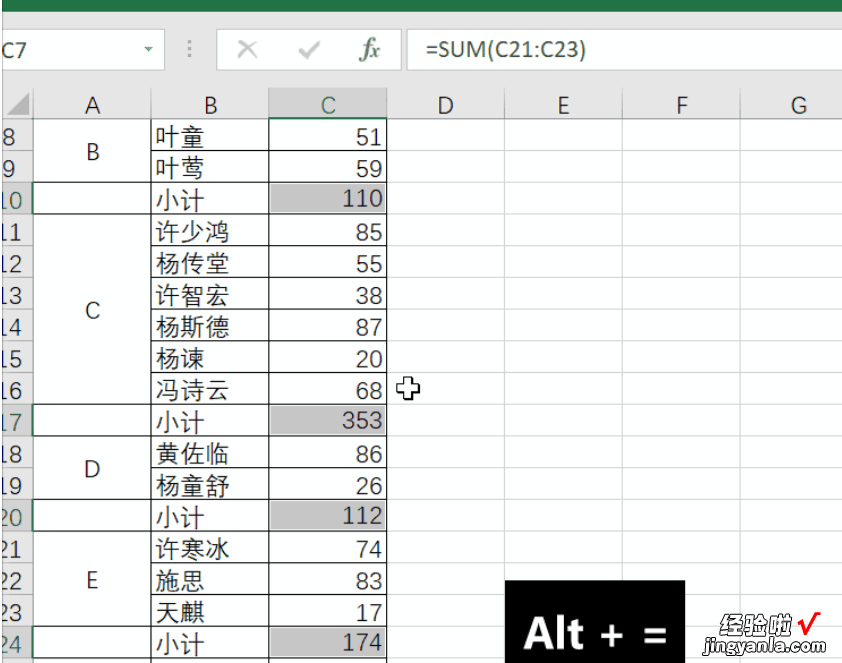
看到了吗,经过如上的操作后,所有的小计就已经分类完成了求和 。
四、隔行完成颜色的填充
有时,工作中为了将填充的数据进行更好的区分和辨认,我们利用不同行进行颜色填充,如下图实例中,我们想将行与行进行颜色分割 , 使之更好进行数据比对 。应该选择操作方法?如果在这里我们行行进行填充的话,肯定是费时费力了,其实完全可以借助格式刷工具,即可迅速填充到位 。
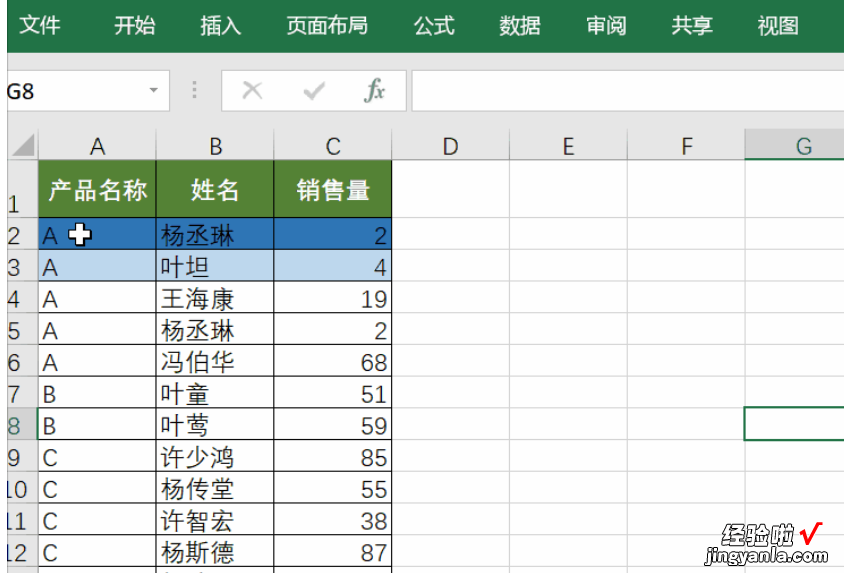
首先,我们先设置好前面两行的颜色(如上图样式) , 然后选中快速工具栏中开始标签的格式刷工具,再选中所有需要填充的区域,即可快速填充颜色 。
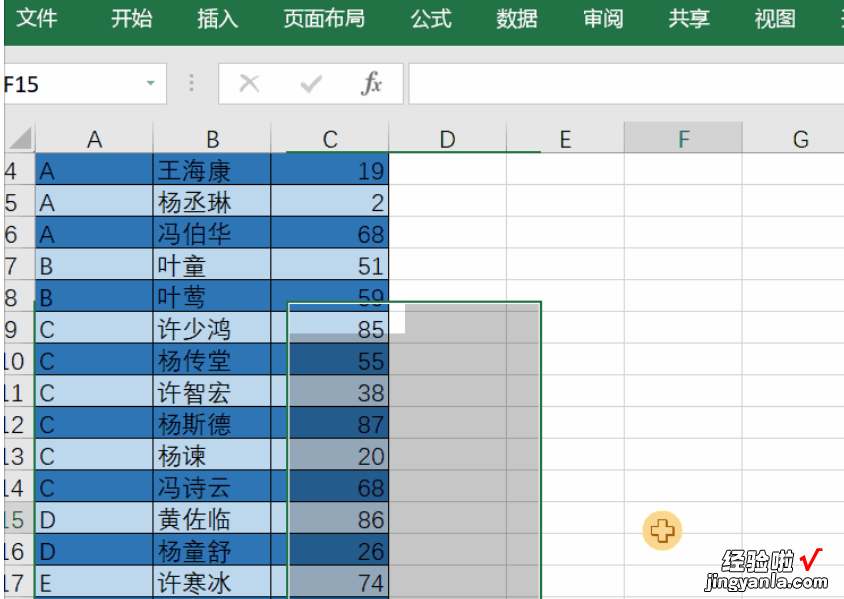
五、总结
今天分享的几个操作实例 , 看似操作都很简单,但是能够实现的功能却一点都不差 。我们在平时的点点滴滴工作过程,如果能够做到“有所思”,相信你的操作水平肯定会大步提升,但肯定这是一个漫长的过程,因为学习永远在路上 。
【每天积累Excel干货,轻松玩转平时工作任务】
