word怎么加文字边框 word文档怎样添加文字边框
经验直达:
- word文档怎样添加文字边框
- word怎么加文字边框
一、word文档怎样添加文字边框
- 点击Windows左下角的Windows搜索图标,输入“Word”,点击Word应用打开Word软件 。也可以双击桌面的Word图标启动Word软件 。
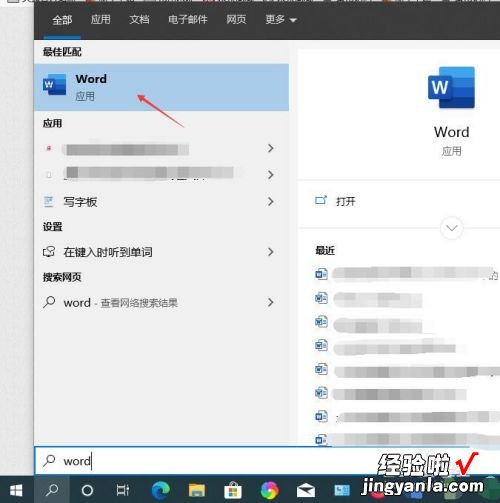
【word怎么加文字边框 word文档怎样添加文字边框】请点击输入图片描述
- 在Word启动后的开始页面在最近下面找到需要编辑的文件名 , 点击打开 。
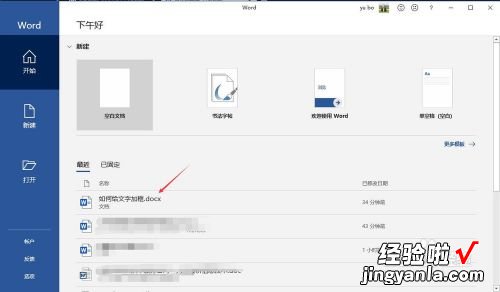
请点击输入图片描述
- 或通过点击打开菜单 , 然后点击浏览,找到需要打开编辑的文件的文件夹位置,点击打开文件 。
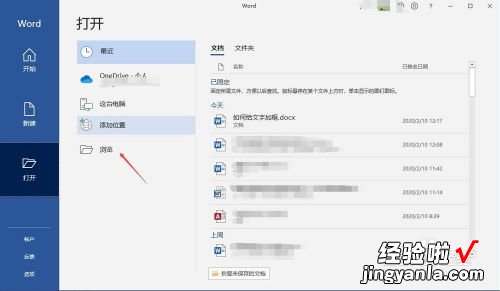
请点击输入图片描述
- 在Word编辑区使用鼠标拖动选定需要加框的文字,也可以使用Shift 箭头进行文字的选定 。
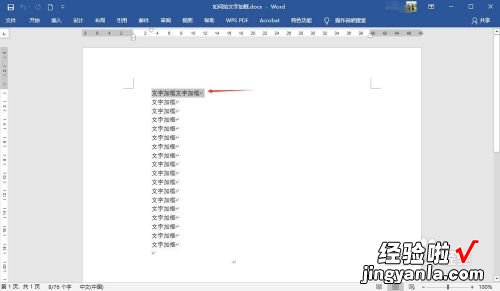
请点击输入图片描述
- 点击开始,在字体工具栏找到文字外有边框的图标 , 点击即可将当前选定文字加上边框,该方法支持单个或多个文字加框 。
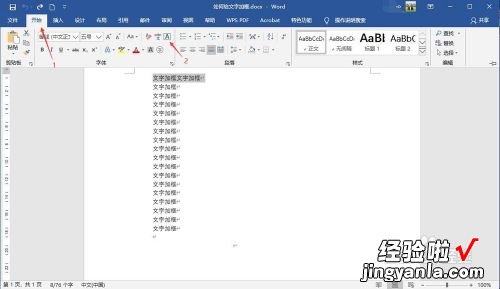
请点击输入图片描述
- 另一种方法仅支持单个文字加框,选定某个文字,点击开始,然后点击字体工具栏上面的带圈字符弹出带圈字符对话框 。
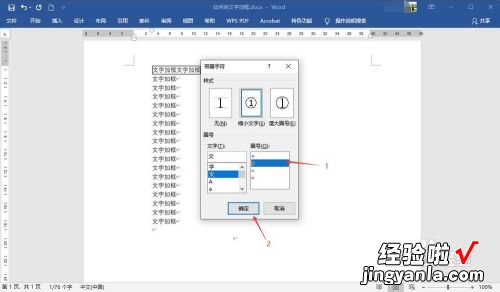
请点击输入图片描述
- 在带圈字符对话框中 , 也可以在文字下面输入需要加圈的文字,将圈号修改为正方形的框,然后点击确认将选定单个文字加上框 。
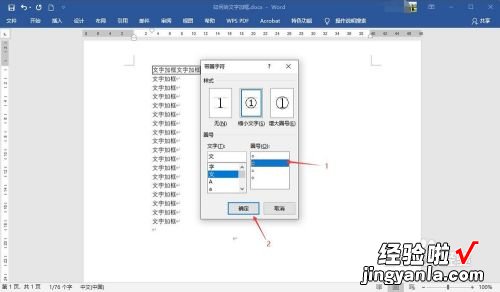
请点击输入图片描述
- 点击Word快捷工具栏的磁盘图标保存当前已完成修改的文档 。
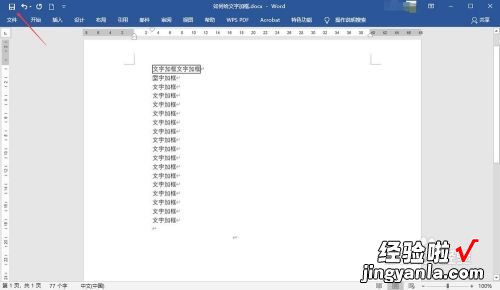
请点击输入图片描述
二、word怎么加文字边框
在默认情况下 , Word 只能给文字添加黑色的边框,并且不能修改颜色,如果要添加彩色边框,需要用变通的方法 。只要懂得变通,方法还不少 , 有三种之多,它们都可以给文字添加彩色边框,并且有一种还能设置渐变边框 , 以下是具体设置方法,Word 版本以 Word 2016 为例 。
一、Word 给文字添加黑色边框
1、选中要添加字符边框的文字,选择“开始”选项卡,如图1所示:
2、单击“字符边框”图标(A 带个正方形的图标),选中文字被添加上字符边框,如图2所示:
3、这样添加的字符边框只能用黑色 , 即使改为文字的颜色,边框仍然是黑色 , 如图3所示:
4、给一段文字添加这种“字符边框”,又会是怎么样呢?我们选中一段文字 , 并给它添加边框,如图4所示:
5、它不是整段只添加一个边框,而是每行都添加一个边框 。
二、Word 给文字添加彩色渐变边框
如果要求给文字添加边框并能设置颜色,用上面的方法不能实现,但可以用变通的方法,以下是三种给文字添加边框并设置颜色的方法 。
(一)用边框和底纹
1、选中要添加边框的文字,单击“开始”选项卡下的“边框”图标右边的指向下的小三角 , 选择“边框和底纹”,如图5所示:
2、打开“边框与底纹”窗口,并选择“边框”选项卡 , 选择“设置”下的“方框”,再单击“颜色下拉列表框”,选择一种颜色,例如“橙色” , 如图6所示:
3、“边框”的宽度默认为 0.5 磅,若想用更粗的边框,可以根据需要选择;应用于共有两个选项 , 即“文字和段落”,二者的区别在于,如果选择“文字” , 一个段落中的每一行都添加边框,若文字没有占满一行,边框紧跟于文字末尾;如果选择“段落” , 一段只添加一个边框,若文字没有占满一行,边框也要占满一行 , 即不坚跟于文字后;当前选择的文字只有一行,保持默认的“段落”,先看它的显示效果 , 如图7所示:
4、设置好后,单击“确定”,“应用于”选择“段落”的效果,如图8所示:
5、把文字的边框效果取消 , 再重新设置一遍,“应用于”选择“文字”,效果如图9所示:
6、“应用于”选择“文字”就相当于方法一的“字符边框”的效果,并且新增了设置边框样式、颜色和宽度 , 从而满足多种需求 。
(二)用文本框
1、选择“插入”选项卡,把光标定位到要插入文字框的位置,单击“文本” , 选择“内置”下的“简单文本框”,如图10所示:
2、插入的文本框默认居中,并带了一些说明文字,如图11所示:
3、需要把它们改为自己的文字 , 然后把它拉成与页面一样宽,如图12所示:
4、选择“格式”选项卡,单击“形状轮廓”,选中一样颜色 , 例如“浅绿” , 文本框边框变为浅绿色,如图13所示:
5、如果要设置线条粗细,再次单击“形状轮廓” , 选择“粗细” , 再选择一种线条样式,例如 1.5 磅,如图14所示:
