经验直达:
- wps文字表格里怎么进行数据运算
- WPS表格如何设置自动计算公式
- wps文字表格如何算总数
一、wps文字表格里怎么进行数据运算
1,启动WPS文字 , 新建或打开有如下图所示的表格 。
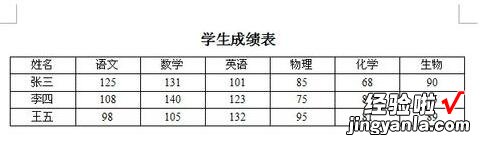
2,选中要计算的数据 。
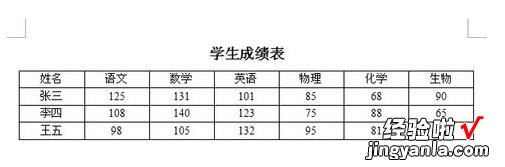
3,单击“表格工具”选项卡中的“快速计算”,选择计算方式,这里以求平均值为例 。
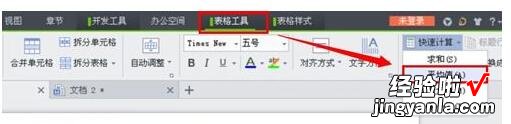
4,效果如下图所示 。
技巧:为了让计算显示在下方或右侧,可以这样操作 。(1)如果想显示在下方区域,可以先选中一列数据,使用快速计算,然后在选中其他列数据再使用快速计算 。
(2)如果想显示在右侧区域,可以先选中一行数据 , 使用快速计算 , 然后在选中其他行数据再使用快速计算 。
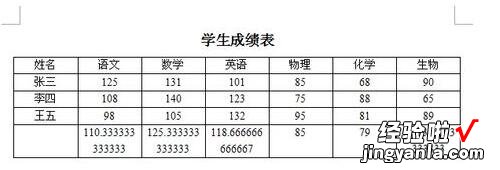
5 , 启动WPS文字,新建或打开有如下图所示的表格 。
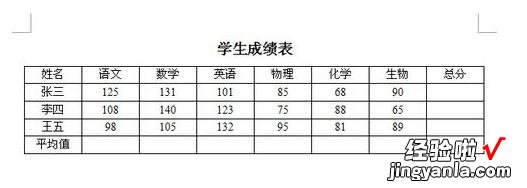
6,光标定位到计算的区域,然后在“表格工具”选择卡,单击“公式” 。
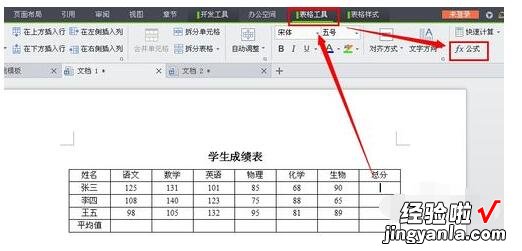
7 , 打开“公式”对话框,在“公式”栏中输入公式(左侧求和:=SUM(LEFT)),然后单击“确定” 。
说明:
右侧求和:=SUM(RIGHT)
上方求和:=SUM(ABOVE)
下方求和:=SUM(BELOW)
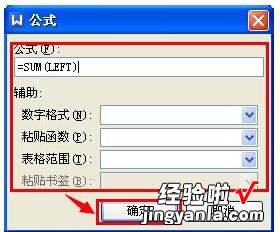
8,选中刚才计算好的数据 , 然后复制 。
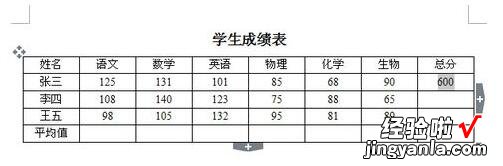
9,在需要同样计算的区域中粘贴,然后按F9键后效果 。
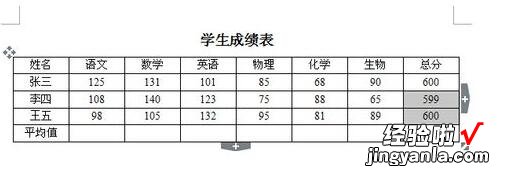
10,可以使用上述类似的办法计算平均值 。
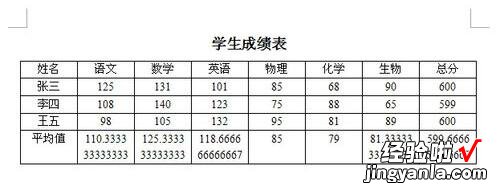
二、WPS表格如何设置自动计算公式
【WPS表格如何设置自动计算公式 wps文字表格里怎么进行数据运算】WPS表格功能很强大,在平时工作时候会用到很多关于他的小技巧,那么一般要用到表格那些功效呢?下面我就与大家分享WPS表格自动计算公式的方法。
WPS表格设置自动计算公式方法 1.首先选中要显示计算结果的表格 。
2.然后右键点击该表格,再点击“设置单元格格式” 。
3.再然后在“数字”下的分类选择“常规”或“数值”
4.再然后在要显示结果的表格输入“=EVALUATE()”,括号中的内容是算是所在的单元格,比如我的算式在A4,就是=EVALUATE(A4) 。
5.最后点击enter键,就会自动计算公式的结果了 。
wps最基本的操作技巧
1、WPS文字表格玩自动填充
在WPS文字表格里选中要填入相同内容的单元格 , 单击“格式→项目符号和编号”,进入“编号”选项卡,选择任意一种样式,单击“自定义”按钮,在“自定义编号列表”窗口中“编号格式”栏内输入要填充的内容,在“编号样式”栏内选择“无”,依次单击“确定”退出后即可 。
2、WPS文字中巧输星期
单击“格式→项目符号和编号”,进入“编号”选项卡,单击“自定义”按钮,在“编号样式”栏内选择“一、二、三”等样式,在“编号格式”栏内的“一”前输入“星期”即可 。
3、粘贴网页内容
在WPS文字中粘贴网页,只须在网页中复制内容,切换到WPS文字中,单击“粘贴”按钮,网页中所有内容就会原样复制到WPS文字中 , 这时在复制内容的右下角会出现一个“粘贴选项”按钮,单击按钮右侧的黑三角符号,弹出一个菜单,选择“无格式文本”即可 。
4、快速转换大写金额
在WPS文字中输入12345,然后点击“插入→数字”命令,在弹出的“数字”对话框“数字类型”栏里选择中文数字版式“壹、贰、叁…… ”单击“确定” , 则12345就变成中文数字“壹万贰仟叁佰肆拾伍” 。
5、去掉自动编号功能
点击“左上角WPS文字 - 选项”,打开“选项”对话框 , 进入“编辑”选项卡,找到“键入时自动应用自动编号列表”复选项,取消前面的钩即可 。这样就可以去掉那些“烦心”的自动编号功能 。
6、画出不打折的直线
在WPS文字中如果想画水平、垂直或“15、30、45、75”角的直线,只须在固定一个端点后,按住Shift键 , 上下拖动鼠标,将会出现上述几种直线选择 , 位置调整合适后松开Shift键即可 。
WPS表格如何设置自动计算公式
