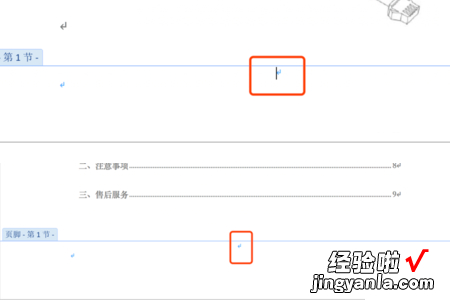经验直达:
- word中怎么删除首页的页眉
- word怎么删除第一页页码
- word如何去掉首页及目录页码
一、word中怎么删除首页的页眉
方法一:打开“文件”下的“页面设置”对话框,点“版式”,在“页眉页脚”下选择“首页不同”,然后“确定” 。
方法二:把光标放在第一页的末尾:单击“插入”菜单中的“分隔符”命令 。在“分节符类型”下,选择“连续” 。双击第二页的页眉,打开“页眉和页脚”工具栏,在页眉区域如果显示“与上一节相同”的提示,单击“页眉和页脚”工具栏中“链接到前一个”按键后,页脚区域显示的“与上一节相同”的提示消失 。直接删除第一页的页眉和页脚 。
二、word怎么删除第一页页码
【word怎么删除第一页页码 word中怎么删除首页的页眉】在带有页码的word文档中 , 我们不希望首页上带有页码时该如何删除掉首页页码呢?下面小编就为大家介绍word如何删除首页页码然后从第二页开始编号方法,不会的朋友快快来学习吧!
方法/步骤
1、首先是给文档插入页码,点击工具栏中的“插入”,“页码”,“页脚中间” 。
2、这样就完成了全文档的编号插入页码 , 插入的页码如下图所示:
3、要把第一页的页码删除即直接双击页码,然后选择“删除页码” , “仅删除本页页码”,然后点击“确定” 。
4、由此可见第一页的页码已经得到删除 。
5、但是第二页的页码还是显示为2,这里需要把它变为1.
6、点双击页码2,然后单击“修改页码“,应用范围选择”本页及之后“,在重新编号前面打上√,起始值设为1,然后单击”确定“ 。
7、然后可以看大原来的第2页变为了第1页,首页页码已经得到删除
三、word如何去掉首页及目录页码
在编辑Word文档时,插入的页码不需要包括首页及目录,按照如下步骤即可在编辑页码时去掉首页及目录:
1、首先将光标定位到目录页的最下方 。
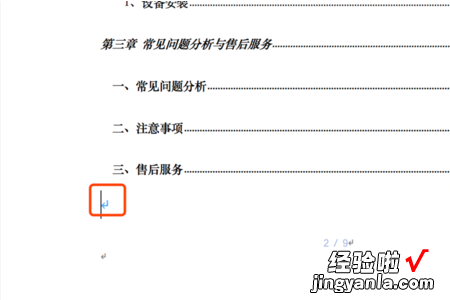
2、然后点击工具栏中的页面布局 , 再点击分隔符 。
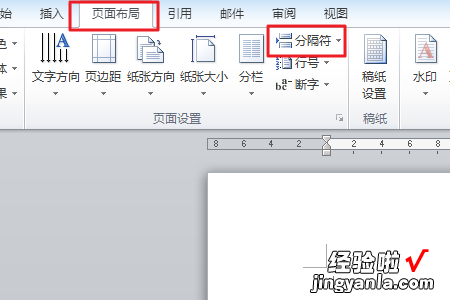
3、在下拉菜单中选择下一页 。
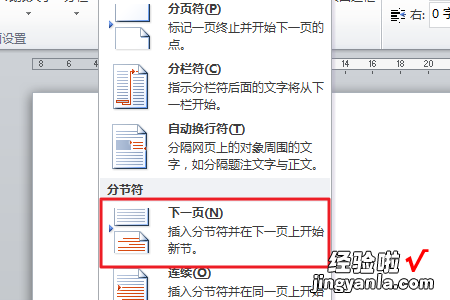
4、双击页脚使其处于编辑状态后,将光标定位到正文第一页的页码处 。

5、然后取消勾选页眉页脚中”链接到上一个“ 。
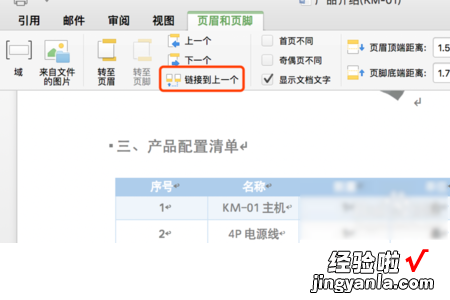
6、然后点击页码,再点击设置页码格式 。
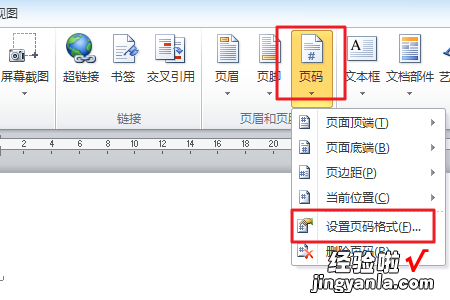
7、然后在弹出的对话框中选择起始页码为1,点击确定 , 即将刚刚正文第一页下的页码改为1了 。
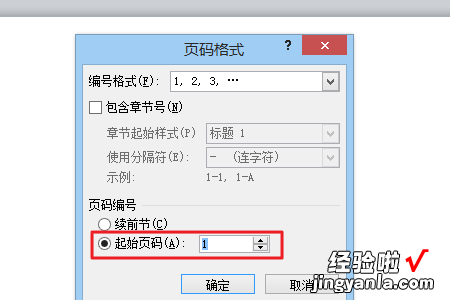
8、最后删除首页及目录的页脚即可 。