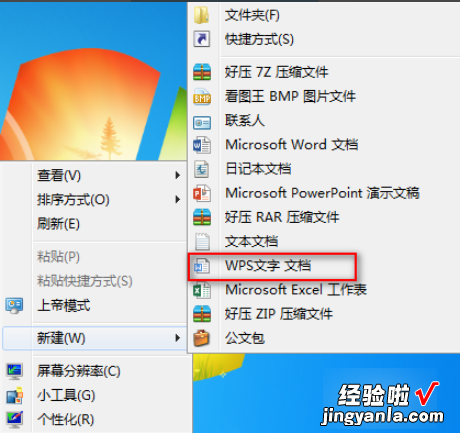wps表格中鼠标右键没反应 新版WPS建立右键新建菜单
经验直达:
- 新版WPS建立右键新建菜单
- wps表格中鼠标右键没反应
- WPS右键失效
一、新版WPS建立右键新建菜单
最新版的wps office取消了右键新建菜单的功能 。但可以通过设置来重新恢复 , 下面来简单介绍一下操作流程 。

数码[京东]电脑办公,现货抢购,品质优选!广告
材料/工具
wps
方法
- 1/10
通过在桌面上鼠标右键,可以看见在“新建”的下拉菜单下无wps菜单 。
数码[京东]电脑办公,正品低价,品质优选!广告
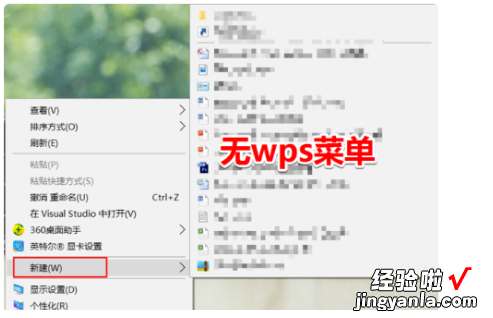
请点击输入图片描述
- 2/10
点击桌面菜单 。
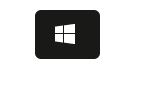
请点击输入图片描述
- 3/10
进入所有程序,找到wps office文件 。
买wps好用上万能的淘宝!优享品质,惊喜价格!广告
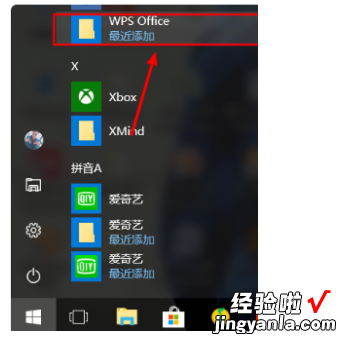
请点击输入图片描述
- 4/10
点击进入“配置工具” 。
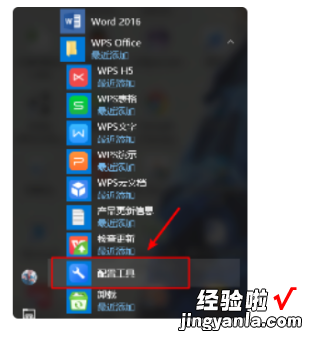
请点击输入图片描述
- 5/10
点击“高级” 。
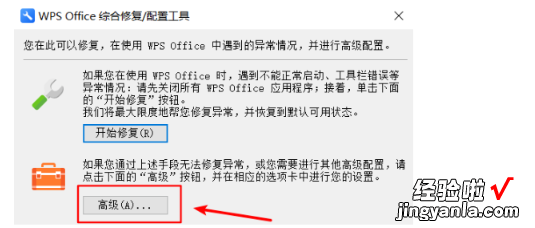
请点击输入图片描述
- 6/10
点击重置修复 。
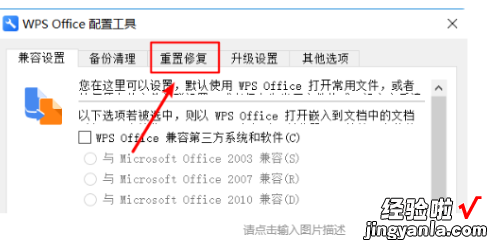
请点击输入图片描述
- 7/10
选择“重置插件
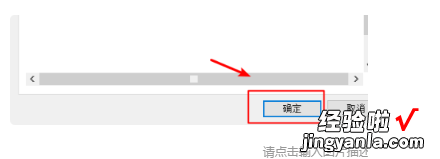
请点击输入图片描述
- 8/10
按“确定”键 。
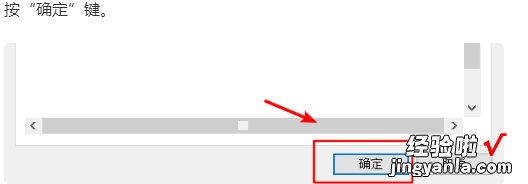
请点击输入图片描述
- 9/10
重置插件完成后,按下确定键 。
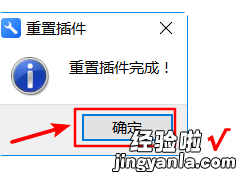
请点击输入图片描述
- 10/10
回到桌面,鼠标右键 。即可重新看见wps菜单 。设置完成 。
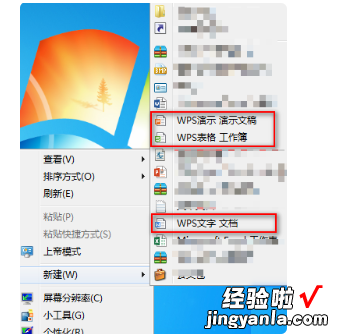
请点击输入图片描述
您可能感兴趣的内容
- 数码[京东]电脑办公,现货抢购,品质优选!
数码[京东]电脑办公,现货抢购,大牌云集,精品特惠,畅享购物!
m.jd.com广告
- 数码[京东]电脑办公,正品低价,品质优选!
数码[京东]电脑办公,正品低价,限时特惠,急速快递,来这买就对了!
m.jd.com广告
- 买wps好用上万能的淘宝!优享品质,惊喜价格!
购物上淘宝,诚信商家,高人气热卖商品,淘你满意!支付无忧,交易更放心!
m.taobao.com广告
为你推荐 - 怎么将wps添加到鼠标右键的新建中去?
对应的“新建”菜单项,以上方法就不适用,需要手动添加 。但是,这里的菜单项的数值是二进制的数据,编写起来很麻烦 。不过,有其他工具软件可以帮助建立右键菜单,比如,优化大...
9个月前
- 原来安装office后又安装WPS,右键新建菜单怎么改为新建Micro...
框里应该是OFFICE对面的新建文档,框上面的是WPS对应的吧
二、wps表格中鼠标右键没反应
wps表格中鼠标右键没反应,也没有菜单了是设置错误造成的,解决方法为:
1、打开已有的表格,如下图在所选区域内建立一级下拉菜单 。
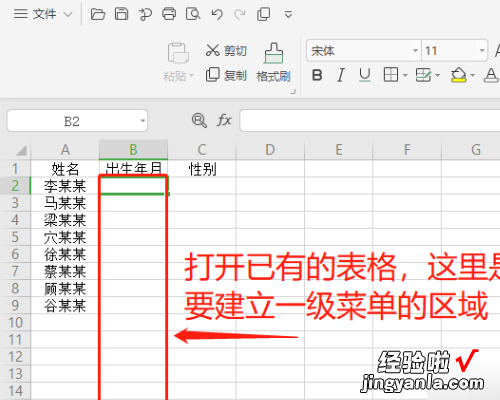
2、如果选择输入的范围较大,可以用数据源信息建立,在空白区域输入如下图的年份信息 。

3、选择需建立一级菜单的区域,然后点击菜单中“数据” , 点击下方的“有效性”,再点击“有效性” 。
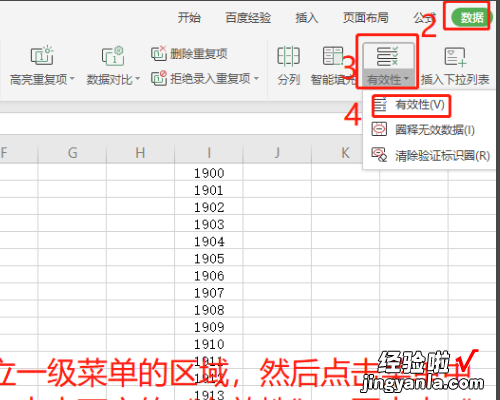
4、弹出的对话框中允许下方选择“序列” 。
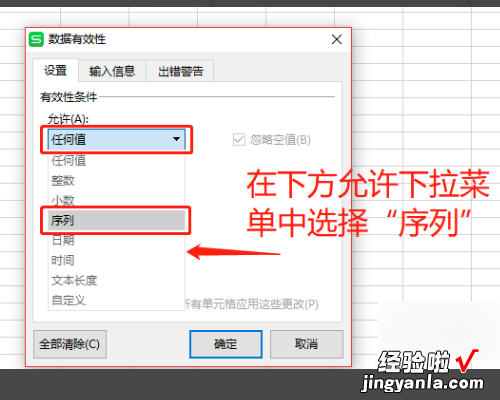
5、单击“来源”下方的按钮 。
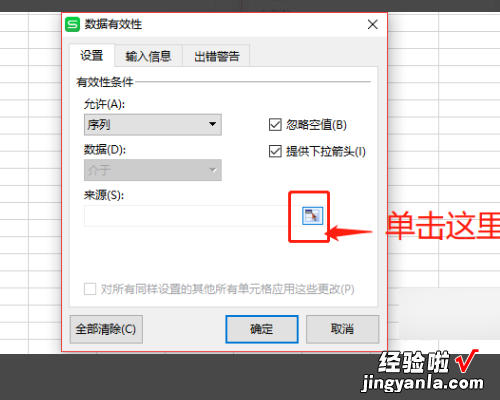
6、然后选择数据源,年份区域,再点击上面的按钮 。
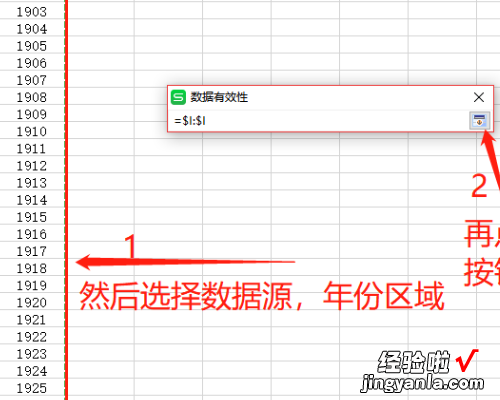
7、在数据有效性来源区域,输入男,女,确定即可 。
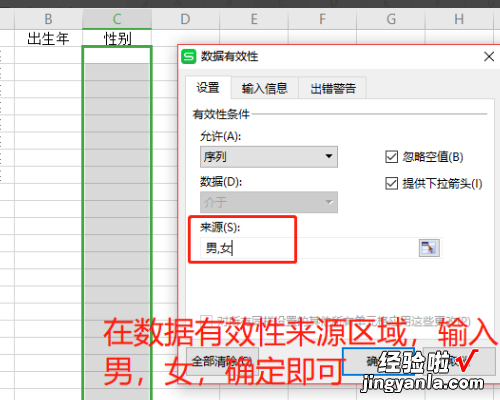
三、WPS右键失效
1、打开WPS文字,新建,然后另存为,可以看到默认文件类型为*.wps,记下备用 。
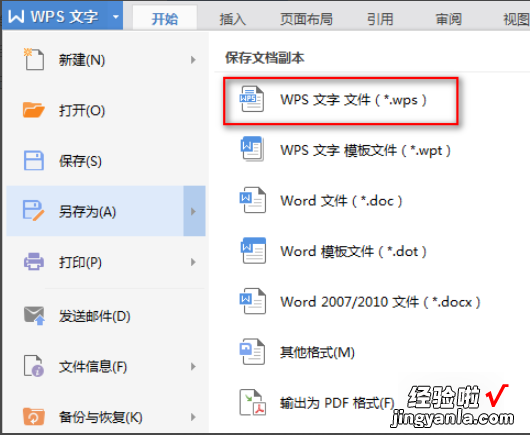
2、打开开始菜单-运行 , 输入regedit,打开注册表编辑器 。
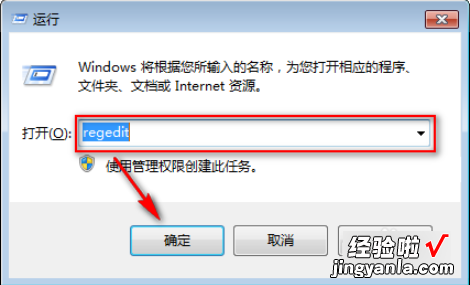
3、定位到HKEY_CLASSES_ROOT下WPS文字的默认文件类型 .wps。
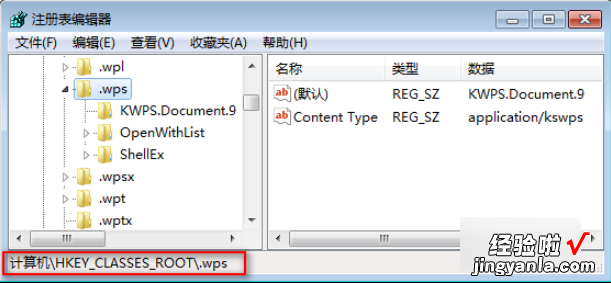
4、在HKEY_CLASSES_ROOT.wps下的主键(也称为“项”)“KWPS.Document.9”下新建一个主键(项) 。
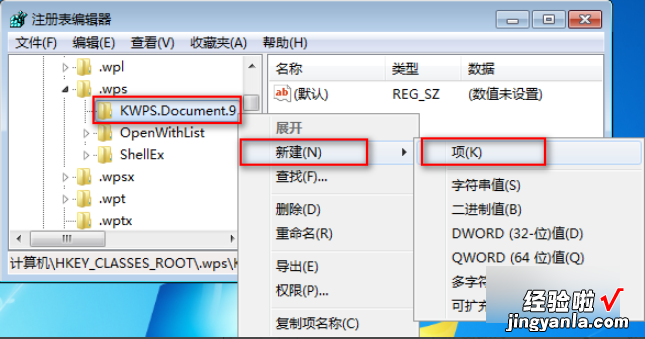
5、改名为“ShellNew” 。
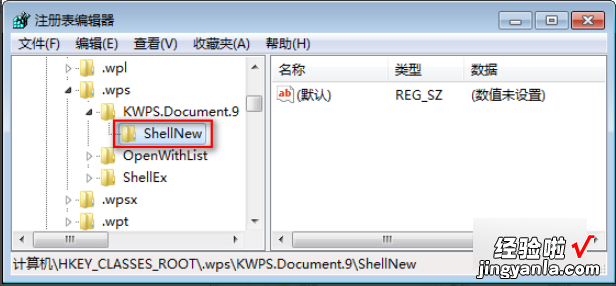
6、点击刚才创建的“ShellNew”项,在右侧窗格,新建“字符串值” 。
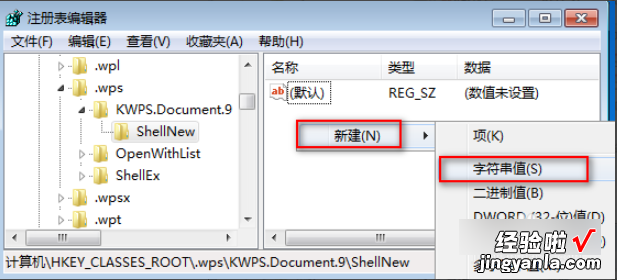
7、改名为“NullFile” 。
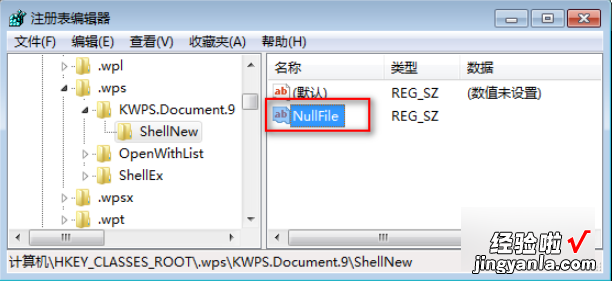
8、回到桌面,F5刷新桌面,打开一次鼠标右键新建菜单,然后取消,再次打开新建菜单时会发现已经出现一个“WPS文字 文档”项目 。
【wps表格中鼠标右键没反应 新版WPS建立右键新建菜单】