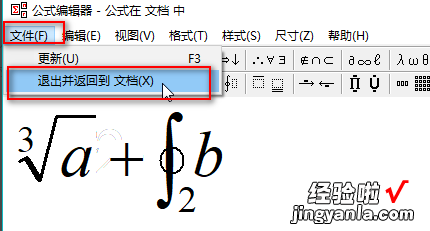经验直达:
- wps里怎么插入化学公式
- wps怎样插入化学符号
- WPS文字里怎样编辑公式
一、wps里怎么插入化学公式
第一课
如何在WPS中录入一般数学公式
关键字:文字 域 域代码
简介: 本文使用WPS文字“域”知识,详细介绍了如何输入分式,带根号的分式和向量符号,但在掌握本文讲解技巧之之前,读者还需对域代码比较了解,关于文字“域”请查看链接 。
第二课
WPS公式编辑器全功能地图介绍
关键字:公式 按钮
介绍:可能史上最全的截图介绍,简直是一副百科地图,让你看得更明白,使用更方便 。
第三课
初学WPS公式编辑器
关键字:Equation Editor
简介:理科教师往往为试卷、课件里面很多公式而头痛 。时常陷入无穷的拼接法中,用一个一个文本框组合成复杂的公式 。其实WPS Office为我们提供了一个功能强大的公式编辑器Equation Editor,可以帮助我们解决这些问题 。
1、插入公式
将光标放置于欲插入公式的位置,点击菜单栏“插入”→“公式”或点击常用工具栏的“公式”按钮即可调出Equation Editor公式编辑器,如下图:
2、尺寸更改
我们使用公式编辑器时往往使用默认设置,即该公式的字号是一成不变的 。若正文字号更改,譬如作为标题使用三号字 , 我们就需要按图片方式进行缩放,较为麻烦 。
其实公式编辑器提供了更改尺寸的设置 。打开公式编辑器菜单栏“尺寸”→“定义”即可更改输出公式的尺寸,如下图:
其默认是“标准”为“12 磅” , 这里的磅是指西文的字号,亦即WPS字号设置中的阿拉伯数字,而中文字号“五号”相当于“10.5 磅” 。这也就是我们使用时插入的公式往往会撑大了正文的行距的原因——正文和公式的字号不一致 。
所以我们使用公式时需要根据正文字号来更改公式字号 。同时其中“上下标”等均要与“标准”的字号成比例比较复杂,如下提供一些常用的尺寸设置
第四课
公式编辑器的进阶使用:制作标注
关键字:几何图形 标注
介绍:制作几何试卷的话,常常需要对图形做标注,如果用文本框输入会非常繁琐 , 有没有想过使用公式编辑器来做标注?
退出编辑器,如图
第五课
公式的排版问题:如何让公式和文字和谐相处
关键字:对齐方式
简介:让公式和文字显示在在同一水平线上的小技巧,调整“段落”里的文本对齐方式即可打成效果 。
在WPS文字2007中,插入公式后,经常出现公式与正文不够“和谐”的现象,即公式比正文高出一头(图1) 。
出现这个问题的主要原因是文档段落的默认对齐方式为“基线对齐”,即文字的下沿对齐 , 在整段字号统一的文字中,不出出现任何问题,但如果文字的字号大小不一,或者插入了与文字大小不同的公式时,这个问题就凸现出来了 。
要解决这一问题,让公式与正文和谐相处,只需将公式所在段落的垂直对齐方式改为“居中对齐”即可 。
首先选中公式所在段落,从菜单中选择“格式-段落”,在“换行与分页”选项卡的“文本对齐方式”选项中选择“居中对齐”(图2) , 按“确定”按钮退出 。
即可让公式与文字“和谐相处”了(图3) 。
第六课
玩转公式编辑:让金山文字的公式变变颜色
关键字:公式 颜色
介绍:WPS自从添加公式编辑器的功能之后 , 使我们的公式输入问题得以轻松解决 。不过 , 在实际工作中,有时我们会需要设置公式的颜色更加醒目突出,而默认的黑色就会显得力不从心 。怎样才能设置公式的颜色不再乌黑一片呢?文本介绍如何让输入的公式显示的更明确——采用阴影样式的方式让公式的颜色更加醒目,思路新颖,步骤简单 。
WPS自从添加公式编辑器的功能之后 , 使我们的公式输入问题得以轻松解决 。不过,在实际工作中 , 有时我们会需要设置公式的颜色更加醒目突出,而默认的黑色就会显得力不从心 。怎样才能设置公式的颜色不再乌黑一片呢?我们可以这样做:
选中编辑完成的公式,此时会自动弹出“图片”工具栏,不用管它 。点击“绘图”工具栏中“阴影样式”工具按钮,为其选中“阴影样式18”,即样式列表中左侧数第二列最下方 的那个阴影样式,完成后的效果如图1所示 。为了方便对比,文档中插入了两个完全相同的公式
再选中设置了阴影样式的公式,然后点击“绘图”工具栏上“阴影样式”工具按钮 。这次点击弹出菜单中的“阴影设置”按钮 , 打开“阴影设置”工具栏 。点击最右侧“阴影颜色”按钮右侧的小三角形,在弹出的颜色列表中选择需要的颜色 , 如图2所示 。此时,公式的颜
色及阴影的颜色都会变成所指定的颜色 。我们再点击“阴影设置”工具栏上“略向上移”、“略向下移”、“略向左移”和“略向右移”等按钮,使公式的阴影与公式本身恰好重合,就可以得到指定颜色的公式了 。图2红色公式即为完成后的效果图 。
实际操作中有时会发现制作完成后的公式感觉“粗大”了许多,有些变形 。这不要紧,只要选中公式 , 按下“Ctrl”键,然后拖动鼠标复制一个,那么新复制的这一个效果会好很多的 。
如果您已经安装了Mathtype5及以上的版本 , 那么WPS公式的颜色改变就会简单很多 。
只要在编辑公式时选中编辑好的公式,然后双击下方状态栏上“Color”右侧的色块,就会弹出“颜色”对话框,指定需要的颜色 , 如图3所示 。然后确定就可以了
用这个办法,在金山文字、表格、演示中都可以实现将公式做成任意的颜色 。而且,做出的公式可以在这三者之间任意复制 。
符号篇
教你玩转符号栏
3、字符快捷键的设置:
对于常用的字符,最好为它指定快捷键,以加快录入速度 。
定义(或改变)快捷键时 , 先在“自定义符号”编辑框中选中要设定快捷键的字符,然后将光标定位到“快捷键”文本框,按下要设置的快捷键(注意不要与系统已有快捷键相同),单击“指定快捷键”按钮,就把快捷键指定给了所选定的字符 。
如需取消已设定的快捷键,可以在“自定义符号”编辑框中选中要取消快捷键的字符,然后将光标定位到“快捷键”文本框,按退格键或DELETE键,“快捷键”文本框内会出现一“无”字,单击“指定快捷键”按钮,所选定的字符的快捷键就取消了 。
4、调整字符在符号栏中的顺序:
在“符号栏”选项卡中 , 在“自定义符号”编辑框中选中某一字符,然后单击“上移”或“下移”按钮调整它在符号栏中的顺序 。
三、符号栏的重置:
如果你想把符号栏恢复到初始状态 , 只需单击“重设符号栏”按钮即可 。
二、wps怎样插入化学符号
wps怎样插入化学符号关于这个问题我之前遇到过,挺容易解决的,接下来就跟大家讲讲应该怎么操作:
工具:联想 Y7000P,WPS11.1.0.11369
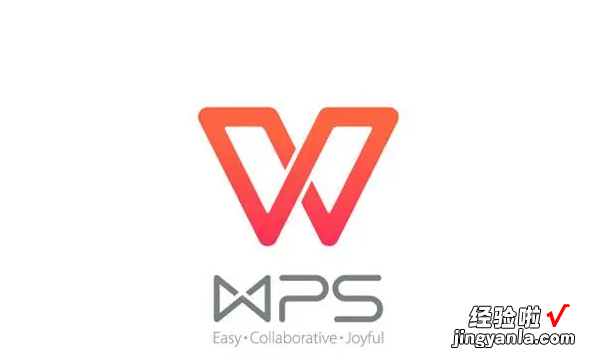
第一步:打开wps表格 , 点击上方的开始 。(如下图所示)
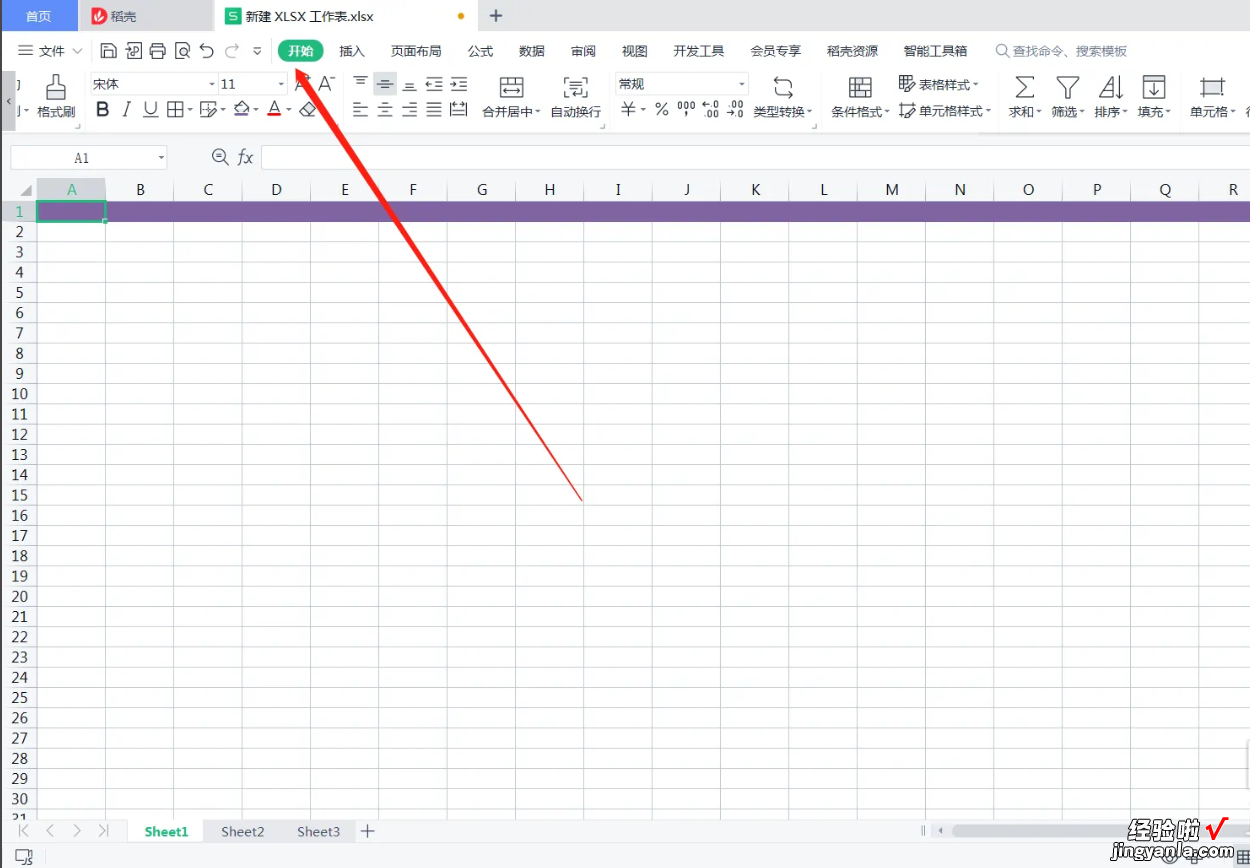
第二步:进入开始菜单后,点击右侧的符号 。(如下图所示)
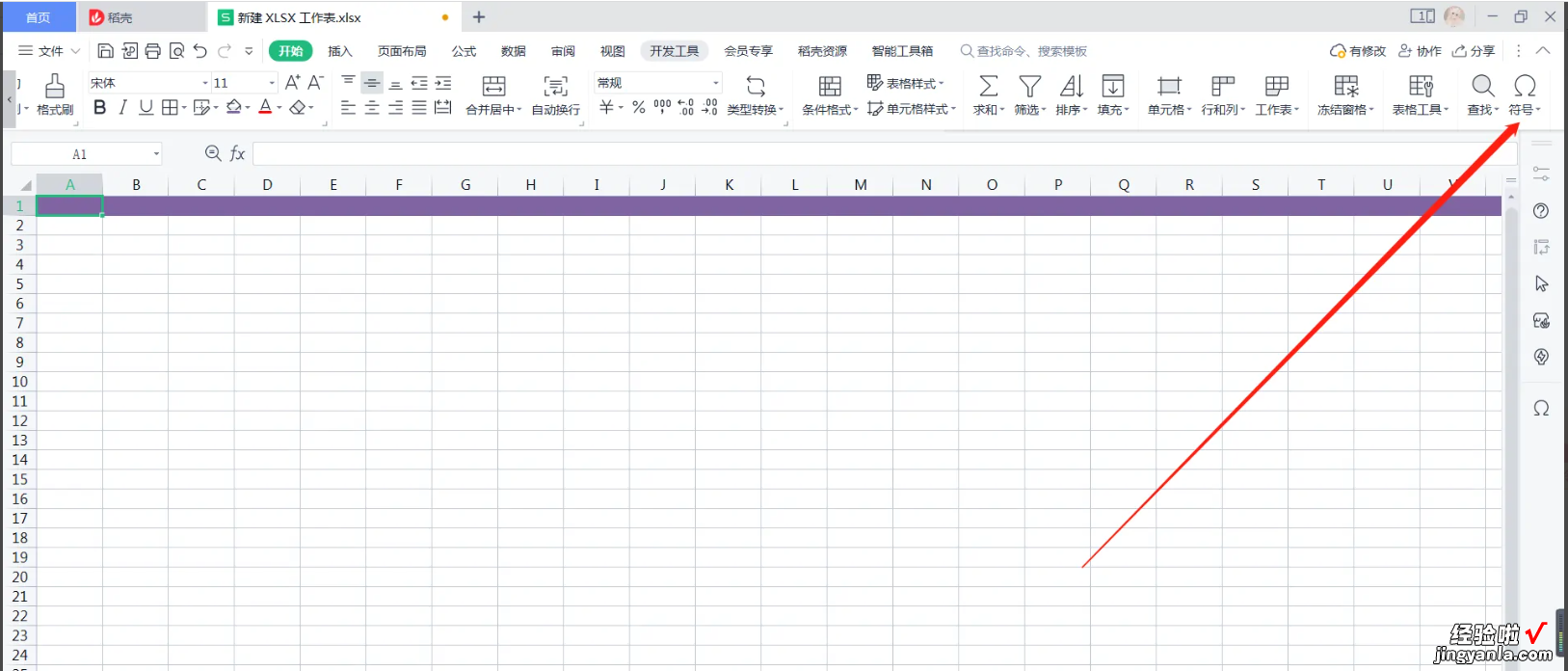
第三步:点击后 , 进入符号大全界面,点击更多 。(如下图所示)
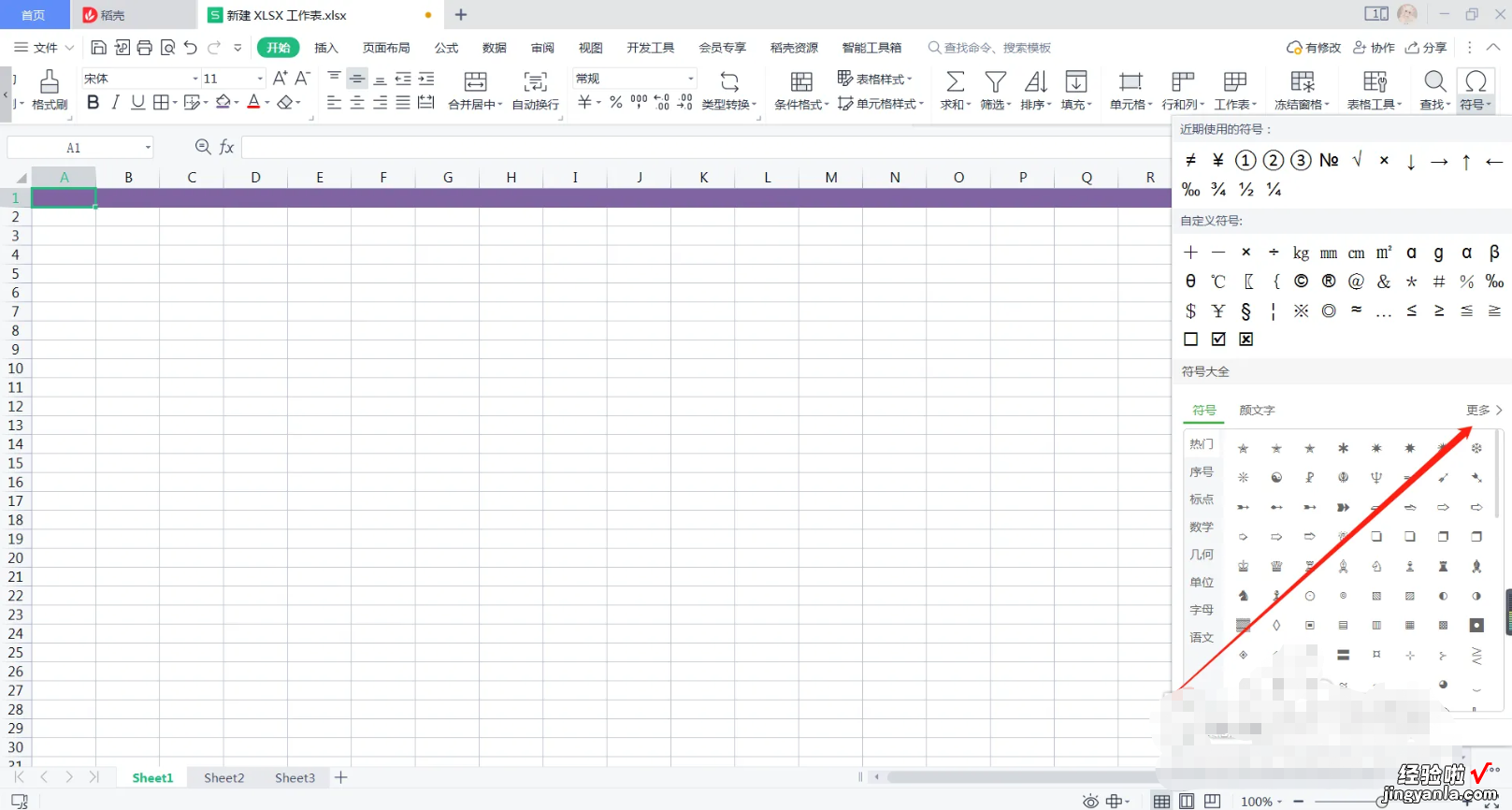
第四步:点击后,进入以下界面 , 点击化学,即可根据需求在wps表格中添加化学符号了(如下图所示)
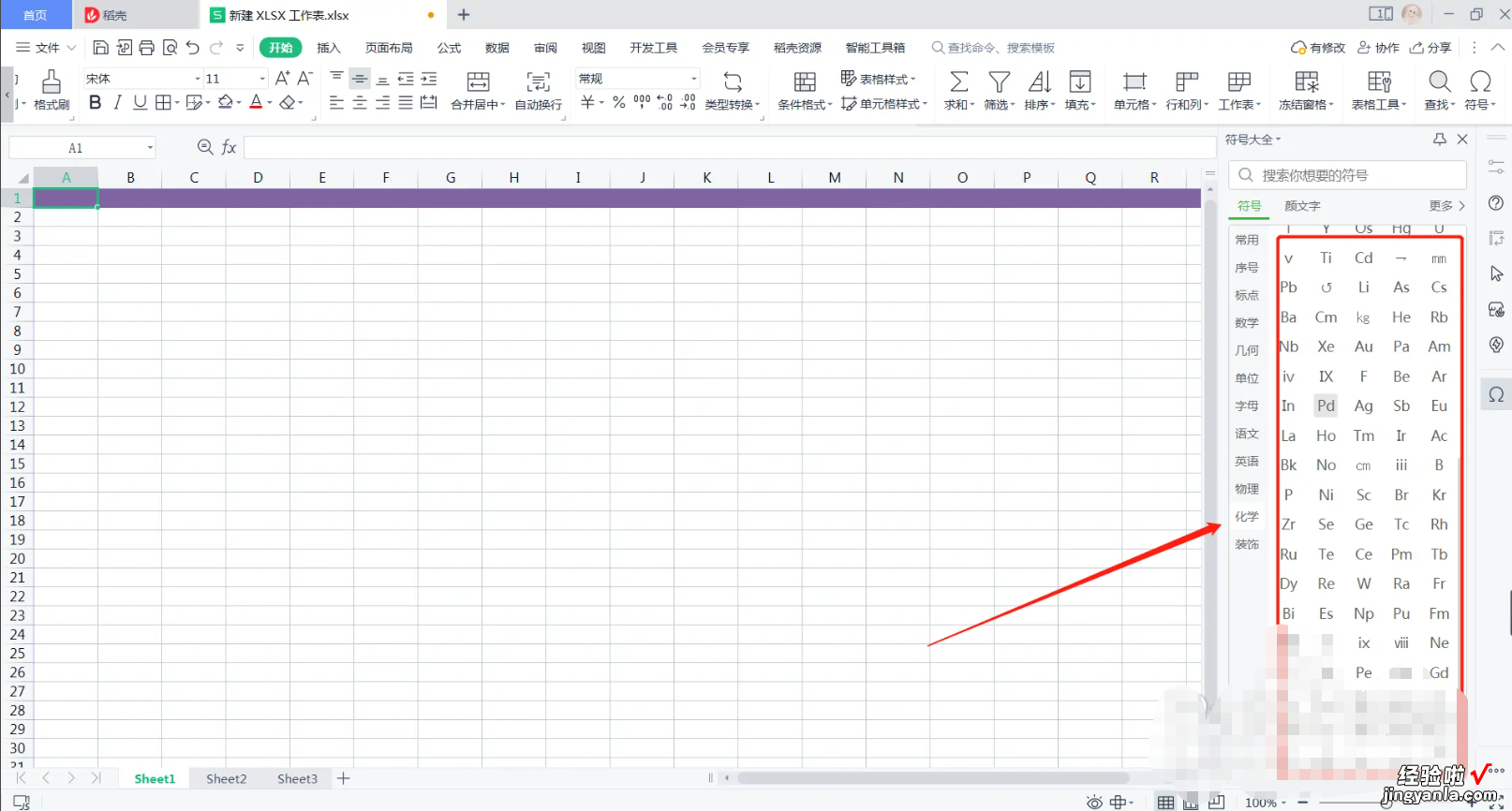
以上就是解决wps怎样插入化学符号的所有步骤啦,对你有用的话记得帮忙点赞点关注呀~
三、WPS文字里怎样编辑公式
WPS文字里编辑公式的步骤如下:
1.先点击你想输入公式的地方,接着点击“插入”菜单下的“对象”——“对象” 。
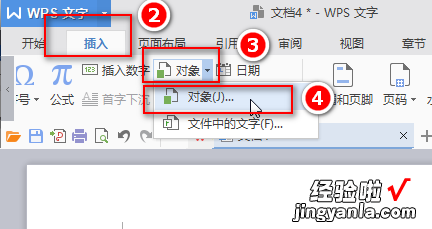
2.选择“公式 3.0”,点击“确定”打开公式编辑器 。
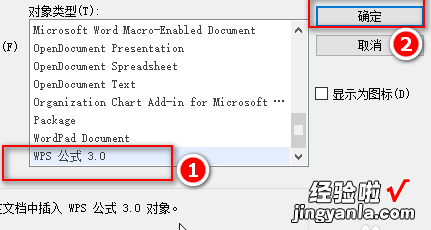
3.点击“视图”,调整成400%或更大 。这样公式中的数字、字母和符号会看起来大一些,操作方便一些 。
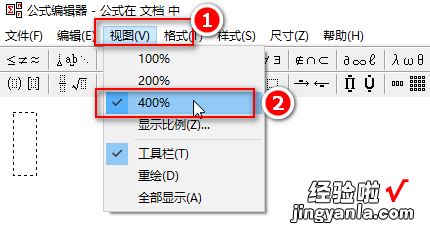
4.点击你需要的公式,将鼠标移动到公式工具栏上可以看到关于这个公式的简单解释 。
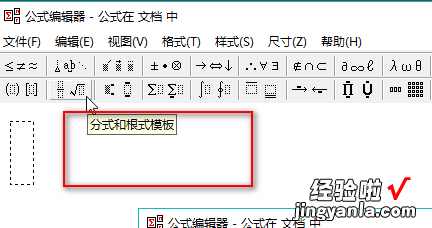
5.以开根号公式为例,插入后,会看到如图所示的界面 , 有两个虚线的矩形框,用鼠标点击它们,可以输入内容 。
【wps怎样插入化学符号 wps里怎么插入化学公式】