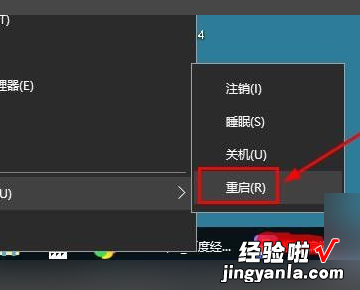WPS怎么点了打印没反应 wps不能打印也不能打印
经验直达:
- wps不能打印也不能打印
- WPS怎么点了打印没反应
- wps为什么老是未响应
一、wps不能打印也不能打印
win0 64位系统,wps不能打印,一点击打印就无响应卡死在于电脑与打印机连接有问题,需要重新设置打印机连接 。
打印无响应卡死重新设置打印机连接步骤:
1、打开图中红色区域位置“设置”选项 。
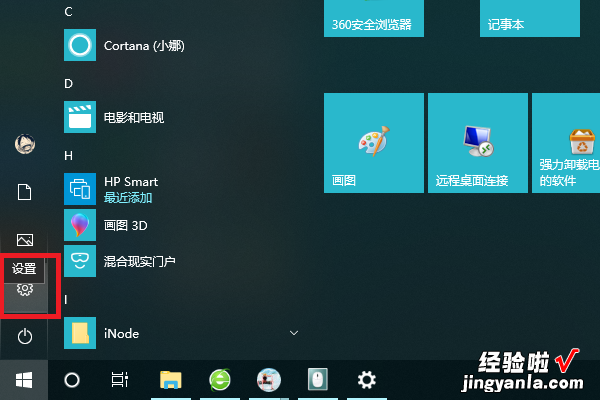
2、在“设置”界面中点击“设备”选项,进入“设备”选项界面 。
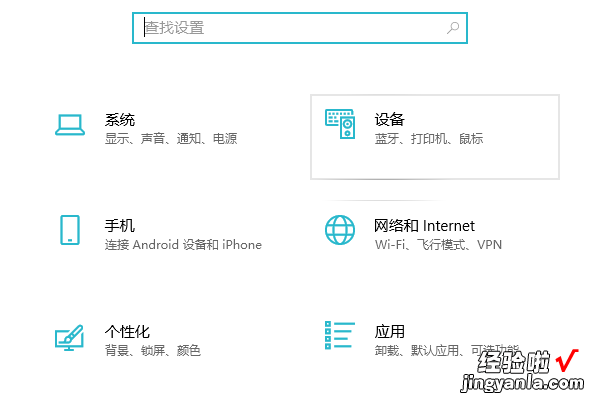
3、在“设置”界面左侧位置选择“打印机和扫描仪”,进入“打印机和扫描仪”选择界面 。
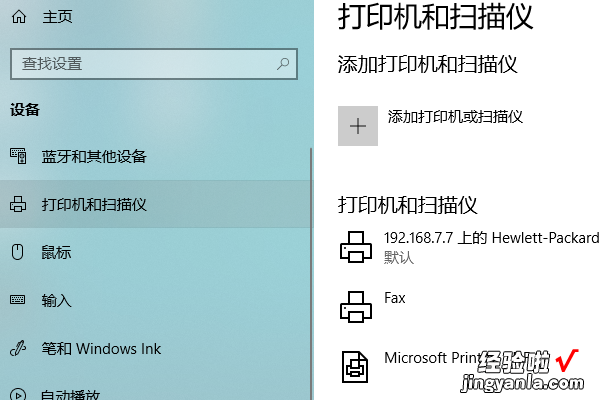
4、点击红色区域位置原有打印机,点击“删除设备”选项将其删除 。
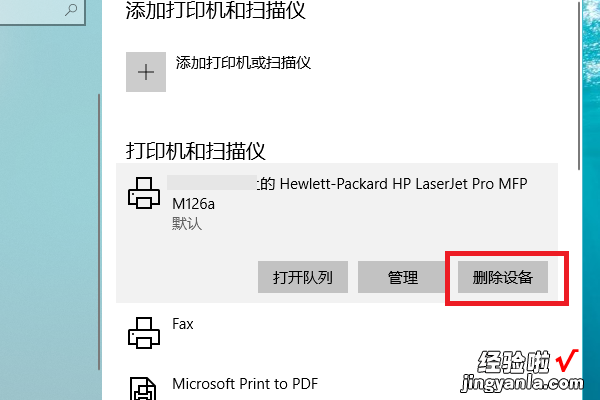
5、点击红色区域位置“添加打印机或扫描仪”选项,重新添加打印机 。
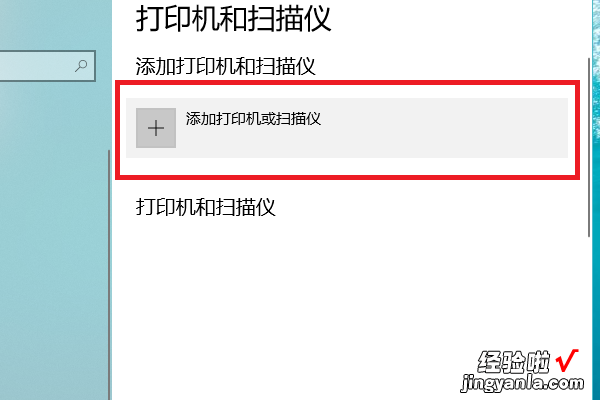
6、将打印机重新添加后,可以看到打印机与电脑重新连接 , wps可以正常打印 。
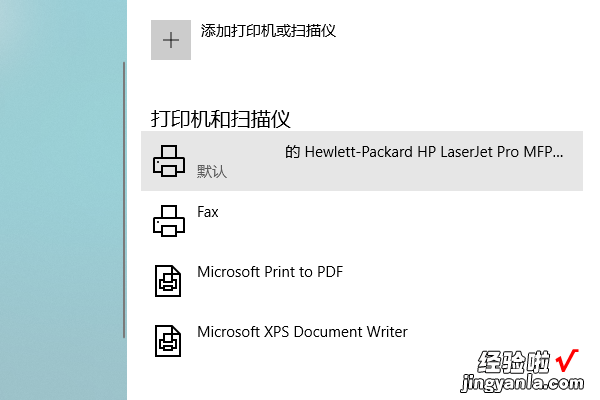
二、WPS怎么点了打印没反应
下面是操作具体步骤:
1、首先检测下电脑有没有安装打印机驱动,有没有安装好,没有的话重新安装 , 或者直接先安装一遍驱动程序 。
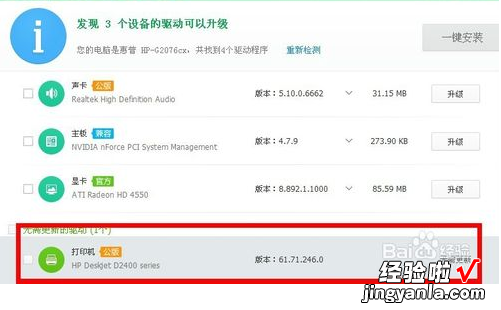
2、驱动没问题,再检查下打印机与电脑的链接有没有问题 。

3、如果链接也没有问题 , 这时要注意了,打开wps office里面要打印的东西 。

4、打开后,这里全?。缓蟾粗埔幌?。

6、在空白处右键一下 , 创建一个Microsoft Word文档 , 注意,不是创建WPS的 。
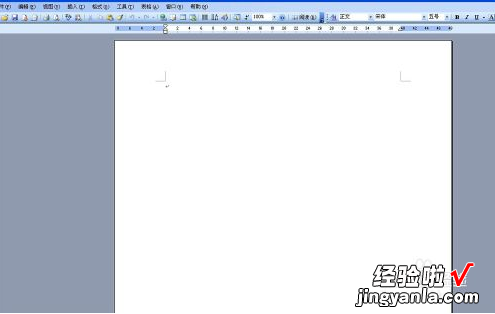
7、接着粘贴在Microsoft Word文档里,然后再打?。馐本头⑾挚梢源蛴×?。
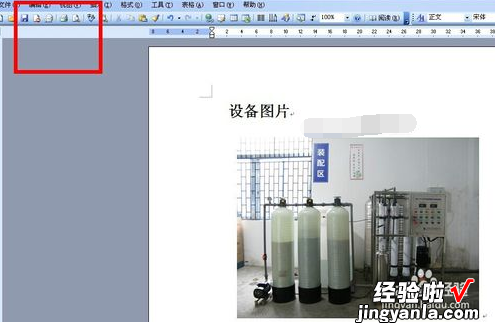
三、wps为什么老是未响应
Word是常用办公软件,有时电脑中打开Word会出现程序未响应的问题,下面为大家述说Word频繁出现未响应问题的解决方法 。
1、遇到Word/wps打不开情况 , 需要进入无加载项Word 。右击桌面左下角“开始”,点击“运行” 。
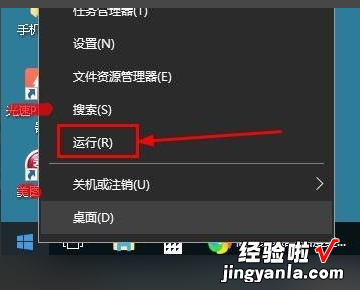
2、然后在运行窗口输入winWord /safe 点击“确定” 。
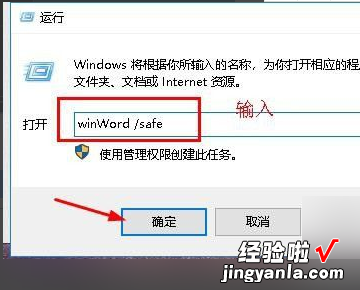
3、接着就会进入无加载项Word界面,tips:此界面是无法编辑的,点击“文件” 。
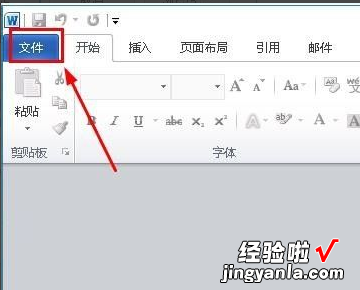
4、然后在打开的文件选项中,点击“选项” 。
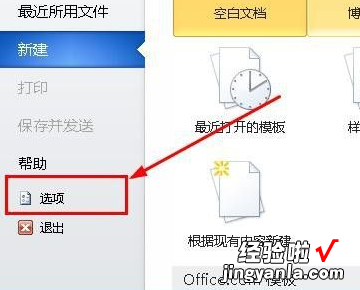
5、接着在打开窗口界面左侧点击“高级”,如下图所示 。
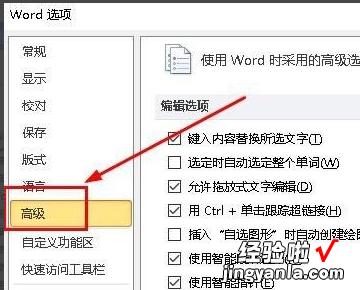
6、在高级选项“显示”栏,找到并勾选“禁用硬件图形加速”,点击“确定” 。
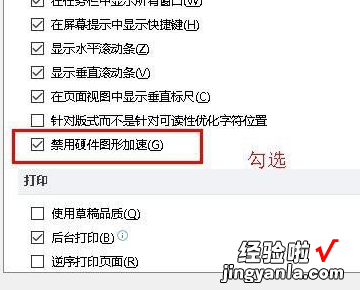
7、最后,重启电脑,重新打开Word/wps,即可解决文档未响应的问题了 。
【WPS怎么点了打印没反应 wps不能打印也不能打印】