如何批量导出图片wps表格中的图片 wps如何到处为图片
经验直达:
- wps如何到处为图片
- 如何批量导出图片wps表格中的图片
- wps怎么免费输出图片
一、wps如何到处为图片
- 【如何批量导出图片wps表格中的图片 wps如何到处为图片】双击打开需要保存为图片格式的文档

请点击输入图片描述
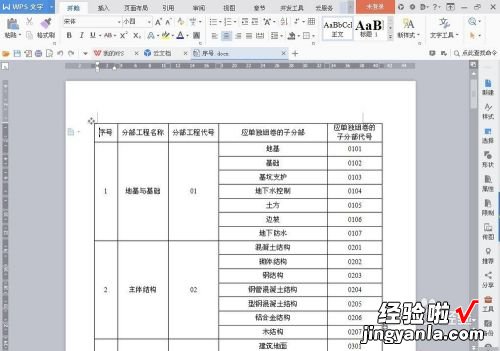
请点击输入图片描述
- 单击WPS文档左上角 , 选择文件,单击输出为图片

请点击输入图片描述
- 选择输出为图片对话框中的带水印 , 普通品质(注:高质量无水印需开通WPS会员) 。
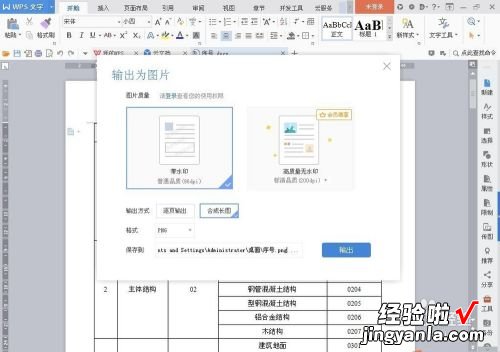
请点击输入图片描述
- 根据自己的要求选择输出方式和格式
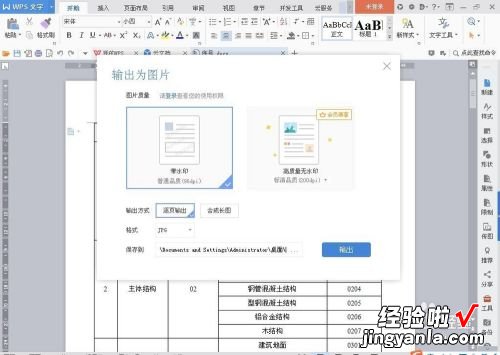
请点击输入图片描述
- 选择保存的位置,单击确定
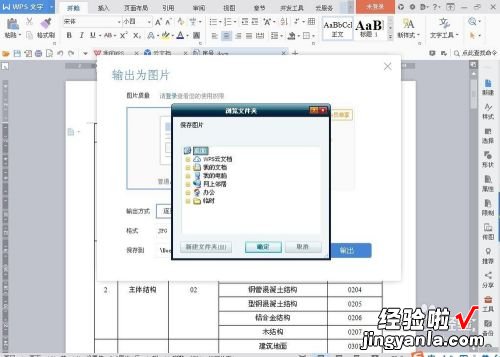
请点击输入图片描述
- 单击输出为图片对话框右下角的输出,单击打开
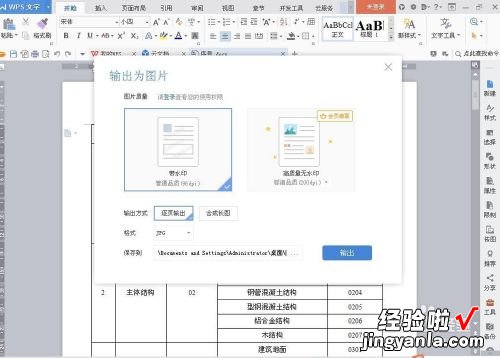
请点击输入图片描述
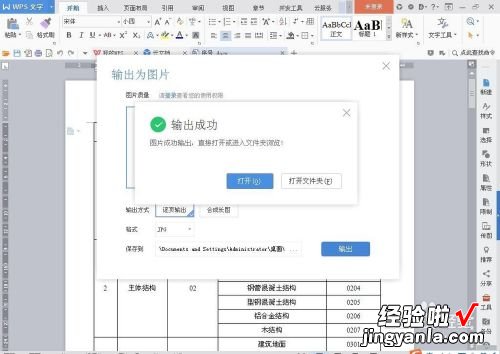
请点击输入图片描述
- 查看已输出的图片,完成操作
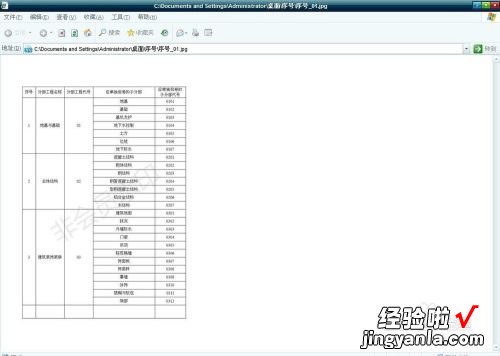
请点击输入图片描述

请点击输入图片描述
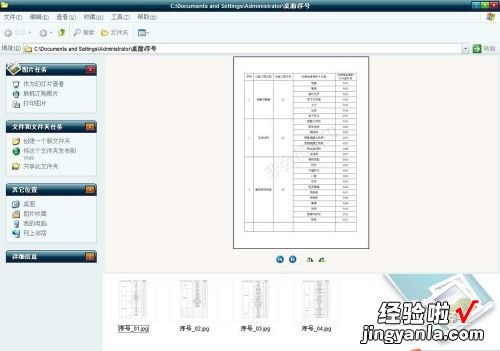
请点击输入图片描述
二、如何批量导出图片wps表格中的图片
步骤一,打开文档后,点击WPS左上角的【WPS文字】按钮,在弹出的菜单中点击【另存为】,如下图所示:
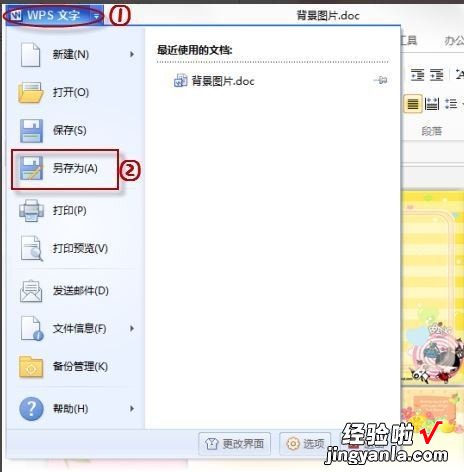
步骤二,在【另存为】对话框中选择文件的【保存类型】为【网页文件(*.html;*.htm)】,如下图所示:
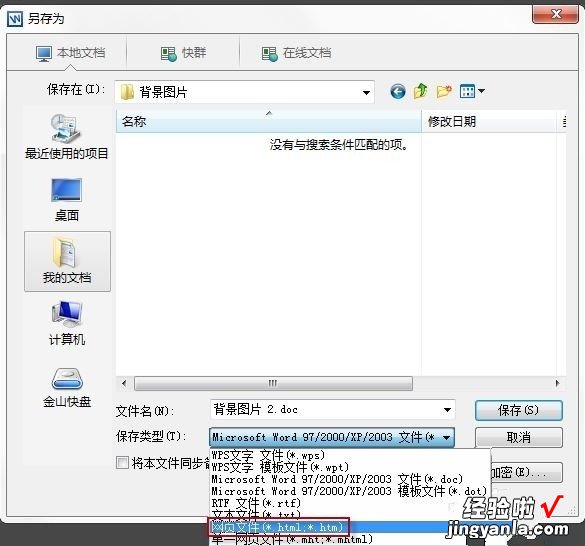
步骤三,选择文件的【保存类型】为【网页文件(*.html;*.htm)】 , 点击【保存】按钮后,会在保存的文件路径下生成两个文件,如下图的【背景
图片2.fles】、【背景图片2.html】 , 其中,文档里的图片都会保存到【背景图片2.fles】 文件夹中,如下图所示:
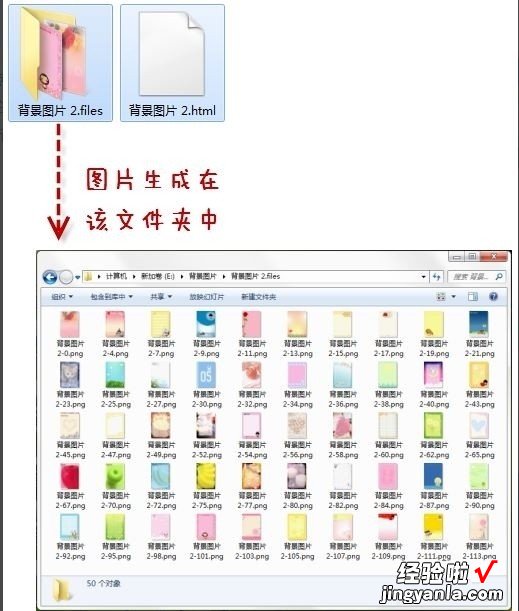
三、wps怎么免费输出图片
- 第一步:打开WPS文档,点击“文件”,如下图所示 。
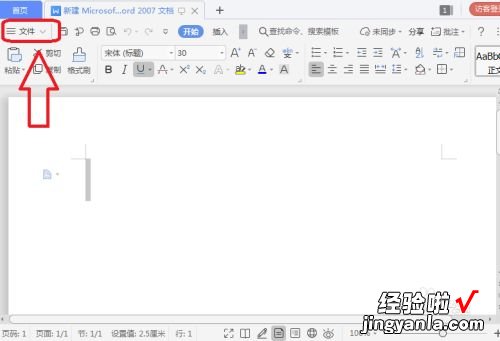
请点击输入图片描述
- 第二步:选择“输出为图片”,如下图所示 。
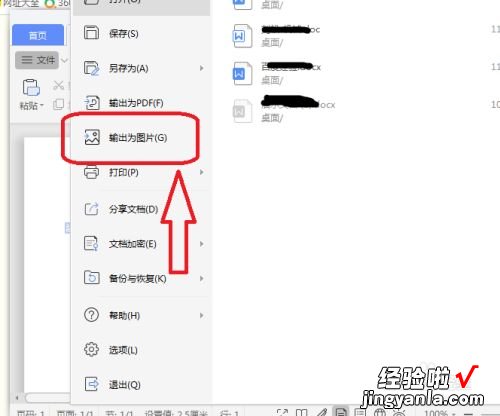
请点击输入图片描述
- 第三步:选择“普通品质”、再选择输出方式、格式、输入位置等 , 然后点击“输入”,如下图所示 。
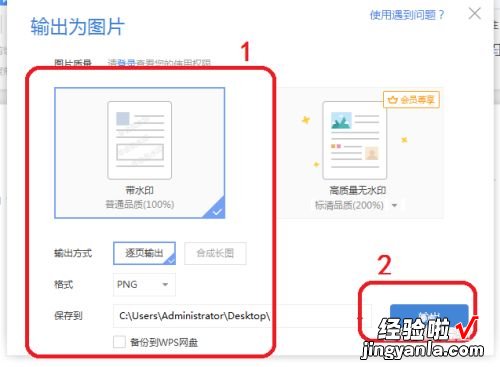
请点击输入图片描述
- 第四步:输出完成后,会出现“输出成功”的提示,如下图所示 。
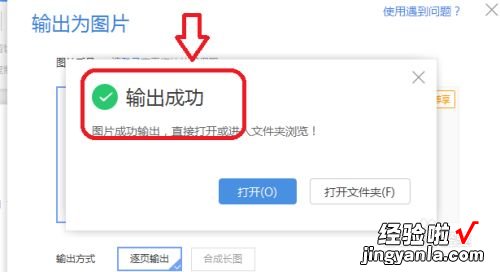
请点击输入图片描述
END
总结: - 1、点击“文件” 。
2、选择“输出为图片” 。
3、选择“普通品质”、选择输出方式、格式、输出位置,点击“输出” 。
4、输出完成后,会出现“输出成功” 。
