经验直达:
- 如何把一个wps文档拆分成多份
- wps文档如何快速拆分为多个文档
一、如何把一个wps文档拆分成多份
1、打开WPS表格,然后打开需要将内容分列的文档 。
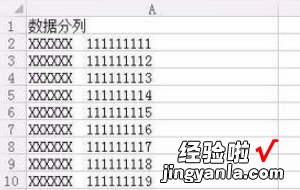
2、鼠标左键选择需要分列的列项内容
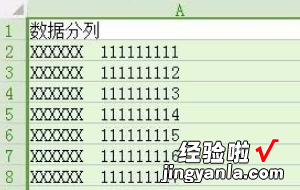
3、选择窗口上侧【数据】标签,切换至【数据】标签窗口,选择【分列】
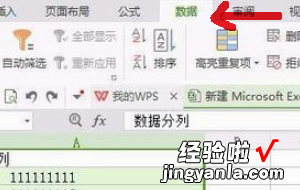
4、点击【分列】后,进入文本分列向导窗口界面,根据文件选择文件类型,然后进入下一步,
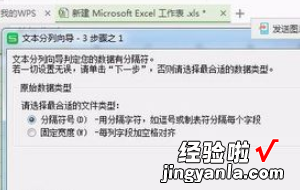
5、选择文件类型,然后进入下一步后,切换到步骤2,根据需要,设置分割符号 , 设置好后点击下一步,然后点击完成
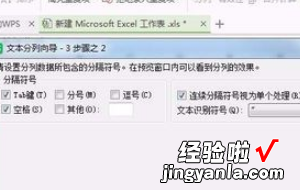
6、点击完成后 , 关闭窗口,返回表格,可以看到表格已经自动分为两列了

二、wps文档如何快速拆分为多个文档
【wps文档如何快速拆分为多个文档 如何把一个wps文档拆分成多份】相信很多小伙伴在日常办公中都会用到Word,在其中如何才能将文档内容拆分成多个独立文件呢?方法很简单,下面小编就来为大家介绍 。
具体如下:
1. 首先 , 打开我们要拆分的文档 。
2. 打开后,点击页面上端的“视图”,在其下菜单栏中找到并点击“大纲视图” 。
3. 接着 , 将要转成单个文档的内容首行设置好,在正文文本中选为1级,同时将需要转成单个文档内容的首行也按照这个方式设置为1级 。
4. 设置完成后,找到这部分内容左上角的“ ”号 , 点击每一行前的“ ”号,将这部分内容选中 。然后再点击上方菜单栏中的“主控文档”,在弹出菜单中点击“创建” 。
5. 创建完成后 , 点击左上角的保存图标即可 。
6. 最后,打开那个文档所在的文件夹,就能发现它被拆分成了多个独立的文档,如下图所示:
以上就是小编为大家介绍的在Word中将文档内容拆分成多个独立文件的方法 , 希望能帮到你~
