经验直达:
- 为什么word里图片无法居中
- word图片为什么不能居中
- word表格不能上下居中怎么办
一、为什么word里图片无法居中
如果在Word文档中插入的图片无法居中,可以尝试以下方法:
1. 选中图片:在插入的图片上单击鼠标左键,确保图片被选中 。
2. 调整布局选项:在"格式"选项卡中,点击"图片布局" , 找到居中对齐选项 。尝试不同的布局选项,如居中、垂直居中等 。
3. 使用文本框:将图片放置于一个文本框中,然后对文本框进行居中对齐 。在"插入"选项卡中,选择"文本框",选择适合的文本框样式 , 并将图片拖放到文本框内部,然后对文本框进行居中对齐 。
4. 使用表格:插入一个表格,将单元格的边框隐藏 , 然后将图片嵌入到表格单元格中,对表格进行居中对齐 。
5. 调整图片属性:右键点击图片,选择"格式图片",在"布局和属性"选项卡中,选择"对象位置" , 选择"相对于页面"或"相对于段落",并选择居中对齐方式 。
如果以上方法仍无法解决问题,可能还需要检查你的Word软件版本和设置 , 或者考虑重新插入图片或重建文档 。
二、word图片为什么不能居中
word 插入图片不能居中是错误插入造成的,居中方法为:
1、打开word文档后 , 点击菜单栏的【插入】-【图片】-【来自文件】 。
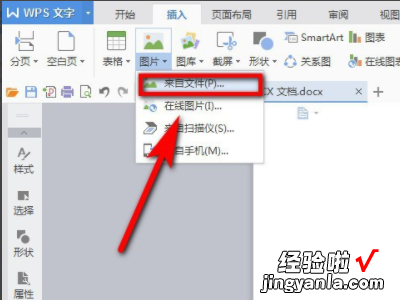
2、在跳转的窗口选好要插入的图片,单击【确定】就可以成功插入图片了 。

【word里怎么居中不了 为什么word里图片无法居中】3、鼠标单击一下图片 , 在图片右侧会出现【布局选项】 , 我们单击一下它 。
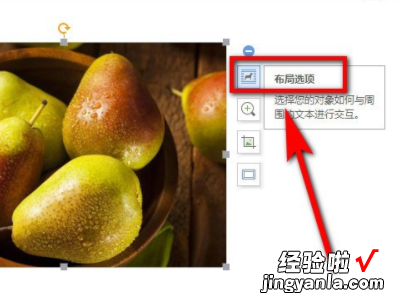
4、进入布局设置页面后,如果只需对水平位置进行居中方式对其的话,按照如下图片所示设置即可 。
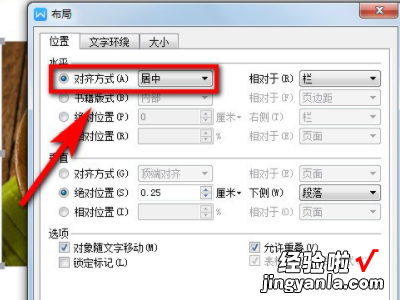
5、回到word文档主界面,即可看到图片已被水平居中设置 。
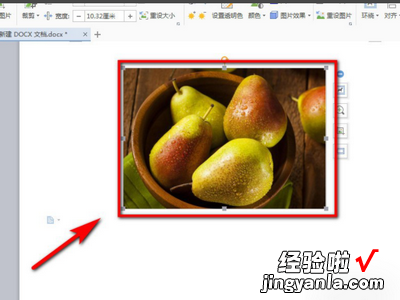
三、word表格不能上下居中怎么办
不能上下居中的原因是行距的问题 。通过以下设置即可上下居中:
1、在word表格中的文章 , 设置单元格对齐方式,选择靠下居中对齐 , 如下图所示(并没效果) , “百度知道”还是居中对齐的 , 原因是行距问题 。

2、点击word菜单栏格式--段落,在段落窗口,修改下行距即可解决该问题;如图所示:修改为单倍行距后 , “百度知道”靠下居中对齐设置就生效了 。
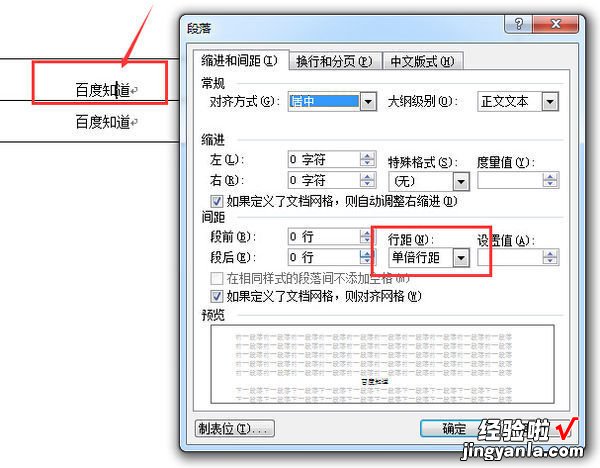
Word 表格操作有妙招
一、像Excel 一样玩选择录入 。如果表格中的某个项目只有几个重复的选项,比如人事表格中的性别一栏有“男”或“女”的选择,这里就可以将这两项数值制作成下拉列表的形式,输入时只要点击选择就可以了,免去重复输入的麻烦,并且不易出错 。
在Excel 中,我们一般通过“数据→有效性”菜单命令来实现,而在Word 中,我们则可以通过下面的方法来实现类似效果:
1、根据实际情况设计好表格,并输入相关数据 。
2、执行“视图→工具栏→窗体”菜单命令调出窗体工具栏 。点击“性别”下面的单元格 , 然后单击窗体工具栏上的“下拉型窗体域”按钮 , 这时单元格中将出现一个灰色块,这就是窗体域了 。
3、双击单元格中的窗体域调出“下拉型窗体域选项”窗口,在“下拉项”中入“男”,再点击“添加”按钮将其加入右侧的项目列表中 , 接着输入“女”,也添加到项目列表中 。选中“启用下拉列表”项 , 最后点击“确定”返回 。默认情况下,下拉列表总是显示第一项 , 所以我们最好将第一项设置为空格,这样在你没有作出选择时,单元格中不会出现文字 。另外 , 下拉列表中的项目数是可以随意添加的 , 比如这个员工简表中的“学历” , 就可以有“初中”、“高中”、“大专”、“大本”等等多个项目 。通过右侧的上下箭头按钮,可以调整下拉列表的项目顺序 。
4、选中刚才设置好的窗体域,复制后粘贴到“性别”栏其他的单元格中 。以同样方法来设置“学历”、“部门”等其他类似的栏目 。插入好所有窗体域后,接下来点击窗体工具栏上的“保护窗体”按钮即可使下拉列表生效了 。如图3 所示,在输入这些栏的内容时,直接点击选择下拉列表中的项目即可 。
二、表格快速一分为二有时候需要把一个表格一分为二,变成两个独立的表格 , 可通过下面的方法快速实现:假设你要从表格的第10 行开始分隔表格,可将光标定位在第10 行的任一单元格中,再按下Ctr l Shift回车键,表格便会从此处断开了 。如果想把这两个表格分别放到不同的页面中分页打印,可按Ct rl回车键即可轻松实现 。
三、在表格上面加空行有时候因为心急 , 没来得及加上标题就插入了表格,等再想为表格添加标题时,才会发现 , 当表格顶在页面最上端时,不管怎么样也不能将光标定位在表格之前,从而也就无法直接按回车键在表格上面加空行了 。其实,只要将光标定位在表格第一个单元格的最前面,再按回车键即可让表格下降一行了 。不过当表格上面已有文字行或空行时,这一招就无效了 。
四、自动调整表格宽度 。画好表格后添入相关内容,有时会发现设置好的单元格不是太宽就是太窄了 , 手工调整起来非常麻烦,此时将光标置于表格线之上,当光标变成双箭头状时双击鼠标左键,即可自动调整好列表了 。
五、W o r d 表格也排序 。Word 表格也能像Excel 表格那样,根据笔画、数字、日期、拼音等进行一些简单的升降排序 。
1、执行“表格→排序”菜单命令 , 打开“排序”对话框 , 根据需要选择排序依据的数据“类型”、排序的方法等,设置好后点击“确定”即可 。
2、执行“视图→工具栏→表格与边框”菜单命令,调出“表格与边框”工具栏 。将光标定位到作为排序依据的列中,再单击“表格和边框”工具栏中的“升序”或“降序”按钮,就可以快速排序了 。
