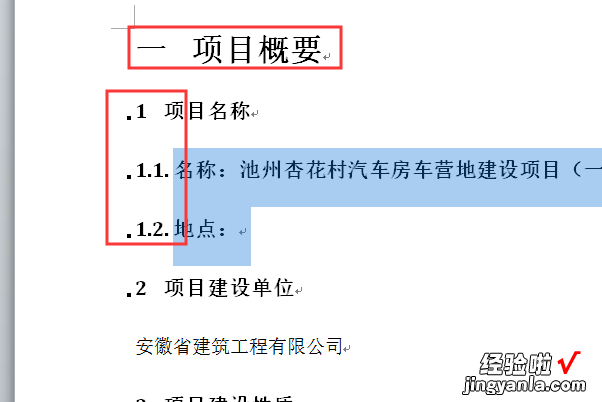经验直达:
- word多级编号怎么设置
- 如何在word2007文档中设置多级编号
- 怎么在WORD中设置多级编号
一、word多级编号怎么设置
word项目符号和编号中的多级编号设置 。
方法步骤如下:
1、打开需要操作的WORD文档 , 选中相关文本段落,点击开始选项卡的“多级编号”,并选择一个编号样式 。
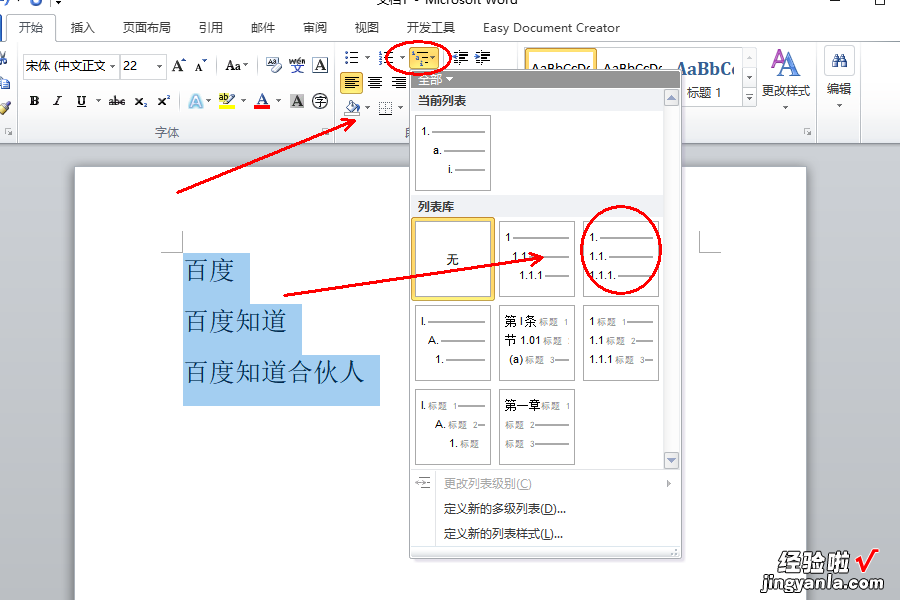
2、选中需要更改为2级编号的文本,然后点击编号后面的倒三角符号,点击【更改列表等级】-【1.1】 。
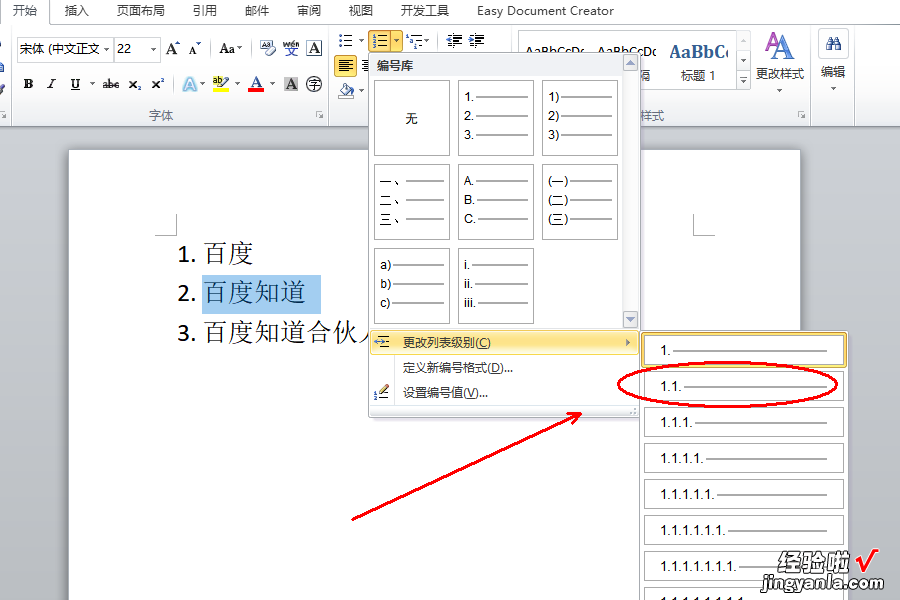
3、同理 , 选中需要更改为三级列表的相关文本,点击编号后面的倒三角,点击【更改列表等级】-【1.1.1】即可 。
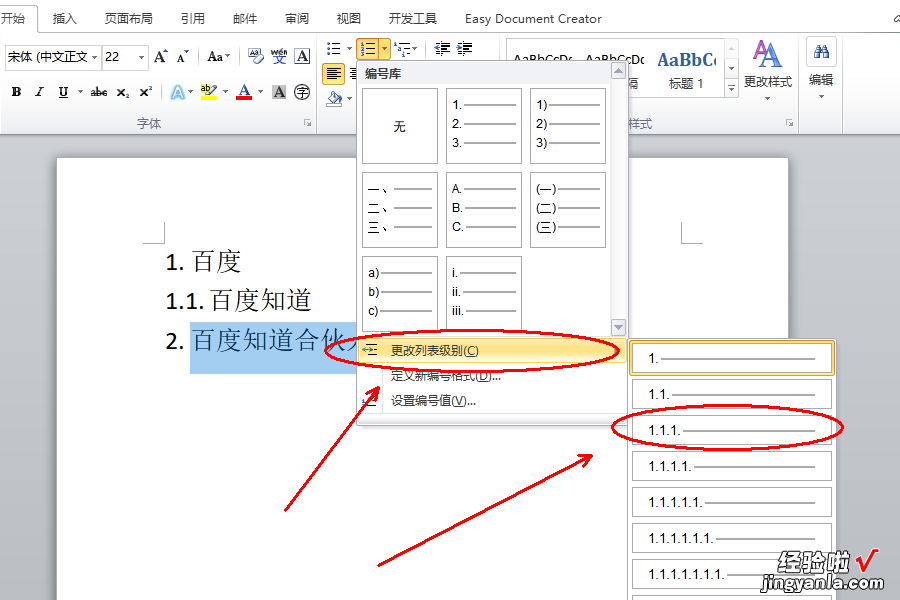
4、返回主文档 , 发现在WORD项目符号和编号中 , 多级编号设置操作完成 。
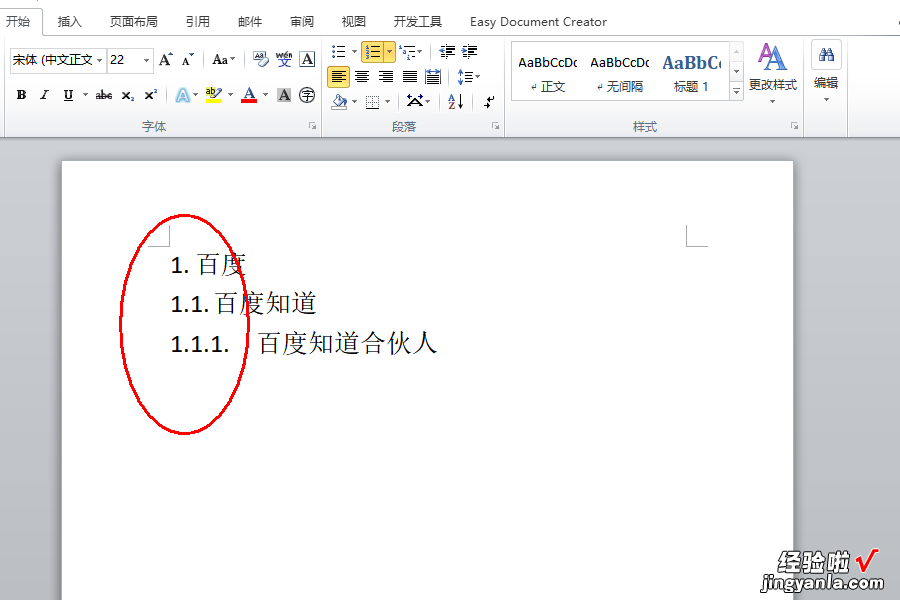
二、如何在word2007文档中设置多级编号
1、当我们新建一个 word 文档打开后 , 会看到标题是不带多级自动编号的 。
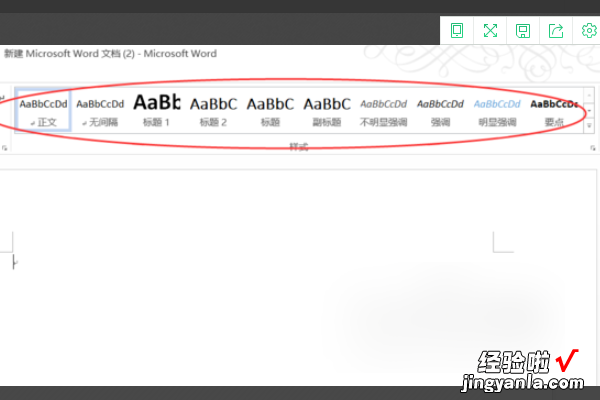
2、首先点击菜单栏中的多级列表菜单选项 。
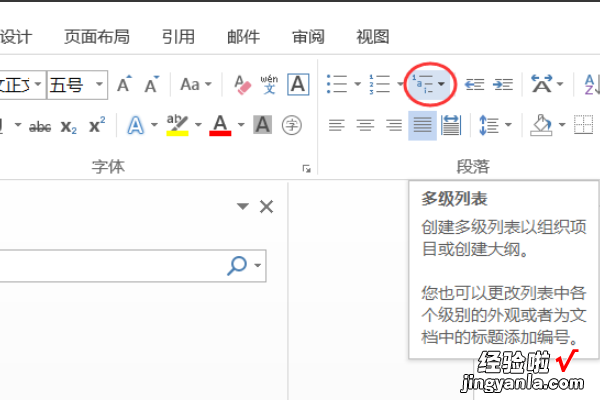
3、再点击定义新多级列表 。
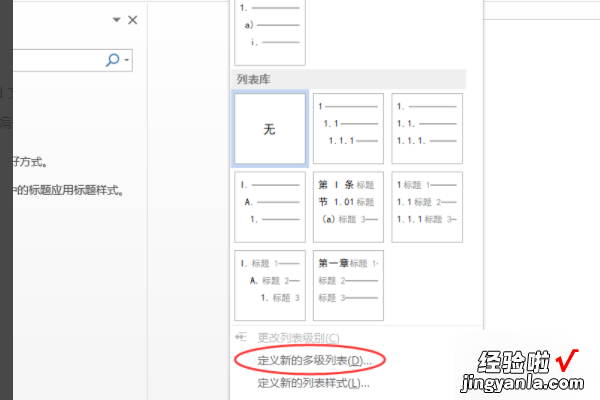
4、进入到定义新多级列表对话框后,点击最下方的更多按钮,展开更多内容 。
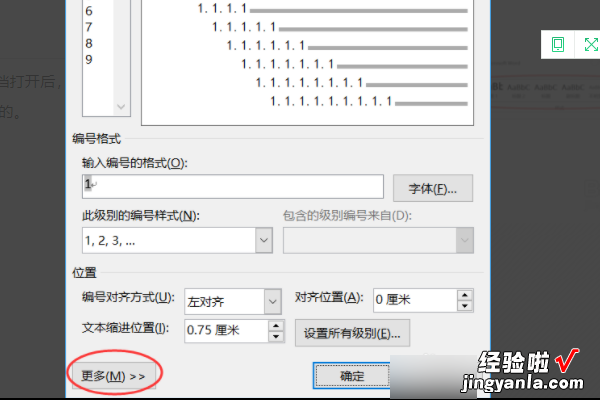
5、注意看展开后的将级别链接到样式这里 , 默认是无样式的 。
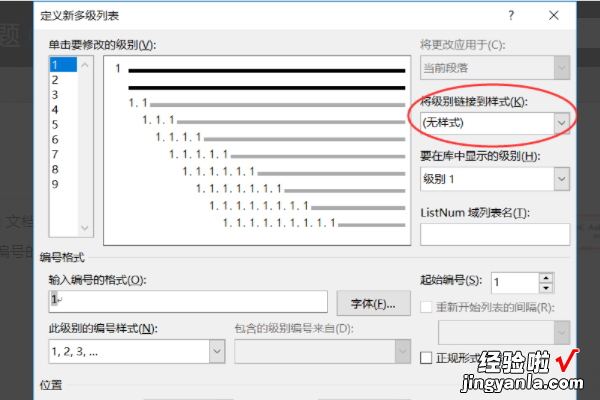
6、然后选择第一级别,将级别链接到样式这里选择标题 1,依次类推,一直设置到需要的级别 。
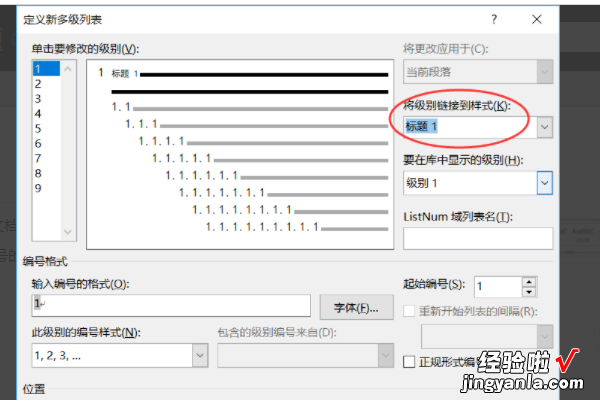
7、然后设置二级标题 。
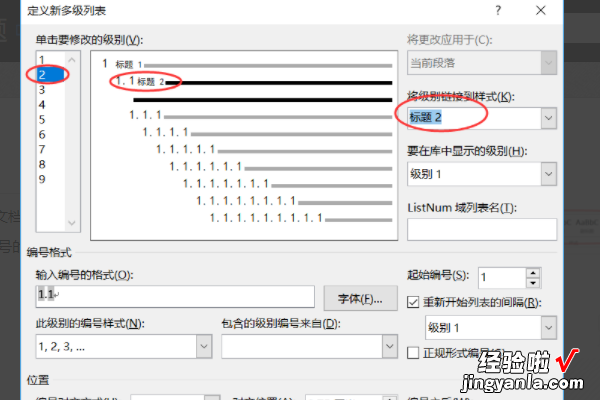
8、保存设置退出后,就可以在菜单中看到标题已经是带多级列表的了 。
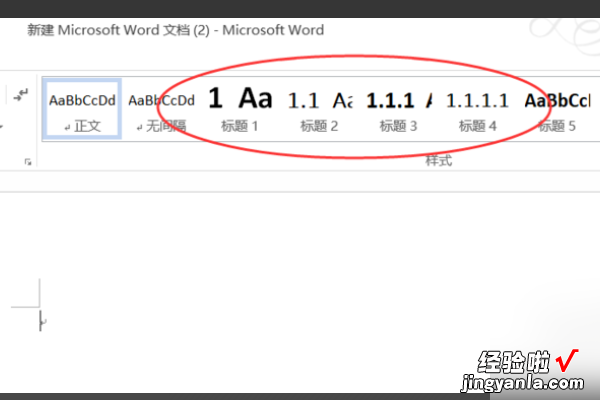
三、怎么在WORD中设置多级编号
1、在电脑上打开WORD文件,可以看到当前的文档需要设置多级编号,如需要将项目概要设置为一级标题,项目名称、项目建设单位、项目建设性质等设置为1编号 。
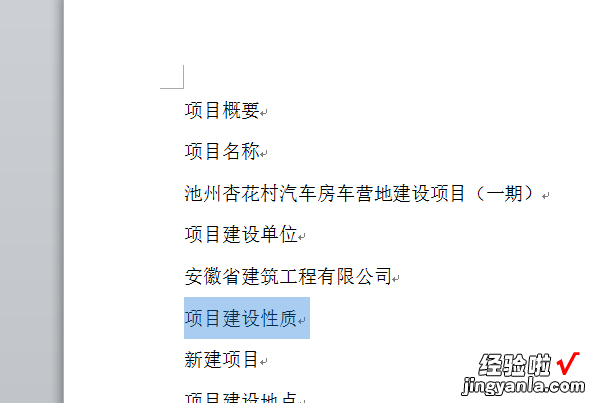
2、选中项目概要以后点击WORD上方的标题1,可以看到该字体发生了变化 。
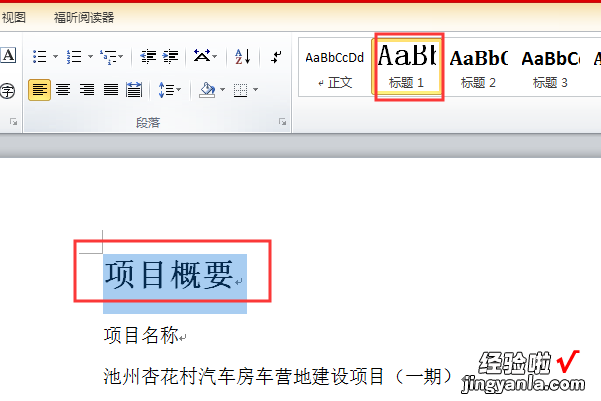
【word怎么设置编号等级 word多级编号怎么设置】3、再依次将项目名称、项目建设单位、项目建设性质等设置为2级标题 。
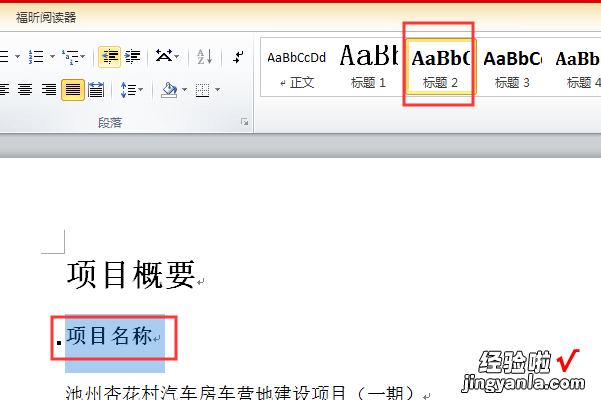
4、选中项目概要后点击编号按钮,在弹出的选项中选择定义新的列表样式 。
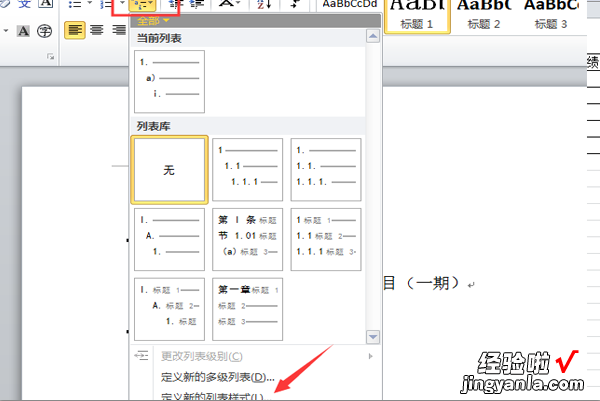
5、在出现的定义新的列表样式选项中点击下图中的下拉选项,选择编号格式为一后点击确定 。
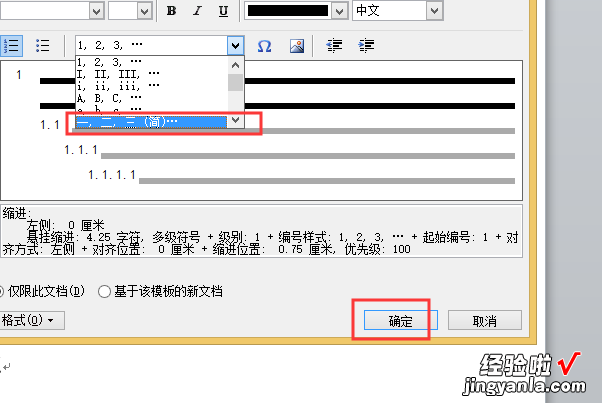
6、即可看到当前的一级标题的格式已经变成了一 。
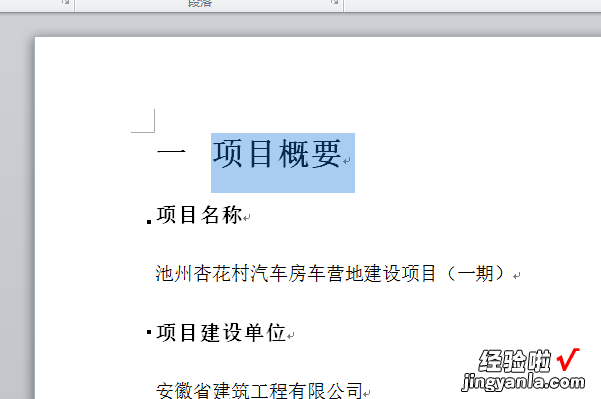
7、再用同样的方法选中其他2级标题后 , 定义新的列表样式,选择格式为1然后选择将格式应用于第二级别后点击确定按钮 。
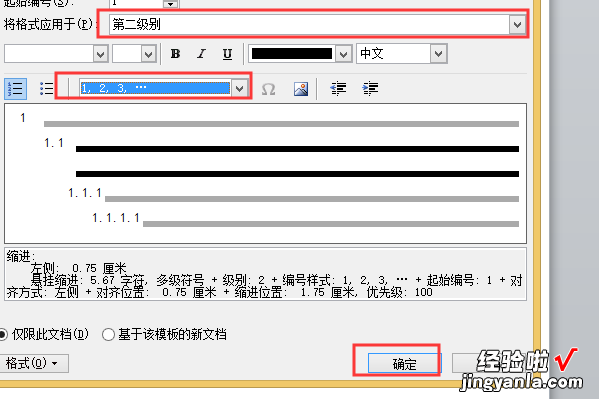
8、如在第二级别的项目名称下面再添加一个分级编号,比如将名称设置为1.1 , 将地点设置为1.2,则分别选中名称和地点 , 选择标题3.
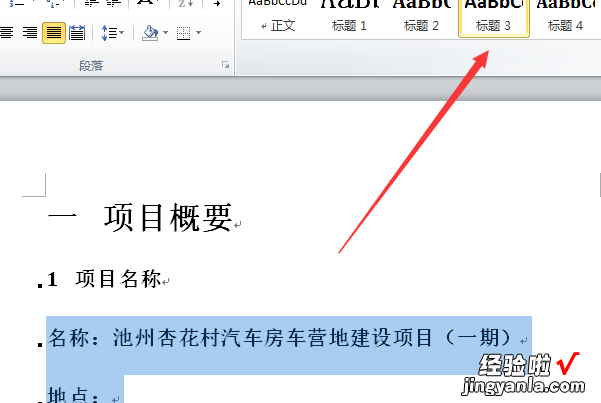
9、选中名称和地点以后,点击分级编号后,点击下图中标记的格式即可看到已经形成了小写的1.1编号了 。
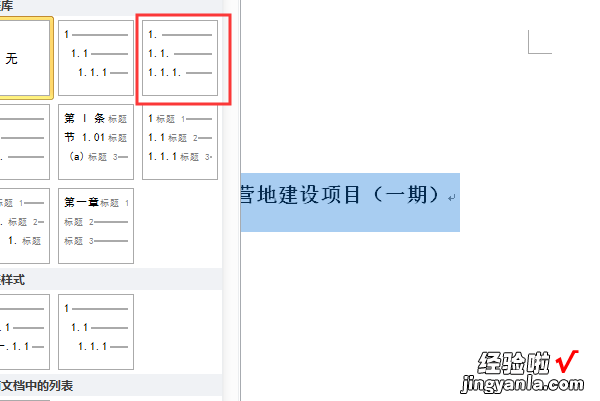
10、最终形成的多级编号效果如下图所示 。