首先物理连接好硬盘(SATA接口的固态/机械硬盘安装方式一样) , 如下图:

接好硬盘数据线,和供电线

硬盘数据线另一头接在主板SATA接口上
1-系统自带分区工具(win10系统为例)
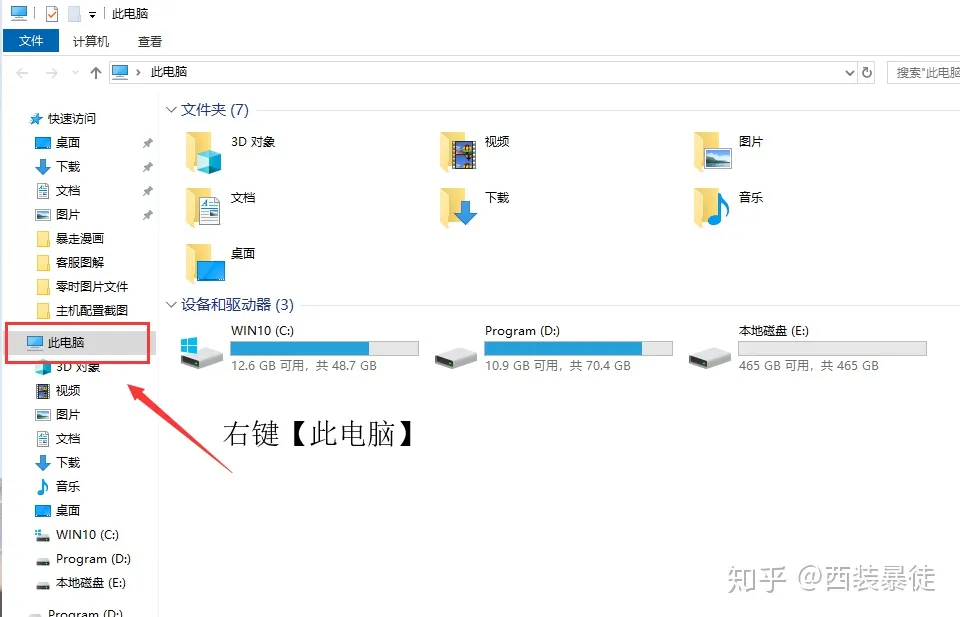
右键【此电脑】
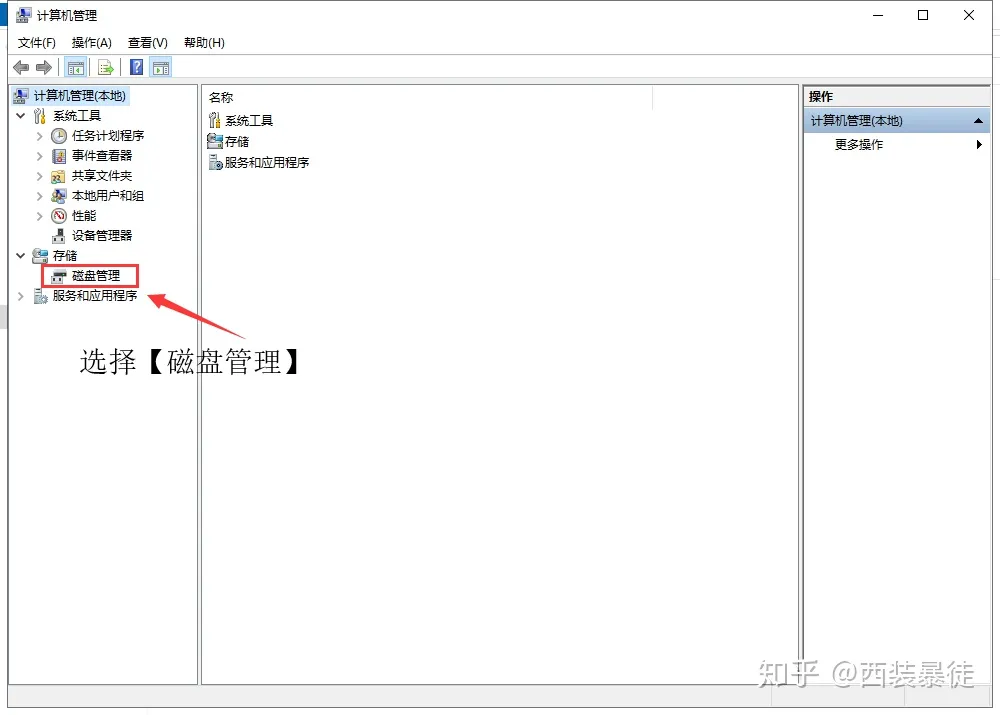
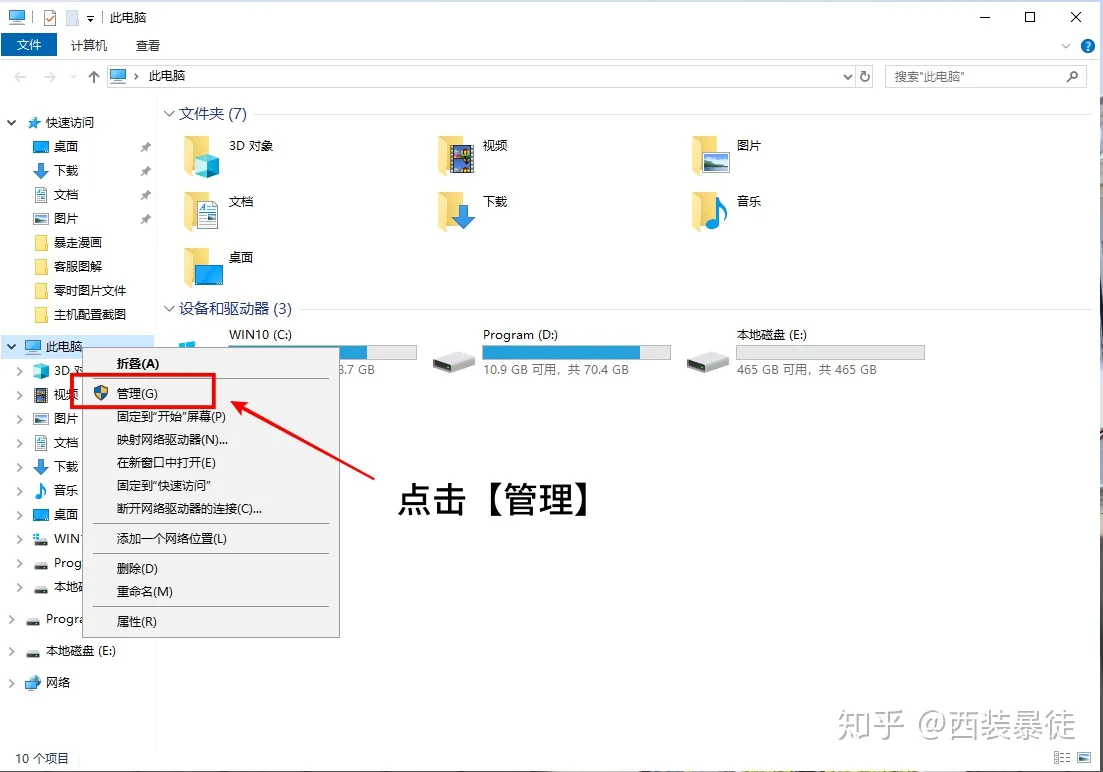
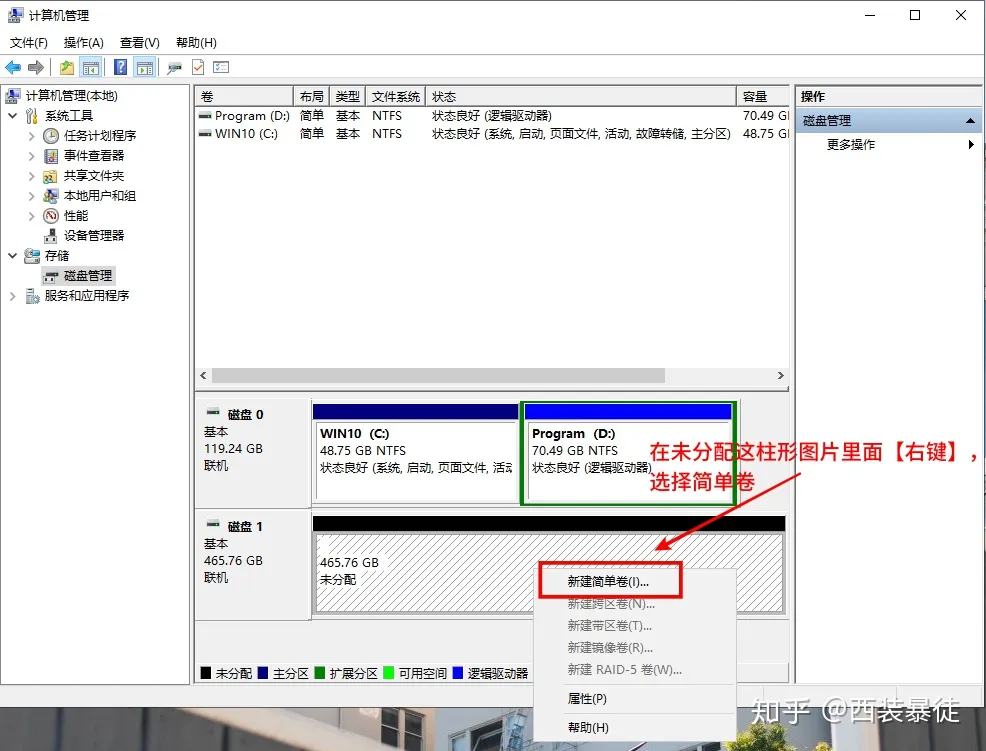
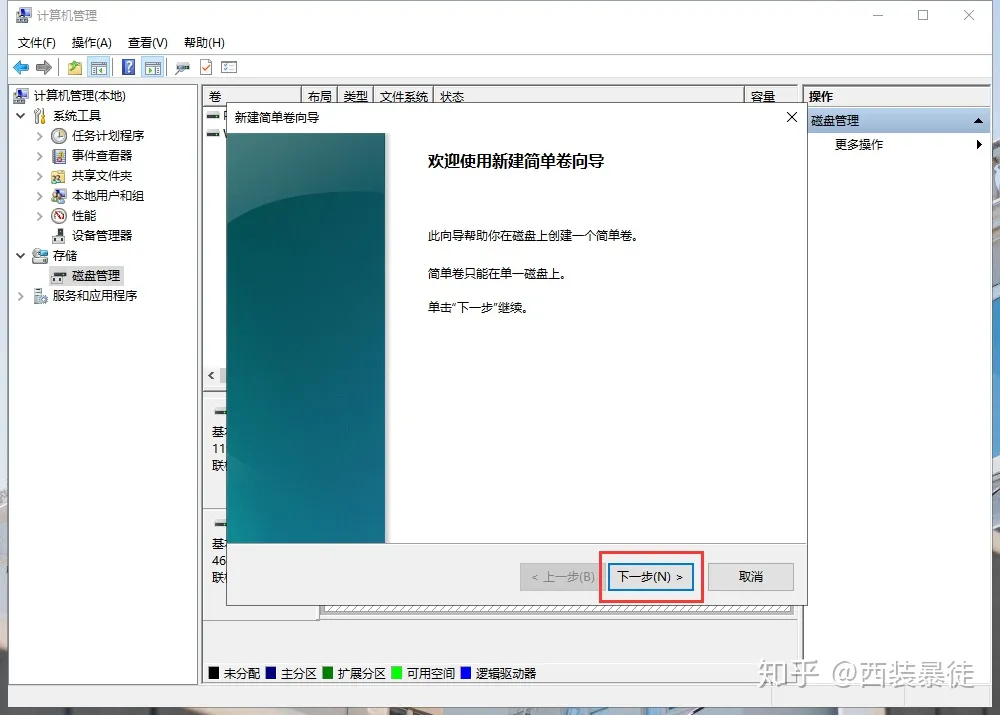
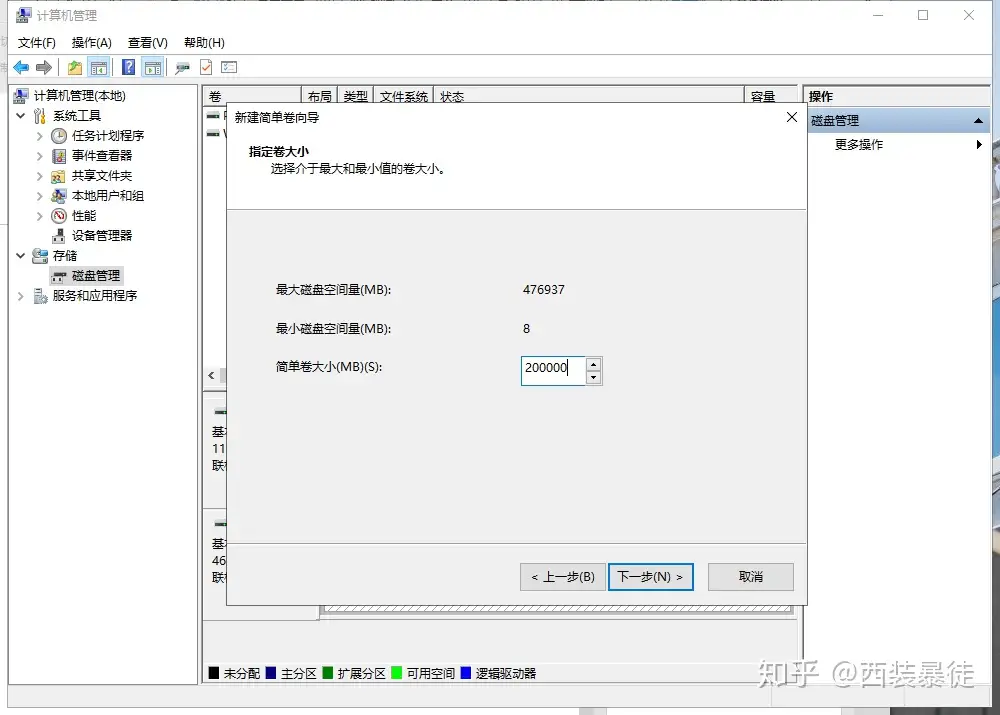
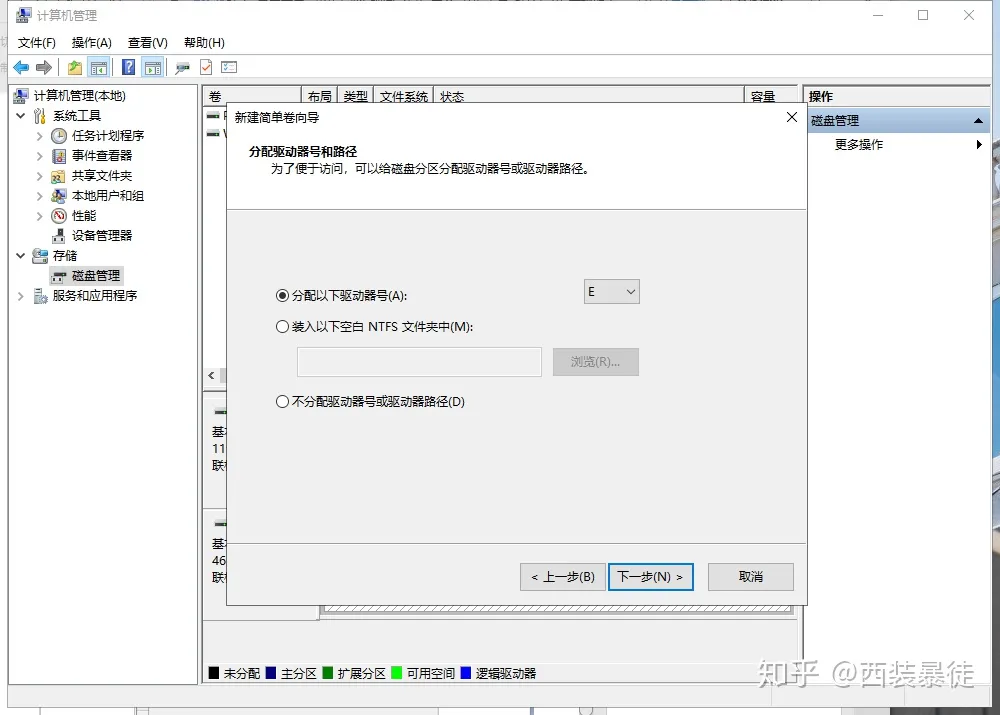
根据你的磁盘规划分区大小,这里以500G硬盘为例:规划出200G空间为一个分区,那么输入大小为200000MB(注意:电脑里面1024MB=1GB,我这里输入200000只是一个大概数值,并不是很精确)
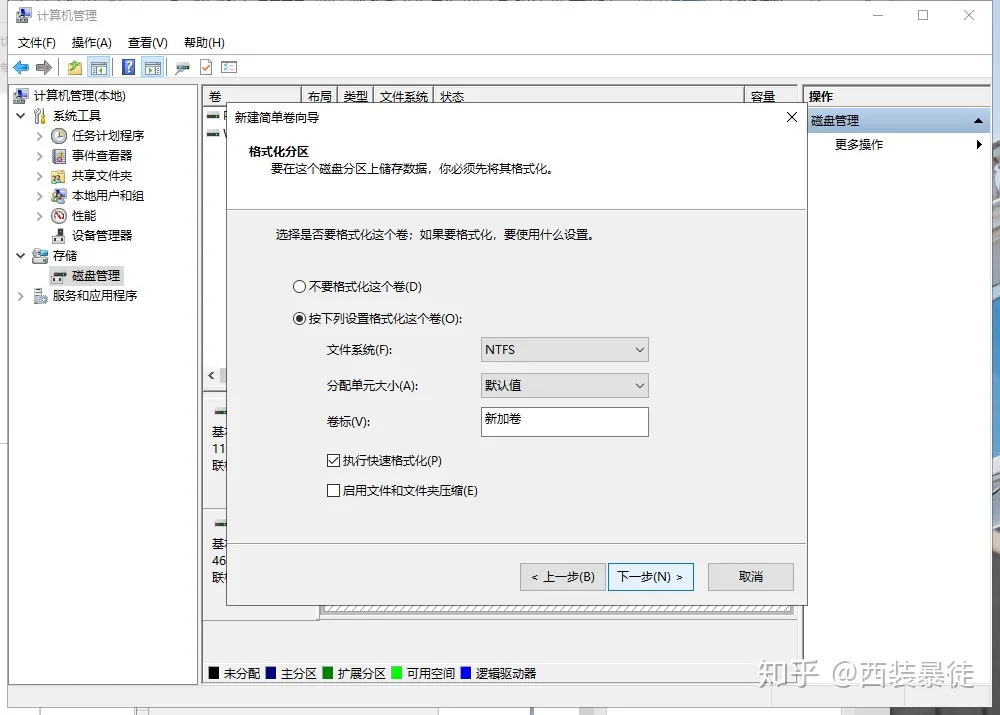
然后【下一步】会自动分配盘符,这个你是可以改的 , 如果不需要就默认
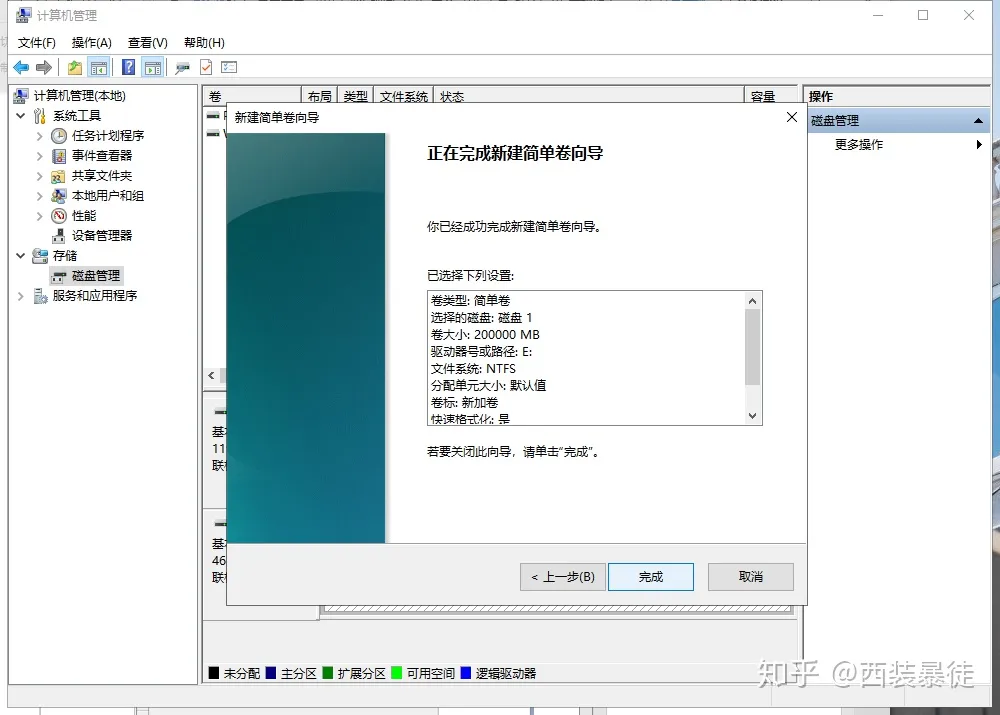
下一步下一步会提示格式化的文件系统,单元大?。ㄗ詈么娲⒌ノ唬肀辏梢宰约好┫乱徊酵瓿杉纯?。
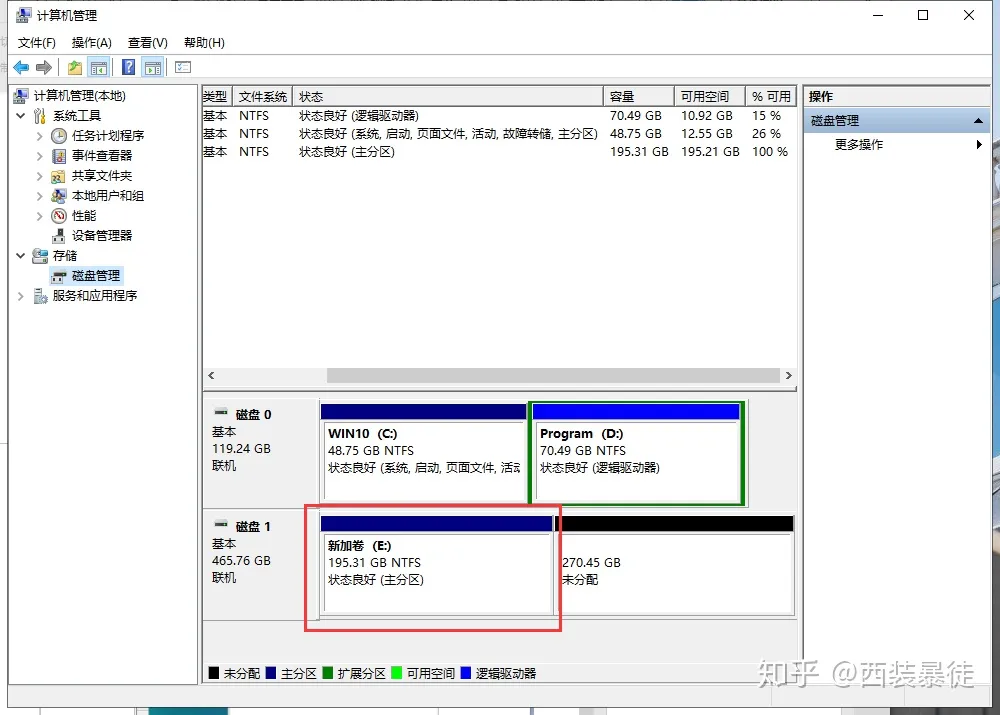
这个是分区完的效果,如上图
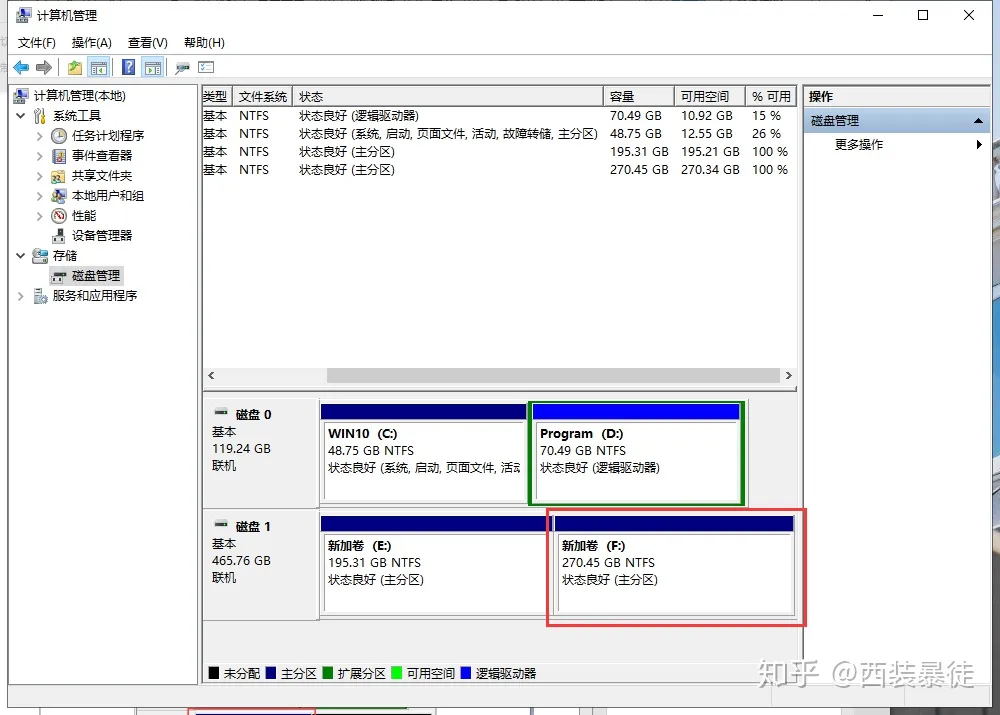
其他分区可以按照这样操作 。
2-第三方分区工具(diskgenius)
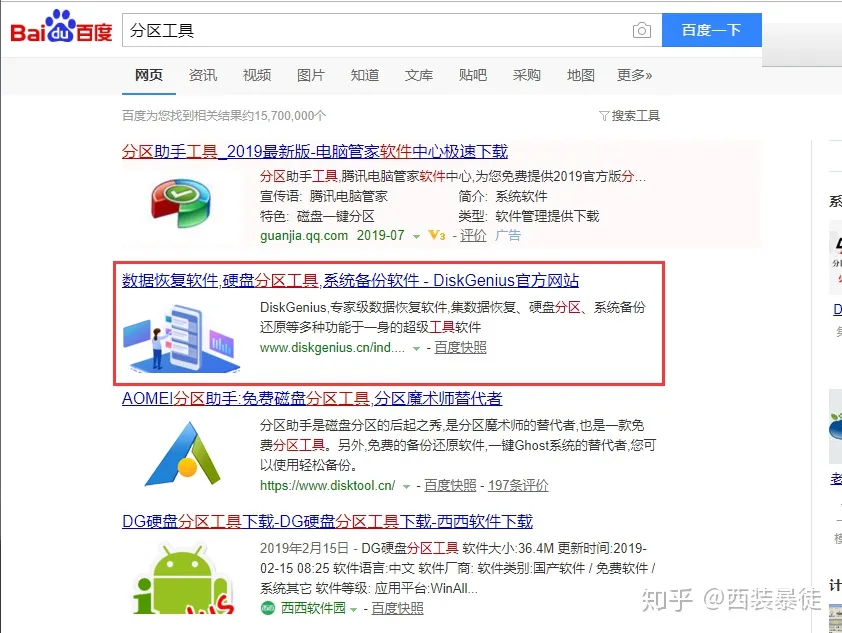
打开浏览器,搜索框输入分区工具,找到‘diskgenius’,注意要进入官网去下载 。这里可能还是很多人找不到 , 或者说进入到其他第三方网站去 , 然后下载一堆流氓软件 。
官网地址:http://www.diskgenius.cn/
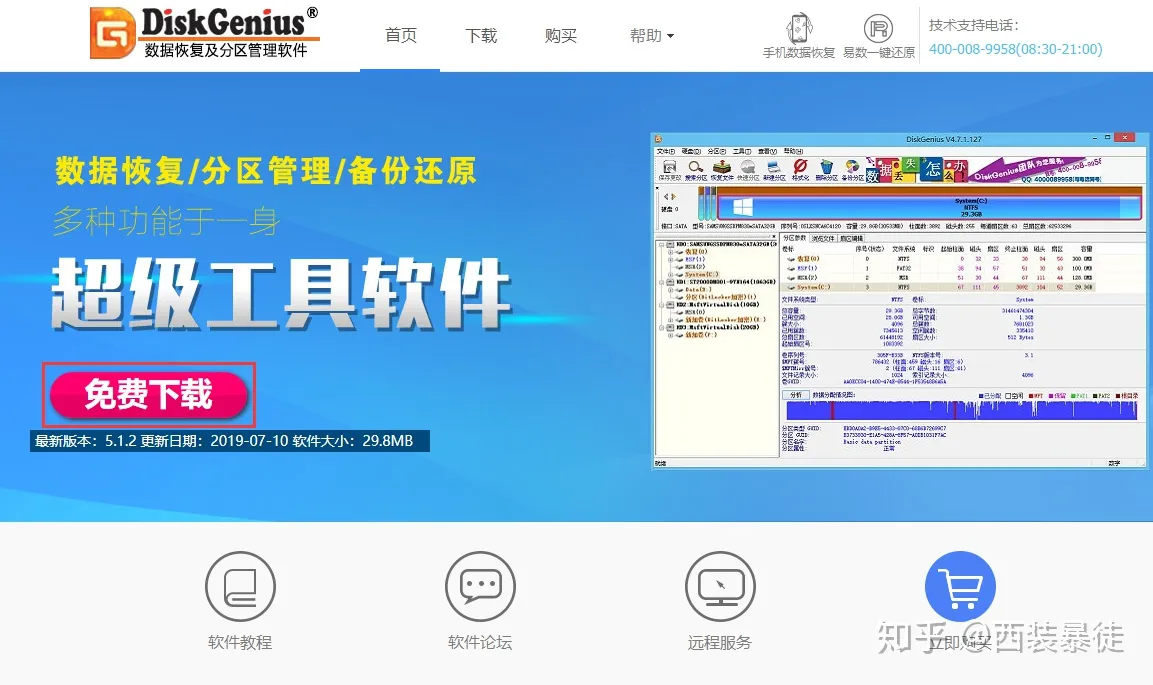
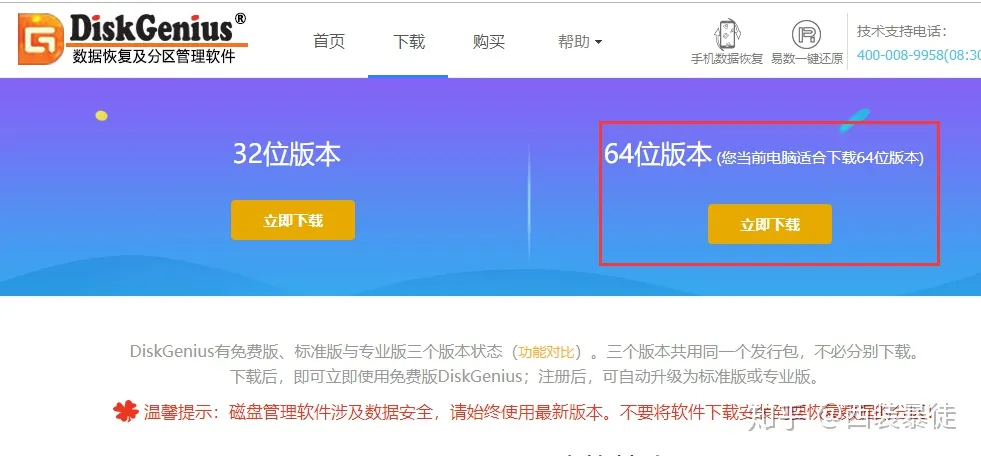
如果你是64位系统,下载64位版即可 。
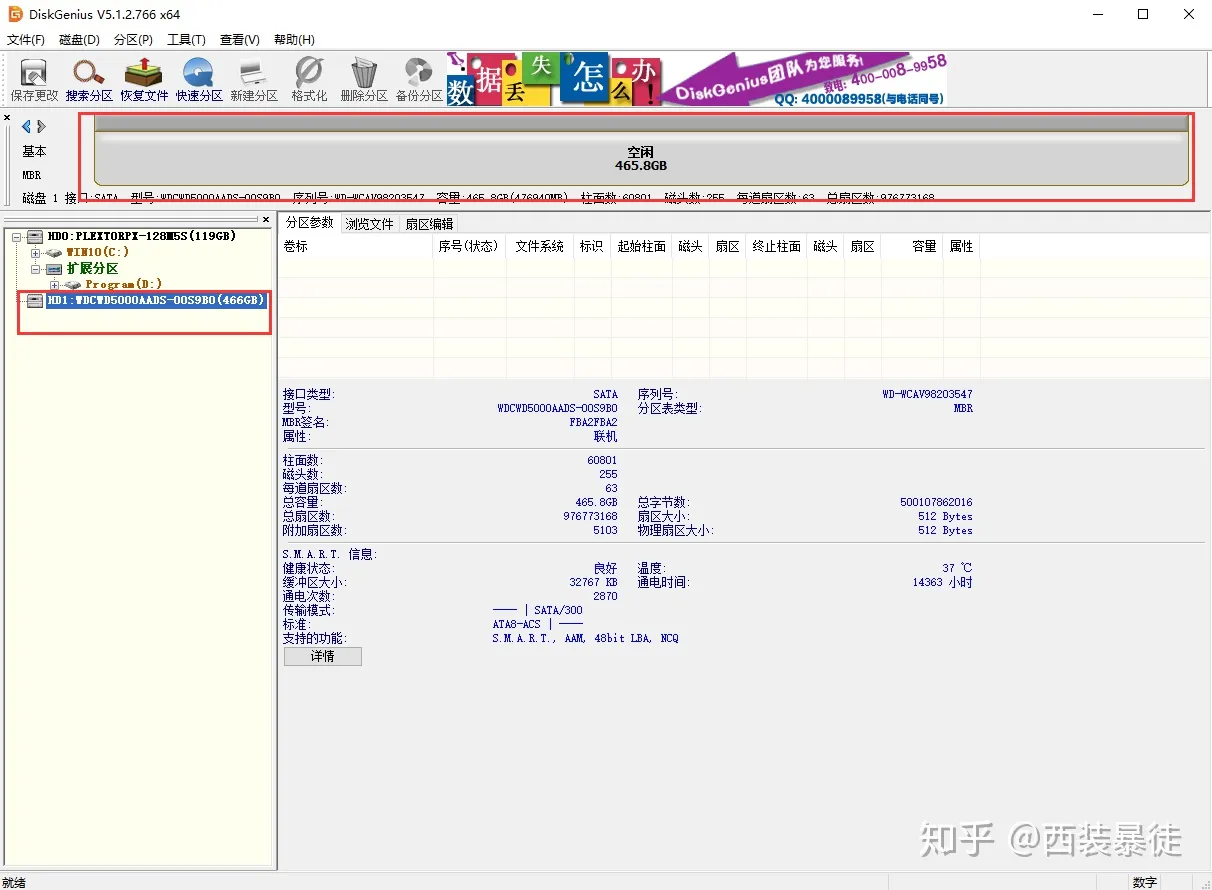
打开Diskgueis主程序,找到未分区的硬盘,未分区格式化硬盘一般为灰色柱状
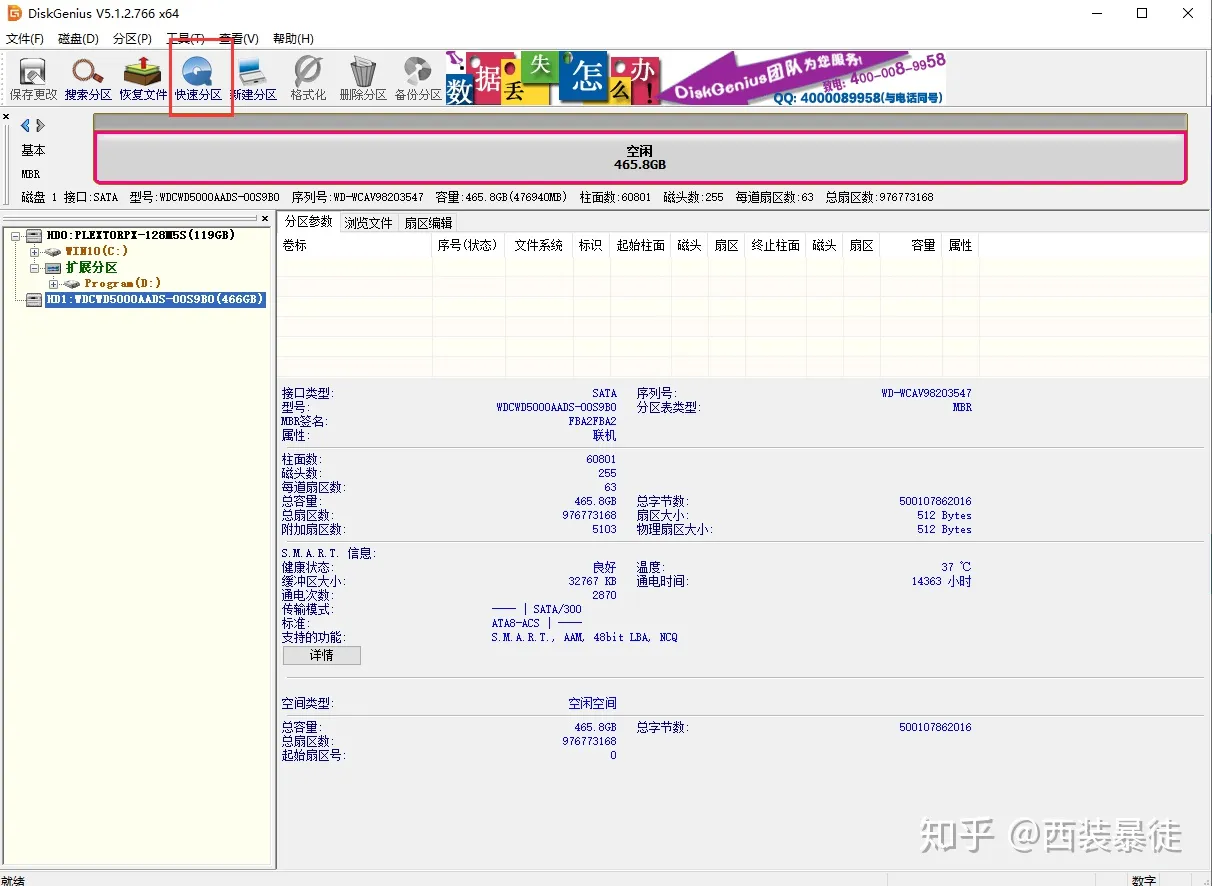
点击【快速分区】
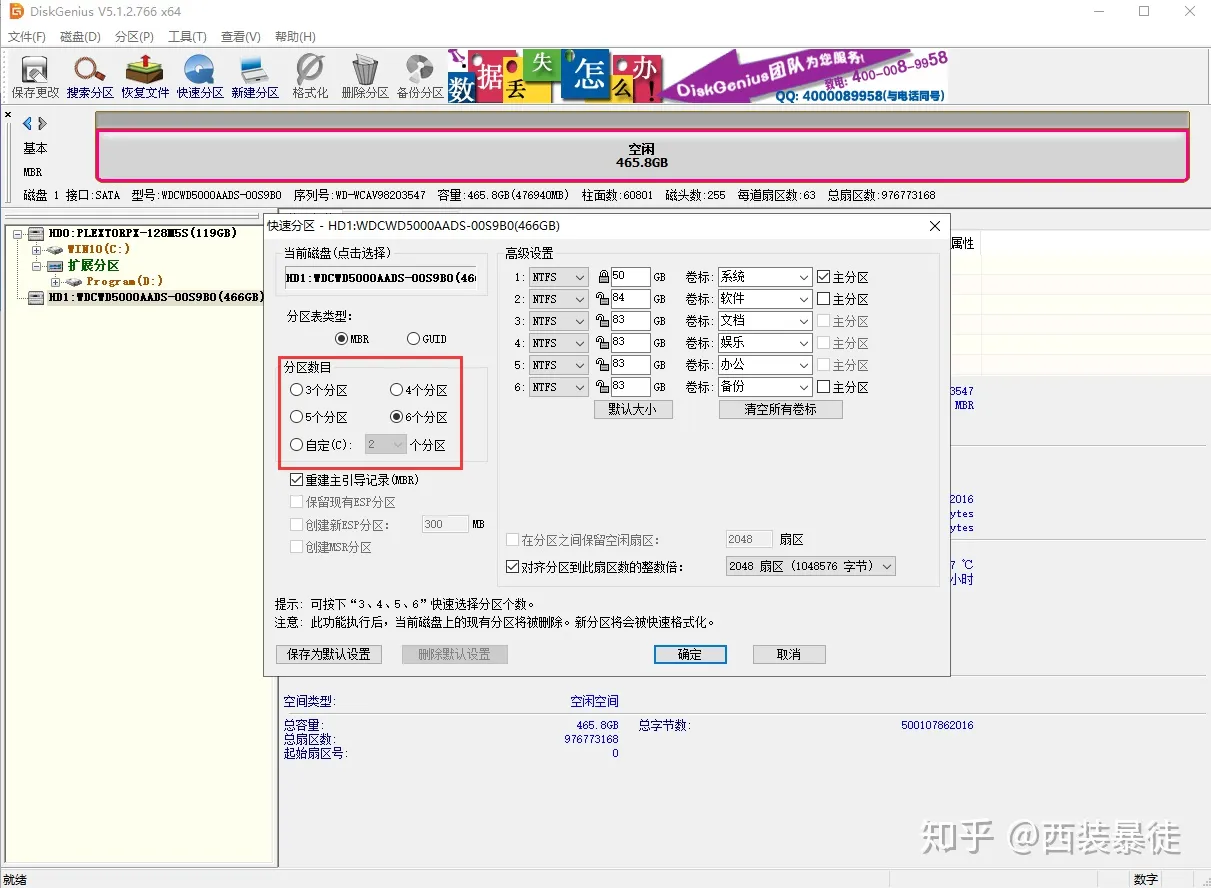
选择分区个数,可以自定义也可以使用预设 3个/4个/5个/6个
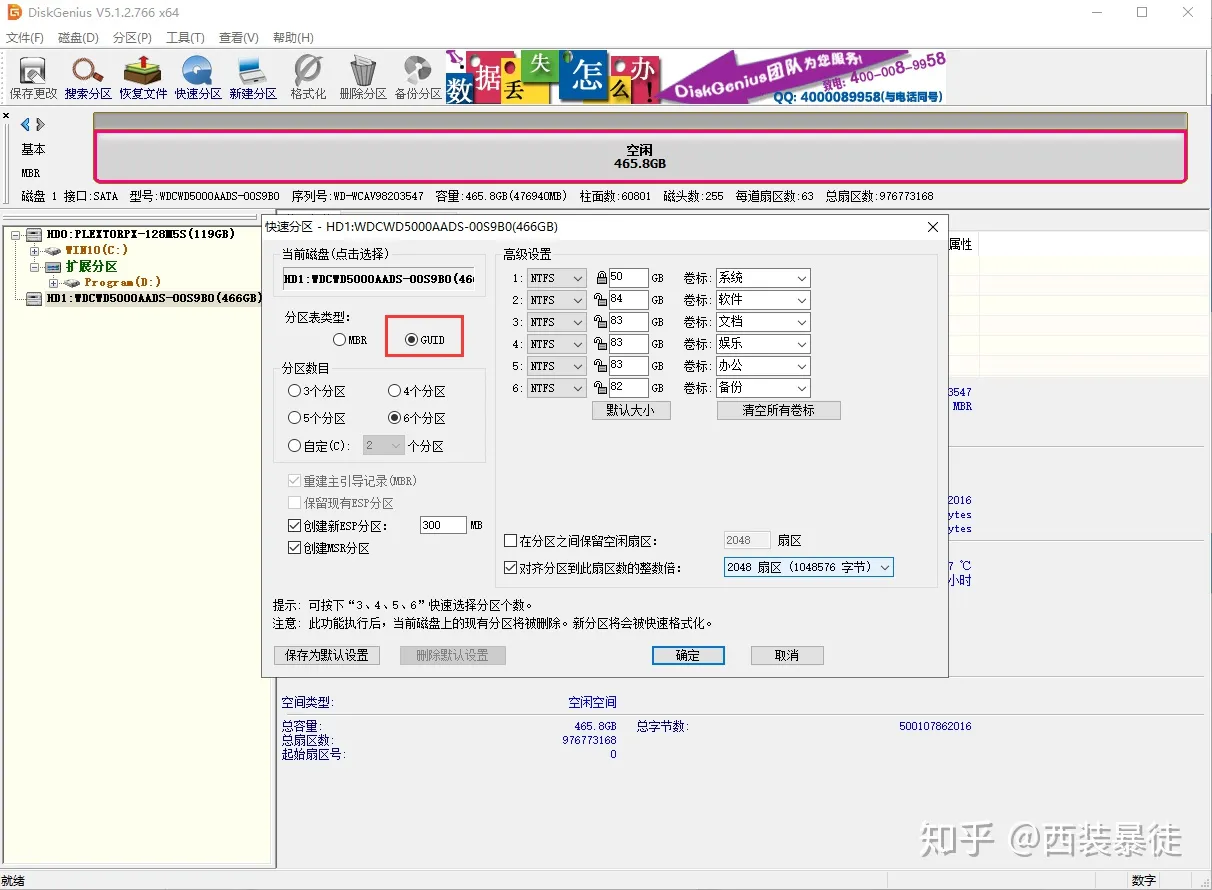
如果你的硬盘大于2TB,那么你要选择GUID分区表类型 , 要不然无法分区 。
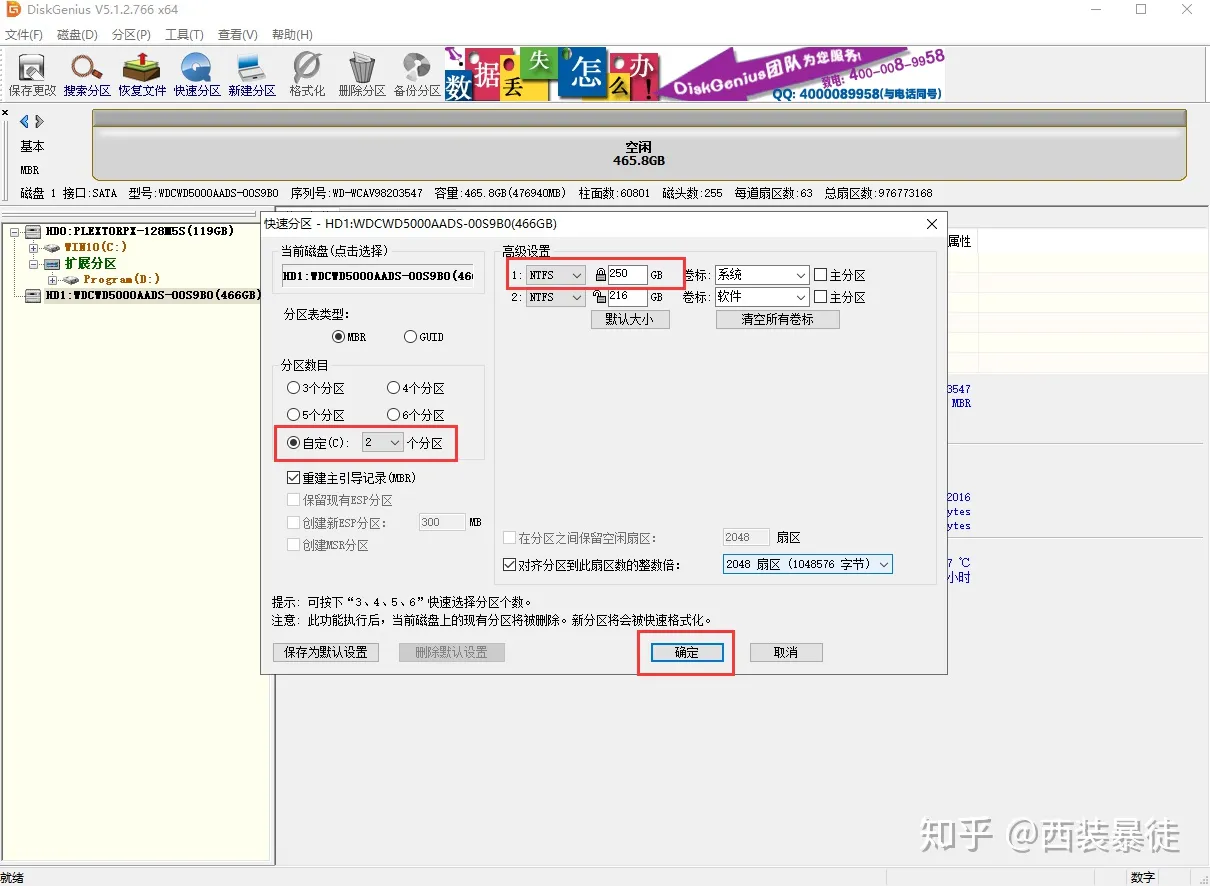
这里我们选择自定义分区个数 , 2个分区,高级设置里面输入第一个分区大小250G,那么另外一个自动会使用剩下的空间 。作为存储盘,可以取消主分区勾?。挥凶魑舳蹋ㄒ簿褪窍低撑滩判枰鞣智缓笕范纯?。软件会自动规划分区,格式化一次完成 。是不是很简单?
【新加装的硬盘如何分区?硬盘分区教程】
