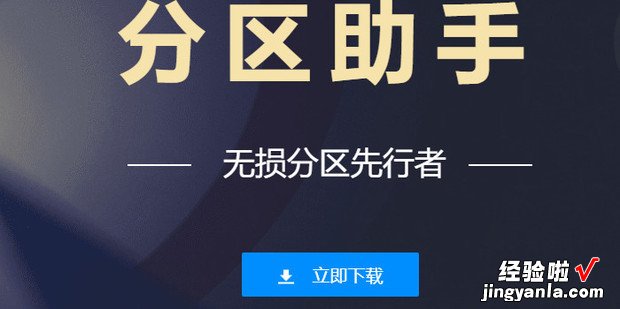许多人想要增加某个分区的容量,却又不想让数据受损,今天教给大家一个方法
【增加分区容量硬盘分区无损扩容方法】

方法
首先右键左下角的开始,点击【磁盘管理】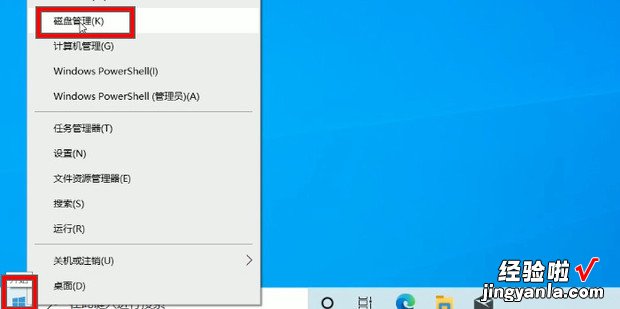
如图所示
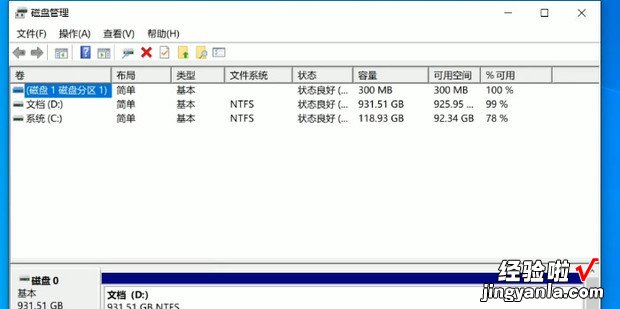
这里用C盘举例,右键选择想要匀给C盘的磁盘,选择【压缩卷】
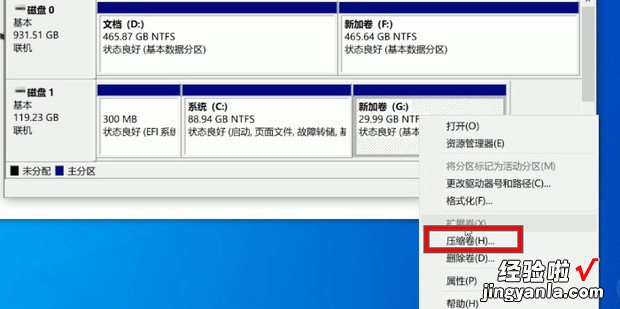
在这里输入自己想要增加的大小
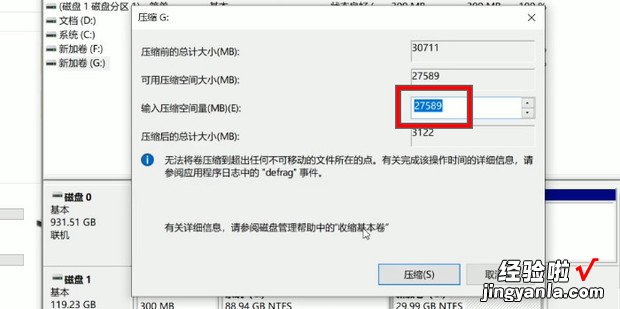
之后点击【压缩】
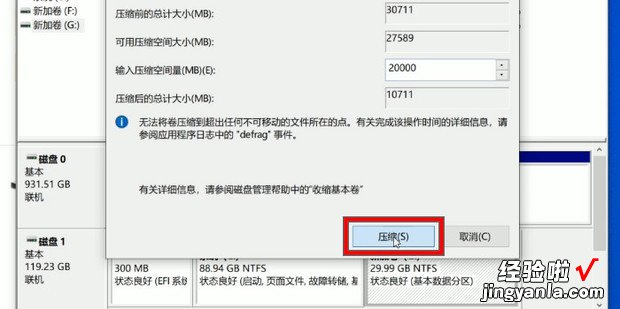
压缩后如图所示 , 会有一部分没有分配的空间
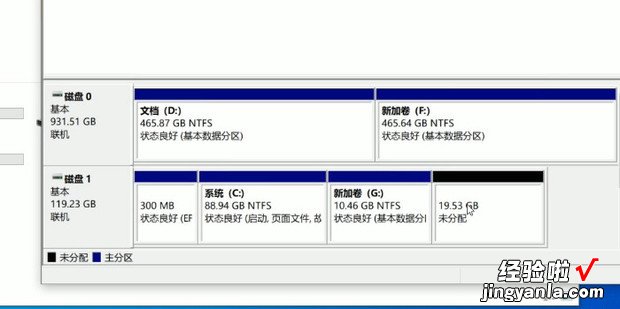
随后打开分区助手 , 不知道在哪下的,可以继续往下看 , 后面有说
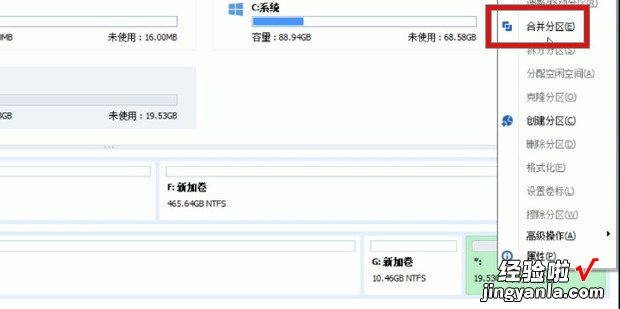
勾选C盘之后确定
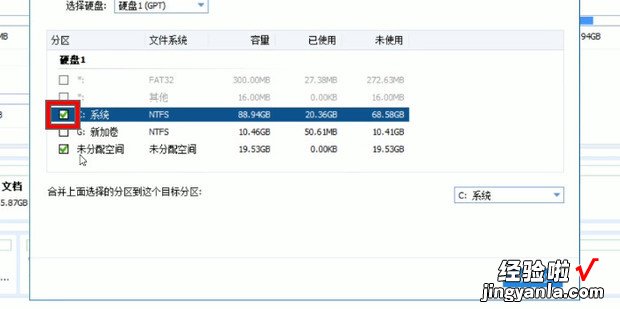
点击左上角的提交
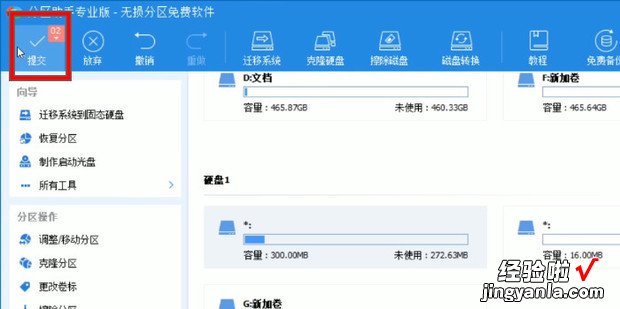
点击执行
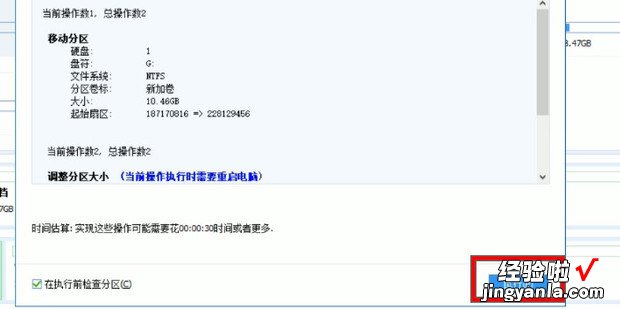
这运福个只有极少部分电脑需要进入第二个,大多数都是第一个就可以,点击确定,之后等待重启,就分区完成了
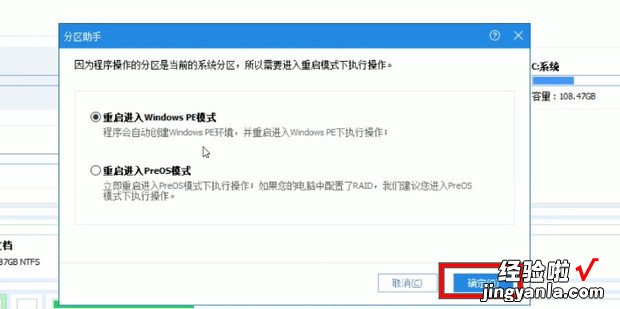
分区助手,直接用360搜索分区助手,操缩至班扩管点击第一个进去
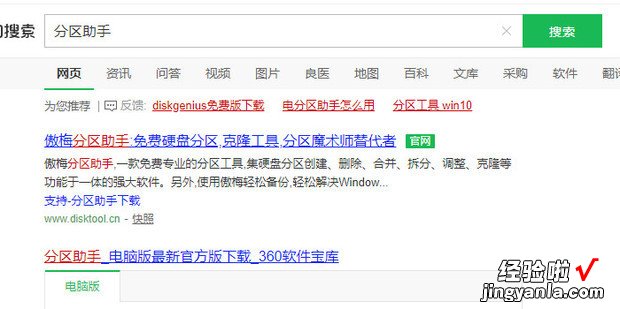
随后点击员就厚语委达格海定【立即下载】就可以下载了