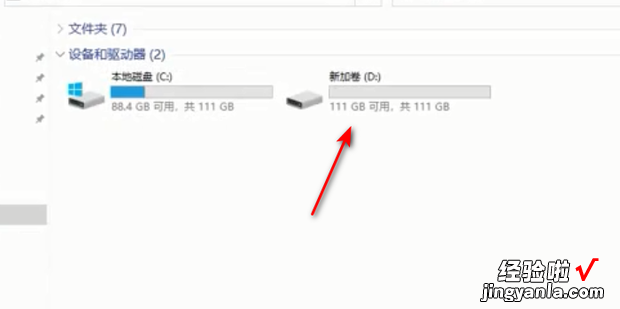win10硬盘怎么分区,安装win10硬盘怎么分区
win10硬盘怎么分区呢?一起来了解一下吧
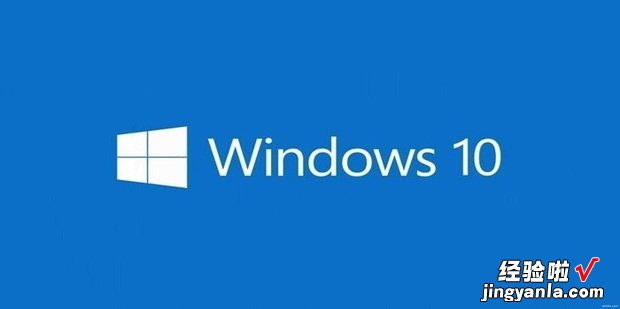
方法
找到此电脑,单击鼠标右键选择管理【win10硬盘怎么分区,安装win10硬盘怎么分区】
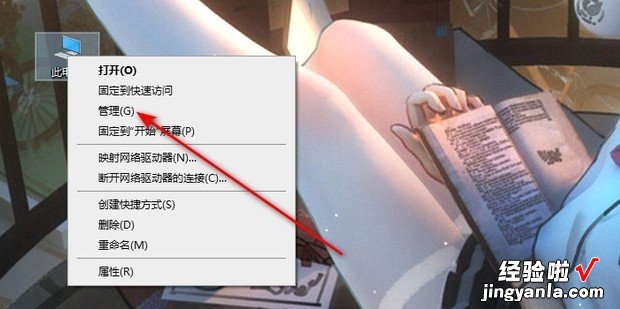
选择磁盘管理
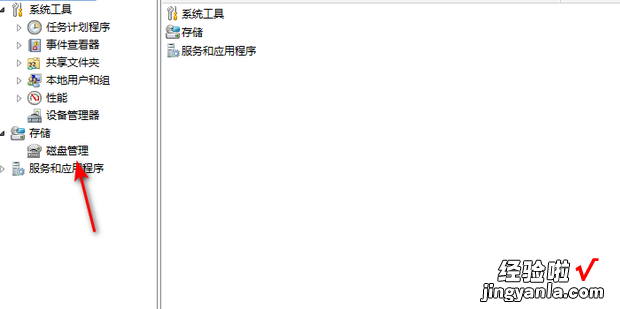
选中需要分区的盘,立坏毛欢务单击鼠标右键选择压缩卷
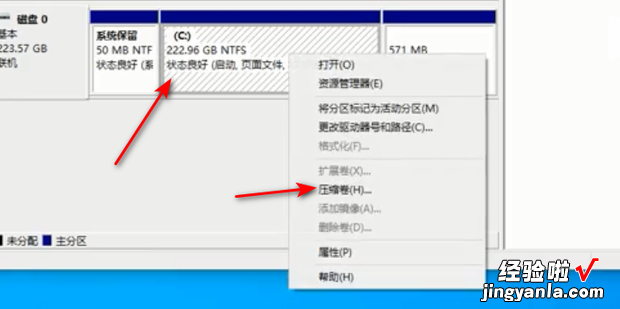
输入压缩空间量后点击压缩
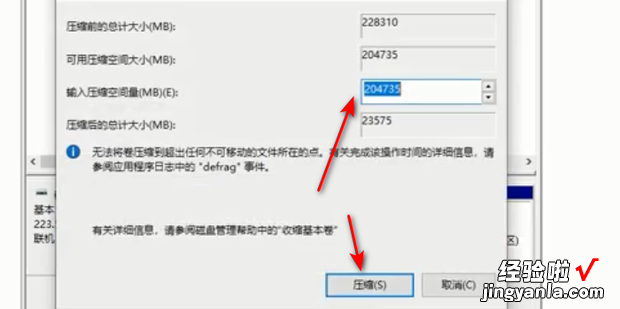
此时会出现黑色区域 , 就是刚才压缩的空间
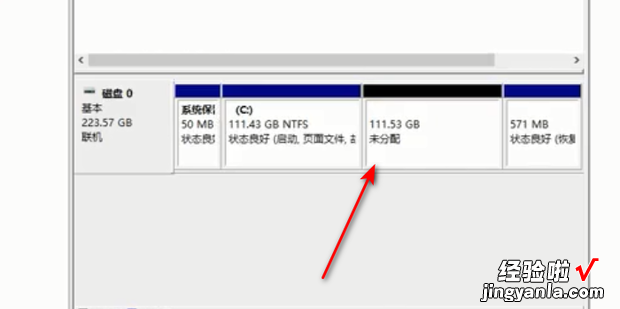
选中黑色区域,单击鼠标右键选择新建简单卷
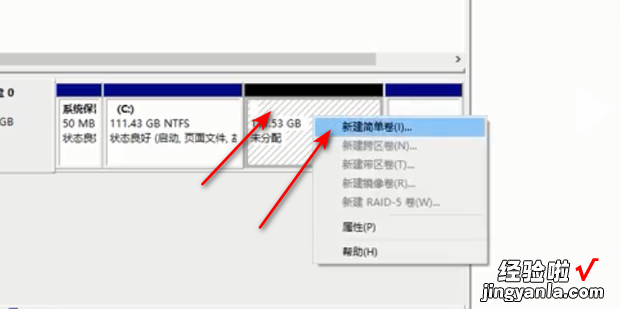
点击下一页
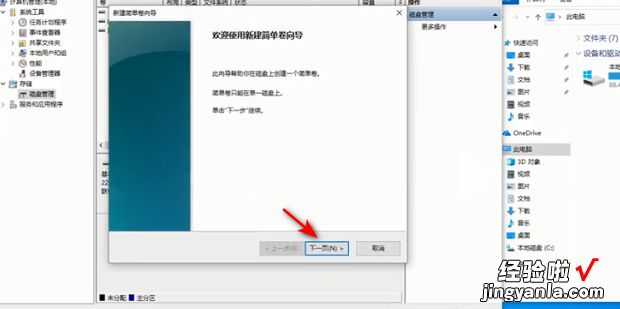
输入简单卷大小后点击下一页
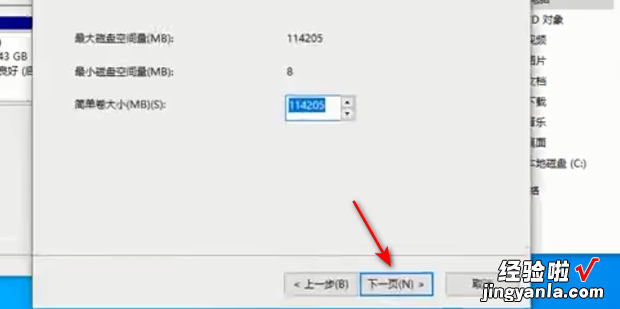
选择驱动器号码,选择完后点击下一页
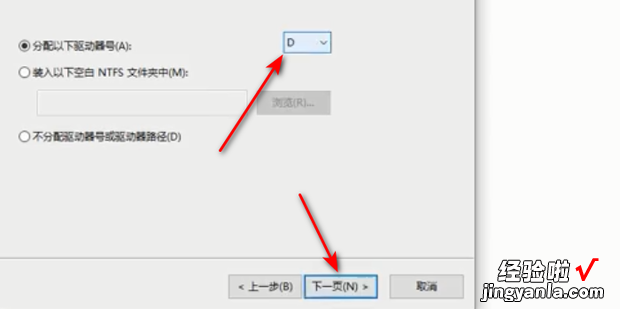
设置格式化内容,设置好后点击下一页,这里推荐默认即可
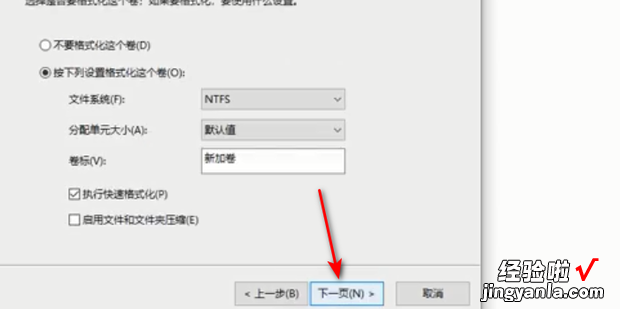
最后点击完成
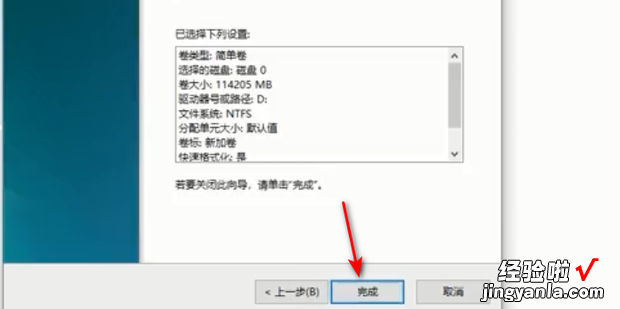
在此电脑中可以看到,此时从C盘里分出一个新的磁盘D盘