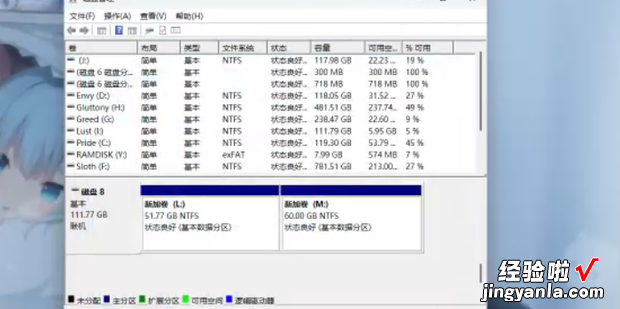下面一起来看看win11怎么分区硬盘 。
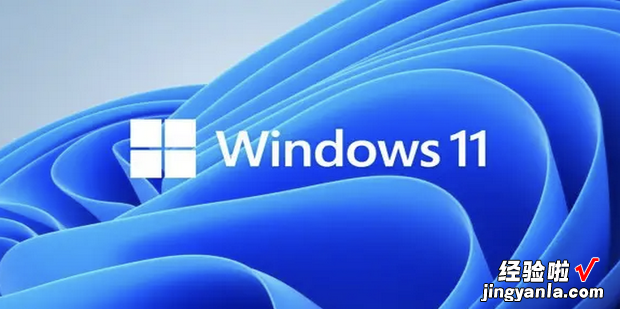
方法
【win11怎么分区硬盘,win11怎么分区硬盘】首先用鼠标右键单击开始菜单,在弹出的对话框中点击磁盘管理 。
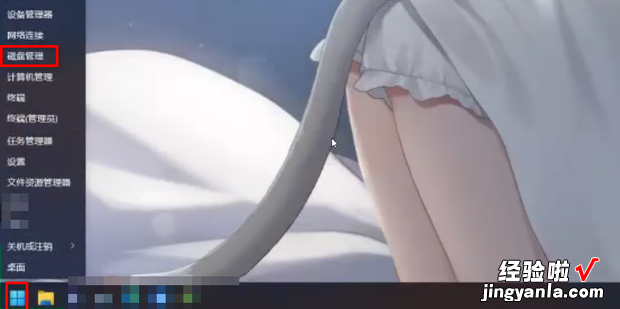
然后用鼠标右键单击要进行分区的磁盘,在弹出的对话框中点击压缩卷 。
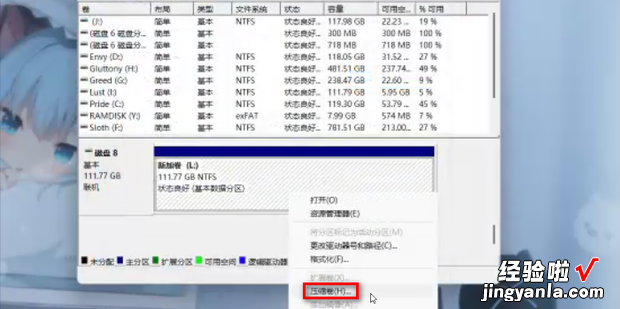
然后输入磁盘的大小 , 输入完成超额爱同后点击压缩 。
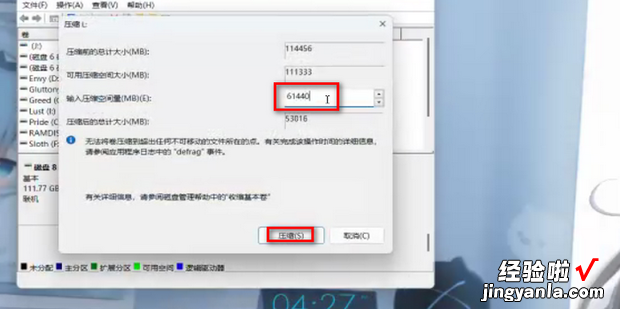
这时会出现一个未分配的磁盘,用鼠标右键单击,在弹出的对话框中点击新建简单卷 。
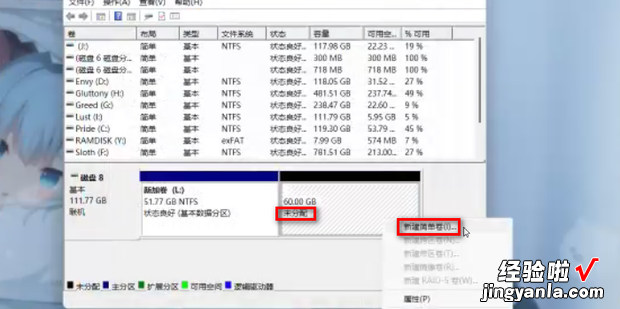
然后点击下一页 。
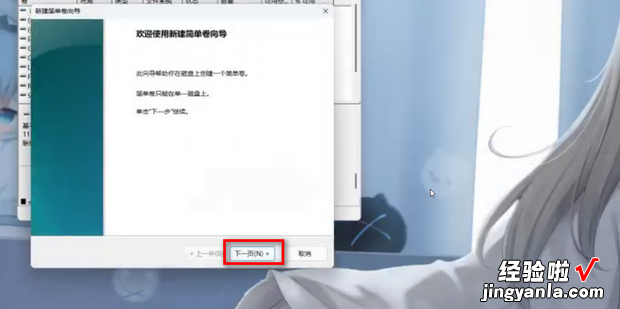
然后点击下一页 。
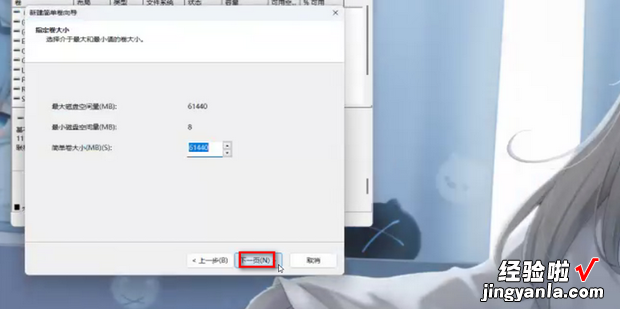
然后选择盘符名称,选择完成后点击下一页 。
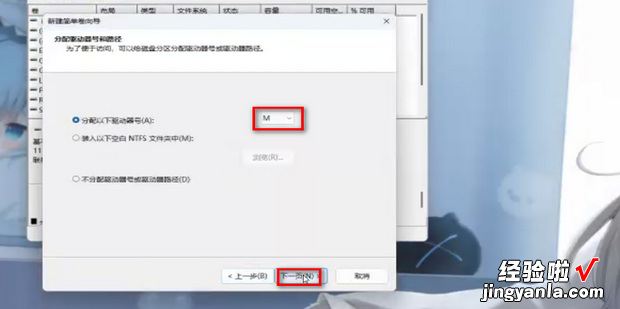
然后点击下一页 。
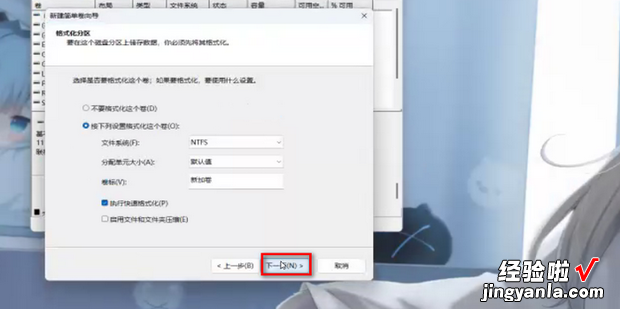
最后点击完成 。
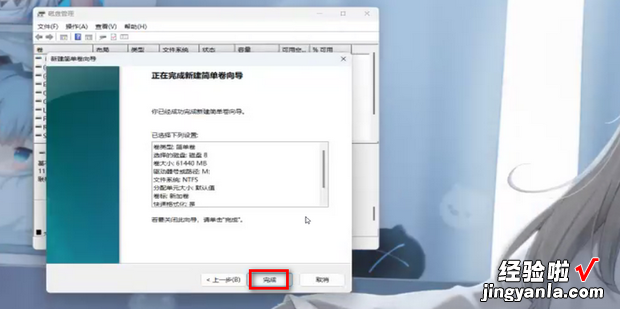
这样就在win11中完成了硬盘分区 。